
Лабораторная работа №8
Основы работы с отчетами. Создание сложных отчетов.
Выполнив эту лабораторную работу, Вы сможете:
Создавать отчет на основе одной таблицы или запроса.
Настраивать внешний вид отчетов.
Создать и оформить все отчеты в базе данных Автосалон.
ОТЧЕТЫ: ОБЩЕЕ ПРЕДСТАВЛЕНИЕ
В отличие от других объектов базы данных (в частности, уже изученных вами форм и запросов), с помощью отчета не возможно изменять сведения, хранящиеся в базе данных. С помощью отчета можно только отображать данные, содержащиеся в таблицах или выбранные из базы данных по запросу. Зато именно отчет как нельзя лучше подходит для представления требуемых пользователю данных в виде полноценных документов, не уступающих подготовленным Microsoft Word, для которых можно выбрать требуемый стиль оформления, а затем напечатать на принтере или отправить по электронной почте.
Создание отчета с помощью мастера
Для получения большей свободы выбора полей, включаемых в создаваемый отчет, можно воспользоваться Мастером отчетов.
В случае использования Мастера отчетов при создании нового отчета можно указать способ сортировки и группировки данных, а также включить в отчет поля из нескольких таблиц или запросов (при условии, что в Access уже даны отношения между этими таблицами и запросами).
В качестве практического примера использования мастера отчетов вы создадите отчет на основе данных таблицы Ассортимент из базы данных Автосалон.
Чтобы создать новый отчет по таблице или запросу с помощью Мастера, выполните следующее задание:
ЗАДАНИЕ 1
В области переходов щелкните по названию того объекта базы данных (таблицы или запроса), который должен использоваться в качестве источника данных для нового отчета. Для приведенного примера щелкните имя таблицы Ассортимент.
Щелкните по вкладке Создание.
В группе Отчеты щелкните по кнопке Мастер отчетов. На экране появится первое диалоговое окно Мастера отчетов (рисунок 200), в котором нужно выбрать исходную таблицу или запрос и определить набор полей для нового отчета.

Рисунок 200 – Первое окно Мастера отчетов
Раскройте список Таблицы и запросы и выберите название объекта базы данных (таблицы или запроса), который должен использоваться в качестве источника данных для создания отчета. В примере вы создаете отчет на основе таблицы Ассортимент, поэтому в поле Таблицы и запросы оставьте значение по умолчанию.
В списке Доступные поля отметьте поля таблицы, которые должны быть включены в новый отчет. Для отчета по таблице Ассортимент, необходимо выбрать все поля кроме поля «Код» (рисунок 201).

Рисунок 201 – Выбор полей таблицы Ассортимент
Нажмите кнопку Далее. Перед вами откроется второе окно Мастера отчетов (рисунок 202).

Рисунок 202 – Выбор уровня группировки
При необходимости можно выбрать уровни группировки отчета:
Чтобы добавить уровень группировки по полю, щелкните по названию поля в списке доступных полей и нажмите кнопку
 ;
;Чтобы изменить порядок уровней группировки, используйте кнопку
 для перемещения уровня группировки
на одну позицию вверх или кнопку
для перемещения уровня группировки
на одну позицию вверх или кнопку для перемещения на одну позицию вниз;
для перемещения на одну позицию вниз;Чтобы удалить уровень группировки по полю, щелкните название уровня на образце представления данных отчета и нажмите кнопку
 .
.
Добавьте уровень группировки по полю «Марка», как показано на рисунке 202.
Нажмите кнопку Далее. На экране появится третье окно Мастера отчетов (рисунок 203).
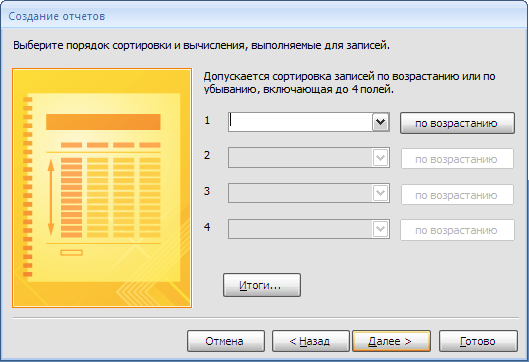
Рисунок 203 – Третье окно Мастера отчетов
Установите желаемый порядок сортировки данных отчета. В окне Мастера вы можете выбрать до четырех полей сортировки, установив сортировку по возрастанию или по убыванию в каждом из отмеченных полей.
Выберите поле «Стоимость» для сортировки по возрастанию (рисунок 204).

Рисунок 204 – Выбор поля для сортировки
.
Нажмите кнопку Далее. На экране появится четвертое окно Мастера отчетов (рисунок 205).
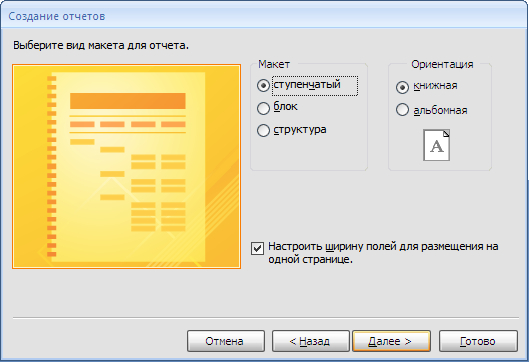
Рисунок 205 – Четвертое окно Мастера отчетов
В группе Макет выберите вид макета отчета, отметив один из предложенных вариантов:
Ступенчатый – при установке этого переключателя новый отчет будет оформлен по макету «Ступенчатый»;
Блок – при установке этого переключателя новый отчет будет оформлен по макету «Блок»;
Структура – при установке этого переключателя новый отчет будет оформлен по макету «Структура».
Для вашего примера оставьте макет Ступенчатый, предложенный по умолчанию.
В группе Ориентация выберите ориентацию страницы отчета, отметив один из предложенных вариантов:
Книжная – при установке этого переключателя новый отчет будет иметь книжную ориентацию;
Альбомная – при установке этого переключателя новый отчет будет иметь альбомную ориентацию.
Если вы не хотите чтобы ширина полей подстраивалась под ширину страницы отчета, снимите флажок Настроить ширину полей для размещения на одной странице. По умолчанию этот флажок установлен, и поля отчета имеют такую ширину, чтобы все они смогли разместиться на одной странице.
Оставьте все значения по умолчанию. Нажмите кнопку Далее. Перед вами откроется пятое окно Мастера отчетов (рисунок 206).

Рисунок 206 – Пятое окно Мастера отчетов
В предложенном списке выберите желаемый стиль оформления отчета. Для просмотра образца стиля щелкните по названию стиля в списке. В вашем случае оставьте стиль оформления Стандартный и нажмите кнопку Далее. Перед вами откроется последнее окно Мастера отчетов (рисунок 207).

Рисунок 207 – Последнее окно Мастера отчетов
Введите название нового отчета в верхнее поле ввода. Для вашего примера введите название «Прайс».
В группе Дальнейшие действия оставьте вариант Просмотреть отчет, выбранный по умолчанию. В этом случае сразу после завершения работы Мастера можно будет просмотреть результирующий вид созданного отчета.
Нажмите кнопку Готово. Новый отчет будет сохранен в текущей базе данных. В рабочей области Access 2007 откроется окно предварительного просмотра созданного отчета. Результат предварительного просмотра представлен на рисунке 208.

Рисунок 208 – Предварительный просмотр отчета «Прайс»
ЗАДАНИЕ 2
На форму «Ассортимент» самостоятельно добавьте кнопку «Прайс–лист», в результате нажатия по которой откроется отчет «Прайс» (рисунок 209).
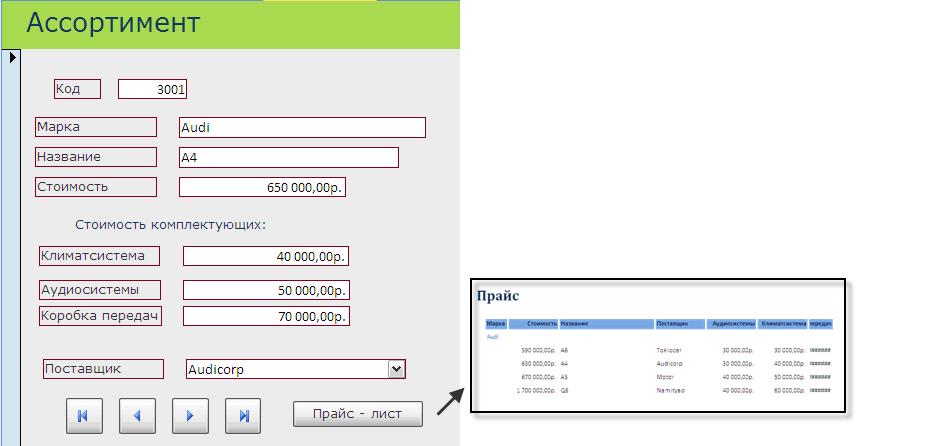
Рисунок 209 – Кнопка «Прайс-лист»
ЗАДАНИЕ 3
Используя Мастер отчетов создайте отчет по таблице Доставка. Сохраните этот отчет под именем – «Квитанция по доставке».
СОЗДАНИЕ ОТЧЕТА В РЕЖИМЕ КОНСТРУКТОРА
Создание отчета в режиме Конструктора аналогично созданию формы. При создании отчетов в режиме Конструктора можно использовать тот же набор элементов управления, что и при создании форм. Базовые элементы управления, использующиеся при создании отчетов, расположены в группе Элементы управления вкладки Конструктор на ленте инструментов. Данные элементы аналогичны элементам управления, которые используются при построении форм, они подробно рассмотрены в документе Элементы управления формы.doc.
Режим конструктора позволяет более подробно изучить структуру отчета. Пользователь может просматривать заголовки и примечания для отчета, определенной страницы и групп. В этом режиме отчет не выполняется, поэтому во время работы невозможно просматривать базовые данные. Однако некоторые задачи удобнее выполнять в режиме конструктора, а не макета, например:
К отчету можно добавлять различные элементы управления, такие как надписи, рисунки, линии и прямоугольники.
Можно изменять источник элемента управления «поле» непосредственно в самом поле, без использования окна свойств.
Можно также изменять определенные свойства, недоступные в режиме макета.
Разделы отчета
В программе Access макет отчета разбит на разделы. Разделы можно просматривать в режиме конструктора. Чтобы правильно создавать отчеты, необходимо понимать назначение каждого раздела. Например, от выбора раздела, в который будет помещен вычисляемый элемент управления, зависит способ вычисления результата. Ниже перечислены типы разделов и указано назначение каждого из них.
Заголовок отчета - Печатается только один раз в начале отчета. В заголовок включается информация, обычно помещаемая на обложке, например эмблема компании, название отчета или дата. Если в заголовке отчета помещен вычисляемый элемент управления, использующий статистическую функцию Sum, сумма рассчитывается для всего отчета. Заголовок отчета печатается перед верхним колонтитулом.
Верхний колонтитул - Печатается вверху каждой страницы. Верхний колонтитул используется, например, в тех случаях, когда нужно, чтобы название отчета повторялось на каждой странице.
Заголовок группы - Печатается перед каждой новой группой записей. Используется для печати названия группы. Например, если отчет сгруппирован по изделиям, в заголовках групп можно указать их названия. Если поместить в заголовок группы вычисляемый элемент управления, использующий статистическую функцию Sum, сумма будет рассчитываться для текущей группы.
Область данных - Этот раздел печатается один раз для каждой строки данных из источника записей. В нем размещаются элементы управления, составляющие основное содержание отчета.
Примечание группы - Печатается в конце каждой группы записей. Примечание группы можно использовать для печати сводной информации по группе.
Нижний колонтитул - Печатается внизу каждой страницы. Используется для нумерации страниц и для печати постраничной информации.
Примечание отчета - Печатается один раз в конце отчета. Примечание отчета можно использовать для печати итогов и другой сводной информации по всему отчету.
В конструкторе Примечание отчета находится под нижним колонтитулом. Однако при печати и в режиме предварительного просмотра Примечание отчета помещается над нижним колонтитулом, сразу после Примечания группы для последней группы или строки подробностей последней страницы.
ЗАДАНИЕ 4
Вспомнив, как вы создавали формы самостоятельно, в режиме конструктора, создайте отчет по менеджерам, содержащий Фамилию и Телефон менеджера (рисунок 210).

Рисунок 210 – Отчет «Менеджеры» в режиме Конструктора
ЗАДАНИЕ 5
На форму «Менеджеры» добавьте кнопку, в результате нажатия на которую открывается отчет «Менеджеры» (рисунок 211).
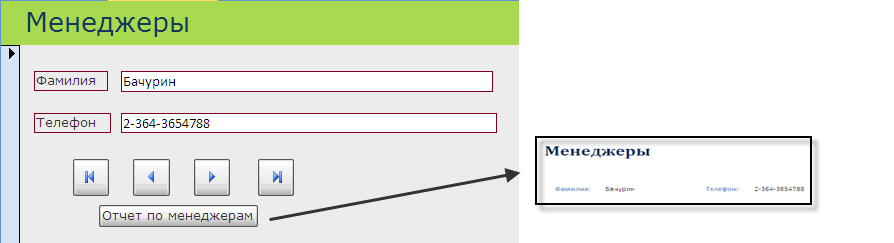
Рисунок 211 – Кнопка «Отчет по менеджерам»
ЗАДАНИЕ 6
Создайте запрос подсчитывающий стоимость заказа, учитывающий наличие или отсутствие Аудиосистемы и Климатсистемы, а также в стоимость должна включаться только стоимость коробки передач типа АКПП.
Для этого вам понадобится встроенная функция сравнения IIf в Access.
Функция IIf используется для оценки выражения в значениях True или False (Истина или Ложь) и возвращения указанного значения, если выражения возвращает значение True, либо другого указанного значения, если выражение возвращает значение False.
Синтаксис
