
инструкция(1)
.pdf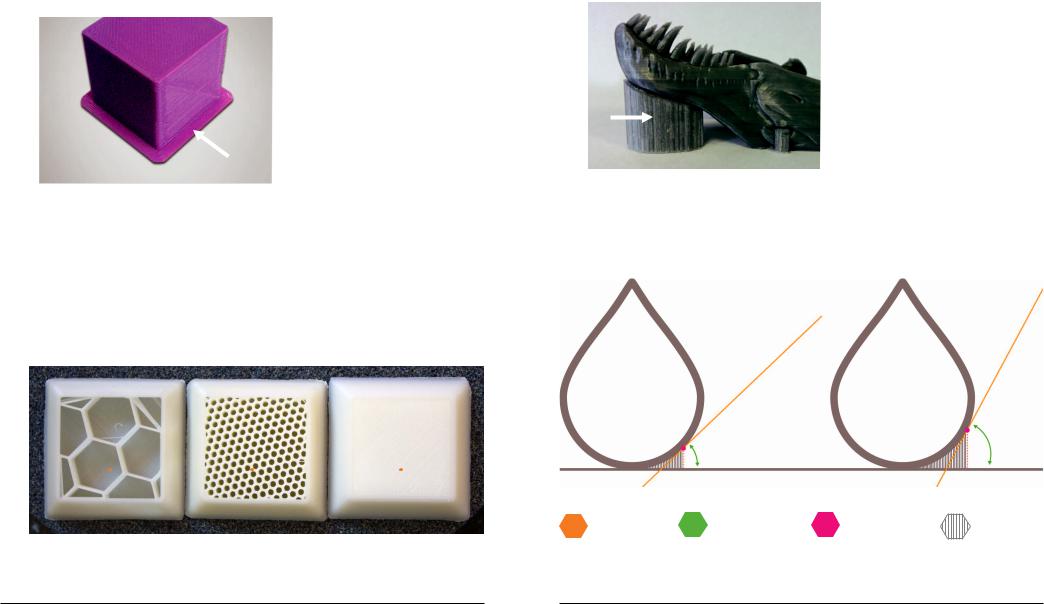
описание функций и меню |
продолжение |
 Обрамление детали – увеличивает площадь детали, обеспечивая тем самым наилучшую фиксацию модели на рабочем столе.
Обрамление детали – увеличивает площадь детали, обеспечивая тем самым наилучшую фиксацию модели на рабочем столе.
 Дополнительное заполнение зазоров – Функция, отвечающая за заполнение зазора между стенками, если при построении толщины оболочки расстояние между ними меньше их толщины.
Дополнительное заполнение зазоров – Функция, отвечающая за заполнение зазора между стенками, если при построении толщины оболочки расстояние между ними меньше их толщины.
Примечание: Рекомендуетсяиспользоватьданныйпараметрдляувеличения прочностимодели.Вслучае,есливизуализацияиграетрешающуюроль,советуем данныйпараметротключить.
 Процент заполнения – Параметр, отвечающий за заполнение объема 3D-модели пластиком.Чем больше процент заполнения, тем медленнее будет печать, но и прочнее деталь. Рекомендуемый процент заполнения детали равен 20 %.
Процент заполнения – Параметр, отвечающий за заполнение объема 3D-модели пластиком.Чем больше процент заполнения, тем медленнее будет печать, но и прочнее деталь. Рекомендуемый процент заполнения детали равен 20 %.
|
|
|
|
|
|
|
|
5% |
|
30% |
|
100% |
|||
|
|
|
|
|
|
|
|
описание функций и меню |
продолжение |
 Использовать поддержку – Данный параметр необходим при печати навесных деталей объекта.
Использовать поддержку – Данный параметр необходим при печати навесных деталей объекта.
 Дополнительная настройка поддержки:
Дополнительная настройка поддержки:
 Угол наклона – Параметр, определяющий угол от касательной до плоскости.Чем больше указанный угол, тем больше выстраивается поддержек. Если значение равно 0 , программа автоматически определяет необходимость построения поддержки.
Угол наклона – Параметр, определяющий угол от касательной до плоскости.Чем больше указанный угол, тем больше выстраивается поддержек. Если значение равно 0 , программа автоматически определяет необходимость построения поддержки.
Касательная |
Угол от касательной |
Точка пересечения |
Площадь поддержки |
|
до плоскости |
касательной с моделью |
|
40 |
5.РаботасPicaso3dpolygon |
5.РаботасPicaso3dpolygon |
41 |
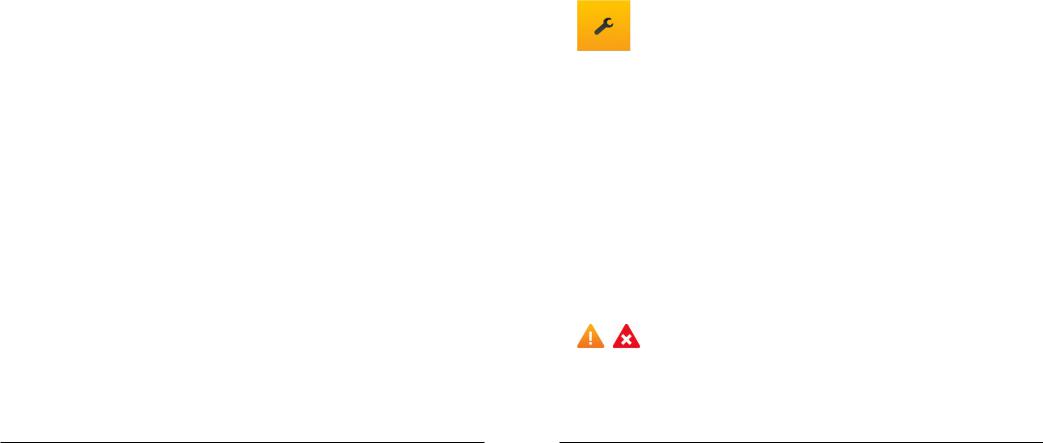
описание функций и меню |
продолжение |
 Угол между деталью и поддержкой – Задает направление построения поддержки относительно детали. По умолчанию значение равно 0.
Угол между деталью и поддержкой – Задает направление построения поддержки относительно детали. По умолчанию значение равно 0.
 Шаг поддержки (мм) – Функция задает шаг между структурами поддержки. По умолчанию это значение равно 1,5 мм.
Шаг поддержки (мм) – Функция задает шаг между структурами поддержки. По умолчанию это значение равно 1,5 мм.
Примечание: чемплотнеешагподдержки,темлучшебудеткачествопечати.Однако, прииспользованииплотнойподдержки,требуетсянетолькобольшематериалаивремени, ноиусилийдляеепоследующегоудаления.
 Использовать охлаждение – Функция, которая включает интеллектуальную систему охлаждения деталей.
Использовать охлаждение – Функция, которая включает интеллектуальную систему охлаждения деталей.
Примечание: РекомендуетсяиспользоватьфункциюохлажденияприпечатиизPLAпластика (всегда),инаABS,вслучаесозданиянебольшихизделийивысокихскоростей.Вдругихслучаях, охлаждениеприпечатиизABSможетснизитьпрочностьдетали.
 Создать задание – Функция предназначена для того, чтобы создать задание для печати с учетом всех выбранных параметров.
Создать задание – Функция предназначена для того, чтобы создать задание для печати с учетом всех выбранных параметров.
Совет: В первую очередь необходимо разместить модель на платформе, а затем указать необходимые параметры печати.
 STL объекты – Здесь указаны 3D модели, которые Вы планируете печатать.
STL объекты – Здесь указаны 3D модели, которые Вы планируете печатать.
 Габариты объекта – В этом разделе указывается размер выбранной модели.
Габариты объекта – В этом разделе указывается размер выбранной модели.  Масштабировать объект – Функция позволяет изменить размер выбранной модели.
Масштабировать объект – Функция позволяет изменить размер выбранной модели.
 Вращать объект – Команда позволяет вращать модель по любой оси (X,Y, Z). Для более наглядного представления, выбранная ось подсвечивается.
Вращать объект – Команда позволяет вращать модель по любой оси (X,Y, Z). Для более наглядного представления, выбранная ось подсвечивается.
 Копировать объект – Функция позволяет создать сразу несколько копий одной модели для печати одновременно.
Копировать объект – Функция позволяет создать сразу несколько копий одной модели для печати одновременно.
 Автопозиция – Функция автоматической расстановки нескольких моделей на платформе.
Автопозиция – Функция автоматической расстановки нескольких моделей на платформе.
 Центровать объект – Помещает модель по центру платформы
Центровать объект – Помещает модель по центру платформы
 Опустить объект –Не все модели изначально касаются поверхности стола. Функция позволяет обеспечить соприкосновение модели с платформой.
Опустить объект –Не все модели изначально касаются поверхности стола. Функция позволяет обеспечить соприкосновение модели с платформой.
Вкладка «Задание»
 Сведения о задании – В этом разделе Вы можете увидеть полную информацию о созданном задании и заданных характеристиках печати.
Сведения о задании – В этом разделе Вы можете увидеть полную информацию о созданном задании и заданных характеристиках печати.
описание функций и меню |
продолжение |
 Сохранить задание.
Сохранить задание.
 Запустить задание – Вы можете отправить задание на печать Вашего PICASO 3D Designer.
Запустить задание – Вы можете отправить задание на печать Вашего PICASO 3D Designer.
 Визуализация – Позволяет просмотреть каждый слой печати или диапазон слоев.
Визуализация – Позволяет просмотреть каждый слой печати или диапазон слоев.
Примечание: Обращаемвнимание,чтовозможностифункциивизуализациинапрямуюзависят оттехническийвозможностейВашегокомпьютера.
Вкладка «Контроль печати»
В этом окне отображается информация о ходе выполнения печати.
Вкладка «Сервис»
Предназначена для эксплуатации и сервисного обслуживания принтера. Повторяет функции заправки и выгрузки пластика, замены сопла, настойки стола.
Блок ручного управления (вкладка «сервис»)
Позволяет вручную задать температуру экструдера и стола, а также использовать вентиляторы устройства и перемещать платформу по выбранной оси.
Примечание: Работавданномрежимепредназначенатолькодляопытныхпользователей.
Обновление прошивки (вкладка «сервис»)
1.Перед установкой подключите Ваш PICASO 3D Designer к компьютеру, используя Polygon.
2.Откройте меню «Сервис» и выберите вкладку Обновление ПО.
3.Зажмите кнопку reset на внешней панели PICASO 3D Designer.
4.В диалогом окне Polygon нажмите «Обновить» и отпустите reset.
5.После завершения Designer издаст звуковой сигнал.
Категорически запрещается!
Отключать питание принтера во время обновления прошивки.
42 |
5.РаботасPicaso3dpolygon |
5.РаботасPicaso3dpolygon |
43 |
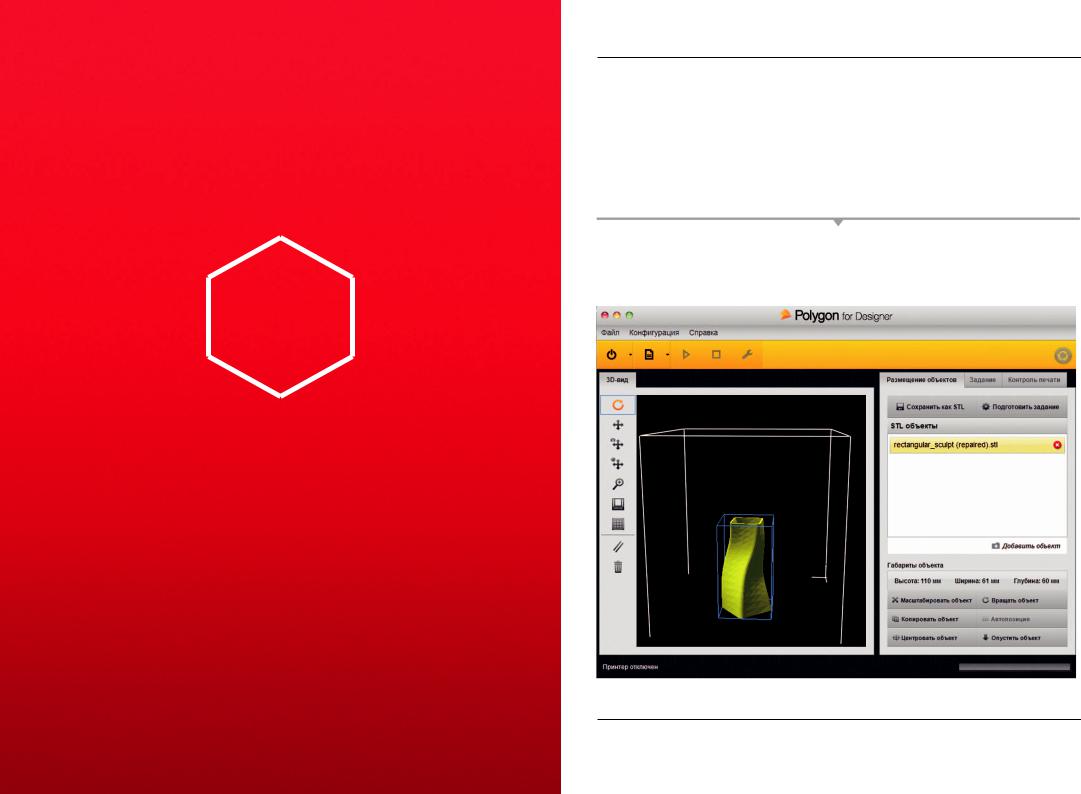
6
Печать модели
загрузка модели
Вы можете загрузить 3D-модель несколькими способами. Самым удобным является загрузка путем перетаскивания файла (функция Drag and Drop) в окно Polygon. Для «стандартной» загрузки Вы также можете использовать функции «Файл» и «Загрузить». В этом случае программа предложит Вам указать расположение файла.
Выберите файл «PICASO первая печать.stl». Файл откроется, и выбранная модель появится на платформе. При помощи боковых инструментов Polygon вы можете ориентировать модель в пространстве, перемещать и менять угол наклона.
6.Печатьмодели |
45 |
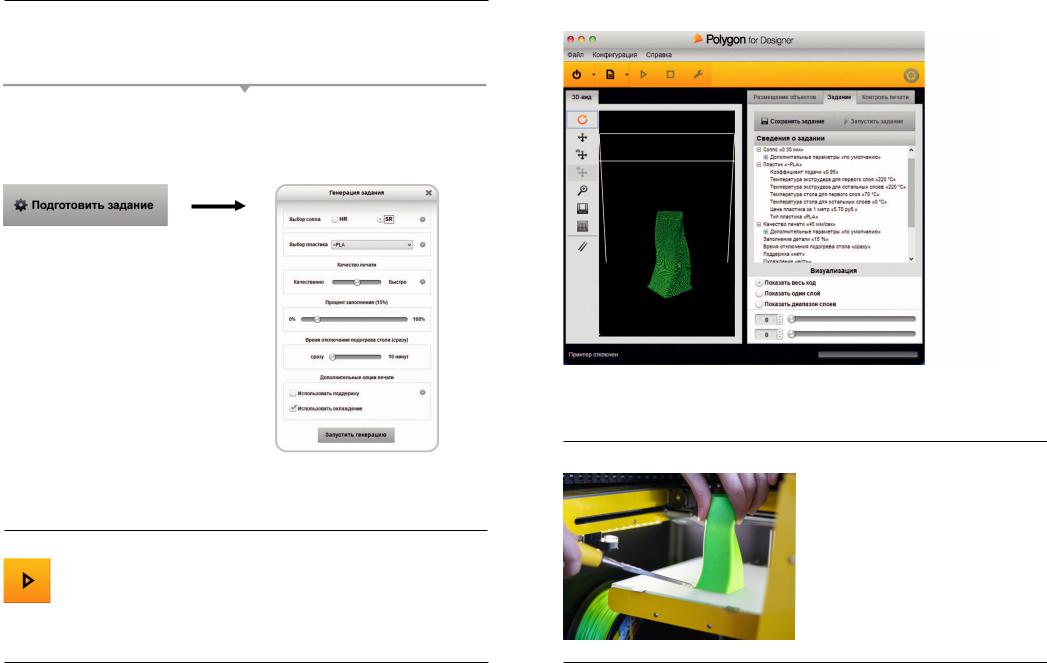
Подготовка задания
Для подготовки модели к печати необходимо использовать вкладку
«Подготовить задание».
Выберите используемый тип пластика. Остальные настройки оставьте стандартными и запустите подготовку задания.
Примечание: Стандартныенастройки–этонастойкибезизменения.
Запуск печати
Когда модель будет полностью преобразована в задание, во вкладке «Задание» Вы увидите подробные характеристики, с которыми будет распечатана модель.
Вам остается только нажать на кнопку старт.
Запуск печати |
продолжение |
Снятие модели
По завершению печати принтер издаст 3 звуковых сигнала. Необходимо воспользоваться функцией «Снятие модели», и аккуратно отделить деталь от пленки с помощью прилагаемых инструментов для снятия детали.
После снятия детали PICASO 3D Designer снова готов творить вместе с Вами!
46 |
6.Печатьмодели |
6.Печатьмодели |
47 |
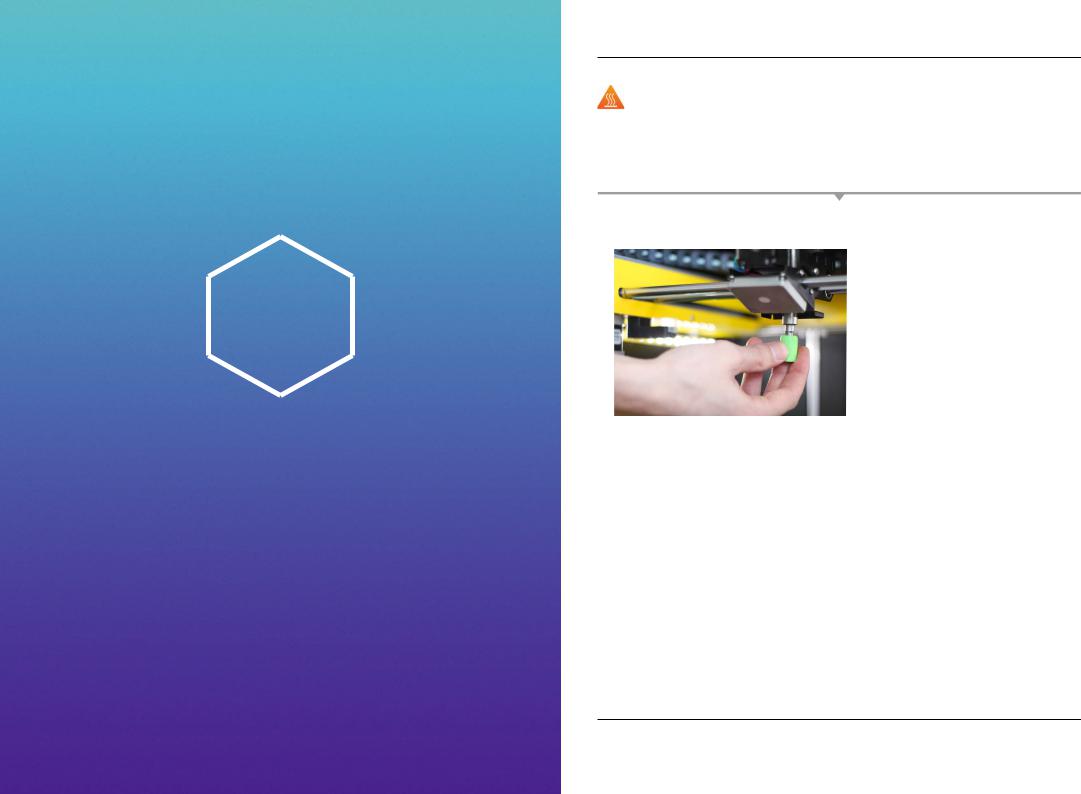
7
Техническое обслуживание принтера
Замена сопла
ВНИМАНИЕ! PICASO 3D Designer работает при высокой температуре. Во избежание ожогов, будьте осторожны и используйте защитную ручку для ключа.
Для замены сопла воспользуйтесь сервисной функцией
«Замена сопла».
1. После нагрева до нужной температуры, возьмите ключ для замены сопла и наденьте на сопло.
2.Поверните ключ против часовой стрелки, чтобы открутить старое сопло.
3.Затем возьмите новое сопло, вставьте его аккуратно и ровно, а затем закрутите его по часовой стрелке до конца, с легким усилием.
4.После прогрева до заданной температуры необходимо докрутить сопло немного плотнее. Это необходимо для того, чтобы исключить возможность вытекания расплавленного пластика.
 ВНИМАНИЕ!Будьте осторожны – не повредите резьбу сопла.
ВНИМАНИЕ!Будьте осторожны – не повредите резьбу сопла.
7.Техническоеобслуживаниепринтера |
49 |
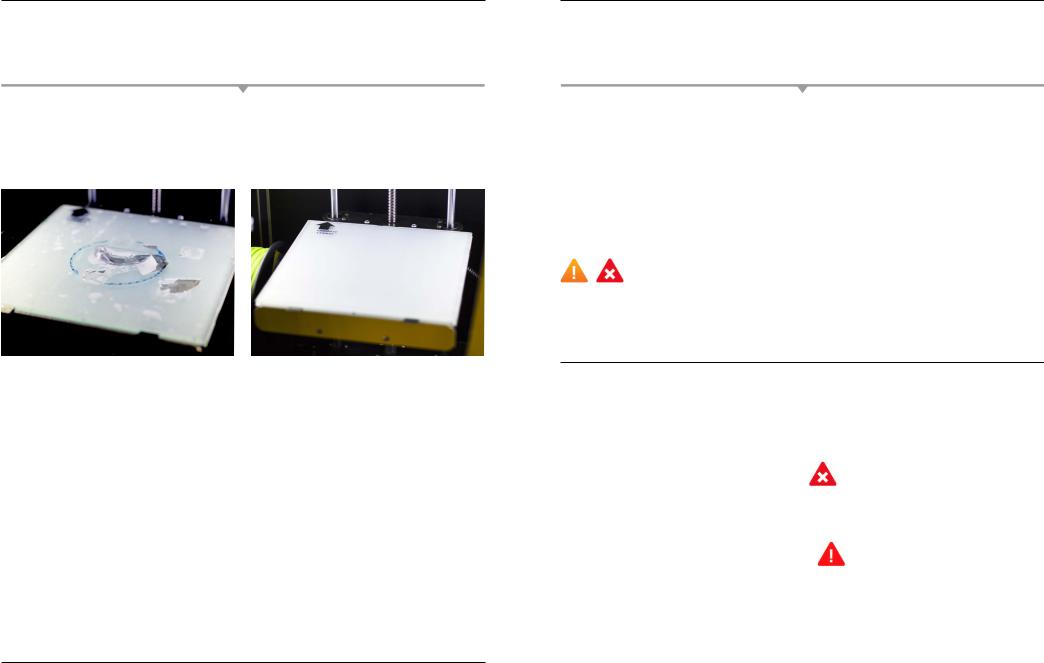
Замена пленки
Со временем защитная пленка на поверхности рабочей платформы может прийти в негодность и ее необходимо заменить.
Для замены пленки нагрейте стол до 100 градусов и аккуратно снимите со стекла пленку.
 ВНИМАНИЕ! Будьте осторожны – не обожгитесь.
ВНИМАНИЕ! Будьте осторожны – не обожгитесь.
Испорченая пленка |
Новая пленка |
Обновление прошивки
Для наилучшей и стабильной работы Вашего PICASO 3D Designer используйте самую последнюю версию программного обеспечения.
1.Перед установкой подключите Ваш PICASO 3D Designer к компьютеру, используя Polygon.
2.Откройте меню «Сервис» и выберите вкладку Обновление ПО.
3.Зажмите кнопку reset на внешней панели PICASO 3D Designer.
4.В диалогом окне Polygon нажмите «Обновить» и отпустите reset.
5.После завершения Designer издаст звуковой сигнал.
Категорически запрещается!
Отключать питание принтера во время обновления прошивки.
Возможные неисправности и пути их решения
Проблема |
Рекомендации по решению |
|
|
|
|
Принтер не включается |
1. |
Проверьте подключение сетевого кабеля. |
|
|
ЗАПРЕЩАЕТСЯ!Использование розетки, |
|
|
не имеющей заземления. |
|
2. Убедиться, что переключатель питания на |
|
|
задней стенке находится в позиции [ I ]. |
|
|
3. |
Проверьте наличие напряжения в розетке. |
|
4. |
Замените предохранитель, расположенный |
|
под переключателем питания. Запасной |
|
|
предохранитель находится там же. |
|
|
|
|
|
|
|
50 |
7.Техническоеобслуживаниепринтера |
7.Техническоеобслуживаниепринтера |
51 |

Возможные неисправности и пути их решения |
продолжение |
||
|
|
|
|
Дисплей светится, но символы не отображаются |
1. |
нажать кнопку «Reset». |
|
|
|
|
|
Не устанавливается соединение с компьютером |
1. |
Проверьте, что USB-кабель подключен |
|
через USB-кабель |
к принтеру и компьютеру. |
|
|
|
2. |
Убедитесь, что драйвер принтера установлен |
|
|
без ошибок (в диспетчере устройств при |
||
|
подключении кабеля и включенном принтере |
||
|
появляется виртуальный COM-порт). Именно порт |
||
|
с этим номером вы должны присвоить принтеру |
||
|
в программе «Polygon»). Установка драйвера |
||
|
производится автоматически при установке |
||
|
программного обеспечения Polygon. |
|
|
|
3. |
Неисправен кабель – замените кабель. |
|
|
|
|
|
Принтер не «видит» SD карту |
1. |
На карте нет файлов. |
|
|
2. |
Карта не отформатирована. Отформатировать |
|
|
карту на компьютере в формате FAT32. |
||
|
3. |
Плохой контакт, карта вставлена не до конца |
|
|
или не той стороной. Установите карту контактами |
||
|
вниз в разъем на передней панели принтера. |
||
|
4. Карта неисправна – замените карту. |
||
|
|
|
|
Экструдер не выдавливает пластиковую нить |
1. |
Засорилось сопло. Замените сопло на новое или |
|
|
прочистите установленное с помощью функции |
||
|
«Сервиса сопла». |
|
|
|
2. |
Заправленный пластик не соответствует |
|
|
выбранному в программе «Polygon». Выберите |
||
|
правильный тип пластика. |
|
|
|
|
|
|
|
|
|
|
Возможные неисправности и пути их решения |
продолжение |
|||
|
|
|
||
|
3. |
Слишком низкая температура экструдера. |
||
|
В профиле пластика задайте корректную |
|||
|
температуру для первого и последующих слоев |
|||
|
печати: PLA – 220°C, ABS -250°C. |
|
||
|
4. |
В профиле пластика задано слишком низкое |
||
|
значение коэффициента подачи. Коэффициент |
|||
|
должен быть близок к 1. |
|
||
|
5. |
Обломился подаваемый пластиковый пруток. |
||
|
Произведите заправку пластика. |
|
||
|
6. |
Сопло упирается в поверхность стола, не |
||
|
давая пластику выйти. Выполните функцию |
|||
|
«Выравнивание платформы». |
|
||
|
7. |
В катушке запуталась пластиковая нить. |
||
|
Произведите выгрузку пластика и распутайте |
|||
|
катушку. |
|
||
|
|
|
|
|
При печати детали происходит «стягивание» |
1. |
Задана слишком низкая температура |
||
отверстий и на сплошной заливке видны |
||||
экструдера. Попробуйте задать температуру для: |
||||
«прорехи» |
||||
PLA – 220°C, ABS - 250°C. |
|
|||
|
|
|||
|
2. |
Низкий коэффициент подачи пластика. |
||
|
Увеличьте значение коэффициента подачи в |
|||
|
профиле пластика. Коэффициент должен быть |
|||
|
близок к 1. |
|
||
|
3.Частично засорилось сопло. Прочистите сопло |
|||
|
или замените на новое. |
|
||
|
4. |
Слишком велика скорость печати. Уменьшите |
||
|
скорость печати. |
|
||
|
5. |
Выбран неправильный тип сопла при генерации |
||
|
модели. |
|
||
|
|
|
|
|
52 |
7.Техническоеобслуживаниепринтера |
7.Техническоеобслуживаниепринтера |
53 |

Возможные неисправности и пути их решения |
продолжение |
|
|
|
|
|
6.В катушке запуталась пластиковая нить. |
|
|
Произведите выгрузку пластика и распутайте |
|
|
катушку. |
|
|
|
|
При печати детали происходит «перелив» |
1.Сопло слишком низко над столом. Выполните |
|
пластика и на сплошной заливке видны |
функцию «Выравнивание платформы». |
|
«бугры» |
|
|
|
2.Велика подача пластика. Уменьшите значение |
|
|
коэффициента подачи в профиле пластика. |
|
|
Коэффициент должен быть близок к 1. |
|
|
3.Задана слишком высокая температура |
|
|
экструдера. Попробуйте задать температуру для: |
|
|
PLA – 220°C, ABS - 250°C. |
|
|
4.Выбран неправильный тип сопла при генерации |
|
|
модели. |
|
|
|
|
Печатаемая деталь «отлипает» |
1.Задана слишком низкая температура стола. Для |
|
|
PLA 1-й слой 70°С, остальные 0°С; для ABS 1-й |
|
|
слой 110°С, остальные 105°С. |
|
|
2.Высота печати первого слоя слишком большая. |
|
|
Выполните операцию «Выравнивание платформы». |
|
|
3. На столе отсутствует защитная пленка или она |
|
|
износилась. Приклейте на стекло новую пленку. |
|
|
4. Во время печати крышка принтера должна |
|
|
быть закрыта для обеспечения оптимального |
|
|
температурного режима. |
|
|
|
|
После печати деталь не удается снять со стола |
1.Высота печати первого слоя слишком |
|
|
мала. Выполните операцию «Выравнивание |
|
|
платформы». |
|
|
|
|
Возможные неисправности и пути их решения |
продолжение |
|
|
|
|
|
2.Деталь успела остыть. Воспользуйтесь функцией |
|
|
«Снятие модели». Используя набор инструментов |
|
|
для снятия модели, аккуратно снимите модель, |
|
|
стараясь не повредить пленку и деталь. |
|
|
|
|
На печатаемой детали имеются горизонтальные |
1.Стеклянная платформа плохо зафиксирована |
|
смещения слоев |
металлическими держателями. Подогните |
|
|
держатели до полной фиксации стеклянной |
|
|
платформы. |
|
|
|
|
Различная высота печати первого слоя на |
1.Выполните операцию |
|
разных участках стола |
«Выравнивание платформы». |
|
|
|
|
На печатаемой детали нависающие элементы |
1.При генерации модели включите опцию |
|
имеют «свисающие» нити пластика |
«Использовать поддержку». После печати |
|
|
аккуратно удалите поддержку с помощью набора |
|
|
инструментов для снятия и обработки модели. |
|
|
|
|
Примечание: ОбращаемВашевнимание,чтоиногдавозникаютвопросы,невключенныевэту инструкцию.СпециалистынашейслужбытехническойподдержкивсегдаготовыпомочьВам.
Вслучаевозникновениянеисправностей,напишитенамsupport@picaso-3d.ru илисвяжитесьснашими специалистамипотелефону+7 (499) 653-87-91.
Нашсайт:www.picaso-3d.ru
54 |
7.Техническоеобслуживаниепринтера |
7.Техническоеобслуживаниепринтера |
55 |
