
инструкция(1)
.pdf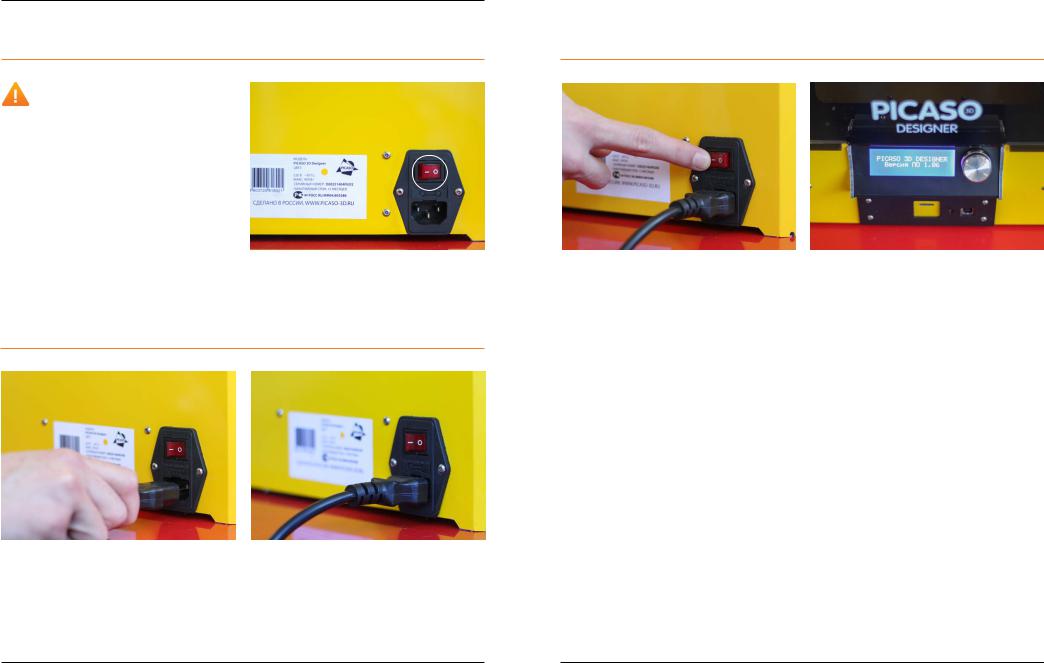
подключение к сети
1. Перед подключением
ВНИМАНИЕ!Убедитесь, что кнопка питания на задней стороне принтера находится в положении «0».
2.Подключение кабеля
Подключите прилагающийся кабель питания к разъему как показано на рисунке.
подключение к сети |
продолжение |
|
|
3. Включение принтера
Включите принтер, переключив кнопку питания в |
Примечание: привключениипринтеравключатся |
положение «I». |
внутренняяподсветкаивентиляторы,на |
|
дисплеевысветитсяприветствие,ираздастся |
|
одиночныйзвуковойсигнал. |
20 |
3.ПодготовкавашегоPicaso3ddesignerработе |
3.ПодготовкавашегоPicaso3ddesignerработе |
21 |
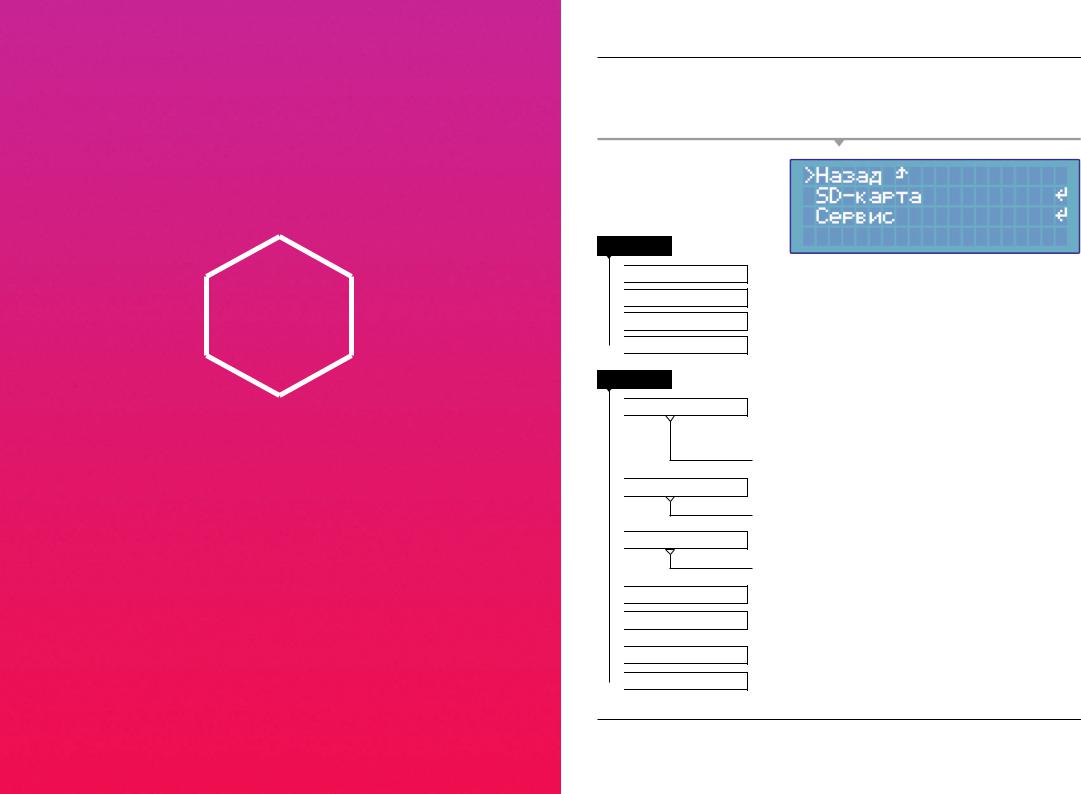
4
Начало: загрузка пластика, тестирование
Дисплей
На дисплее отображается информация о состоянии печати, а также меню для настройки принтера без использования ПК.
Основные функции меню:
SD карта
 Выборфайла
Выборфайла
 Остановить
Остановить
 Приостановить
Приостановить  Продолжить
Продолжить
–Позволяетвыбратьодноиззагруженныхнакартузаданийдляпечати.
–Позволяетостановитьпроцесспечатибезвозможностипродолжитьпечать.
–Позволяетпоставитьпроцесспечатинапаузусвозможностьюегопродолжения.
–Возобновляетпечатьпослепаузы.
Сервис
 Снятиемодели
Снятиемодели
 Сменитьпластик
Сменитьпластик
 Извлечьпластик
Извлечьпластик
 Заправитьпластик
Заправитьпластик
 Выравниваниеплатформы
Выравниваниеплатформы
 Сервиссопла
Сервиссопла  Опринтере
Опринтере
– Подогреврабочегостола,дляоблегченияснятияготовойдетали.
Примечание:посленагревадеталирекомендуетсяподождать1-2минутыперед снятием.
ДетальPLA/ДетальABS-Внимание!Выберитетиписпользуемогопластика.
–Последовательноеизвлечениеизаправкарасходногоматериала.
СменитьPLA/СменитьABS-Внимание!Выберитетиписпользуемогопластика.
–Операциядляавтоматическогоизвлеченияпластика.
ИзвлечьPLA/ИзвлечьABS-Внимание!Выберитетиписпользуемогопластика.
–Операциядляавтоматическойзаправкипластика
–Позволяетпровеститонкуюподстройкуавтоматическойкалибровкидляее максимальноточногофункционированияивыровнятьплатформудляпечати.
–Операциядляатоматическойзаменысопла.
–Позволяетпросмотретьобщуюинформациюобустройстве.
4.Начало:загрузкапластика,тестирование |
23 |
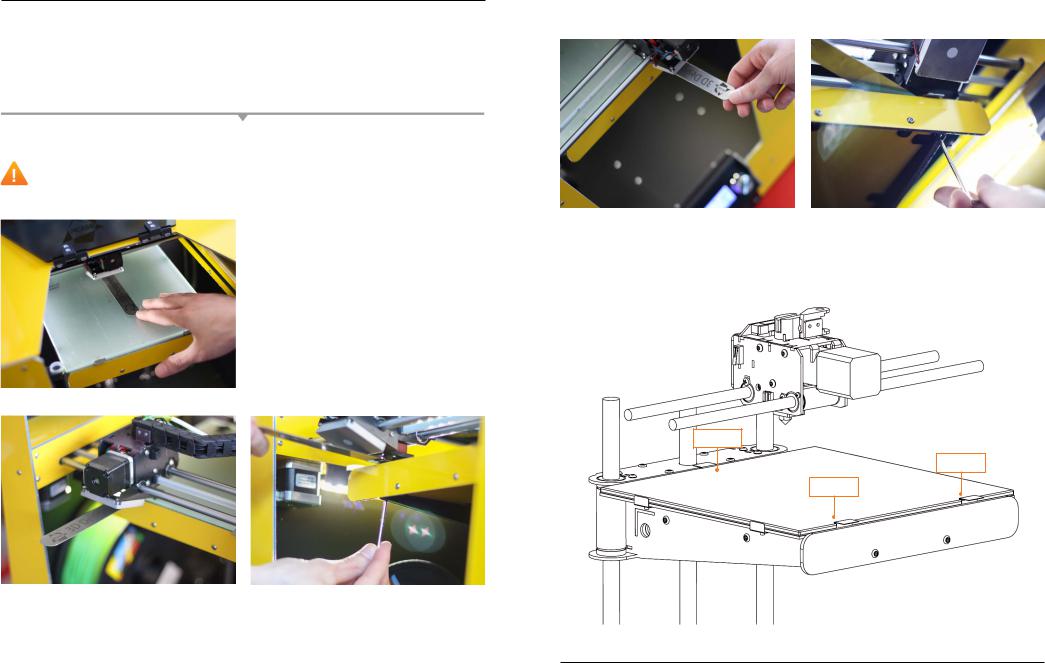
Выравнивание платформы для печати
Для того чтобы обеспечить максимальную точность при печати первого слоя, рекомендуется откалибровать стол и платформу перед первым включением принтера.
Для этого выберите функцию «Выравнивание платформы».
ВНИМАНИЕ!Для исключения ошибок корректировки из-за затвердевших остатков пластика на сопле происходит прогрев печатающей головки. Убедитесь, что на платформе не осталось застывшего пластика
1. Печатающая головка сместится к задней стенке устройства. Возьмите CALIBRATION STICK [шаблон для калибровки] и установите между столом и соплом.
С помощью джойстика необходимо подобрать такое значение оси Z, при котором шаблон будет плотно проходить между соплом и рабочей поверхностью.
Далее нажмите на джойстик управления как на кнопку. Диапазон должен варьироваться от -0,05 до -0,6.
2. Печатающая головка переместится на левую |
2а. Повторите операцию, при этом используя ключ |
|
сторону стола. |
|
Т10, подберите необходимую величину зазора. |
|
|
После завершения, нажмите на джойстик. |
|
|
|
24 |
4.Начало:загрузкапластика,тестирование |
|
Выравнивание платформы для печати |
продолжение |
3. Печатающая головка сместится на правую |
3а. Повторите предыдущую операцию и нажмите |
сторону платформы. |
на джойстик управления. |
Точка 1
Точка 3
Точка 2
4.Начало:загрузкапластика,тестирование |
25 |
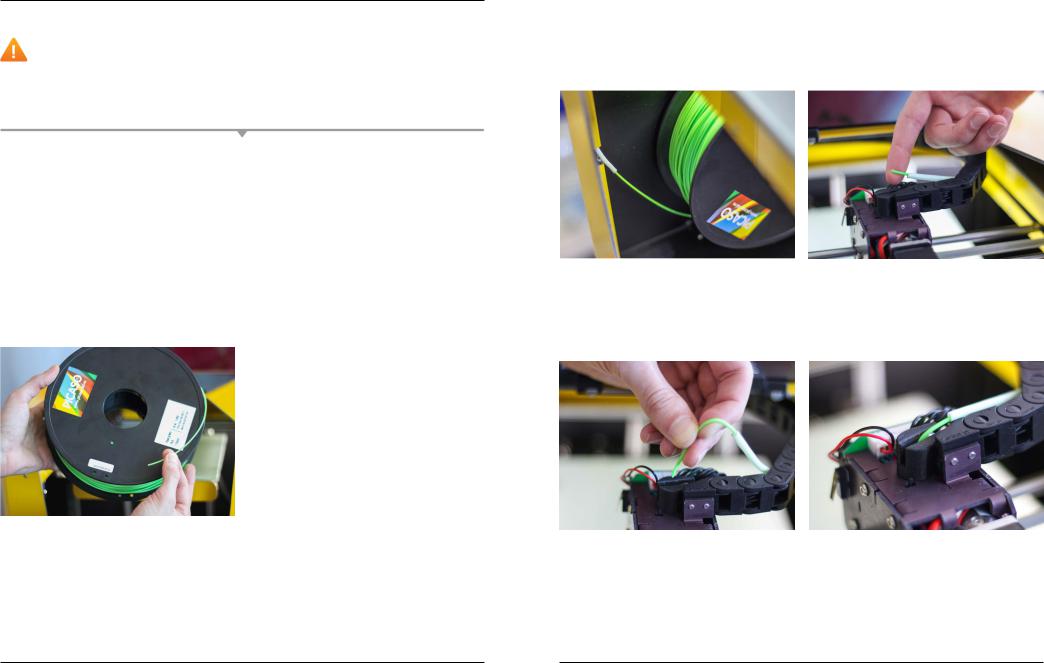
Установка пластика в PICASO 3D Designer
ВНИМАНИЕ! Установите катушку пластика в принтер только после его прогрева и возвращения стола с печатающей головкой на необходимые позиции.
Воспользуйтесь сервисной операцией «Заправка пластика».
1.Нажмите на джойстик управления как на кнопку.
2.Выберите на информационном дисплее функцию «Сервис», вращая джойстик вправо/влево и нажимая на него для выбора функции.
3.Выберите функцию «Заправка пластика».
4.Выберите тип устанавливаемого пластика.
5.Возьмите катушку пластика, которая идет в комплекте с принтером, и извлеките ее из упаковки.
6.Найдите кончик пластикового прутка и аккуратно извлеките его. Не отпускайте его, так как пластик может смотаться с катушки и, впоследствии, запутаться во время печати.
Установка пластика в PICASO 3D Designer |
продолжение |
7.Откройте крышку PICASO 3D Designer. Аккуратно возьмите катушку с пластиком и установите ее на держатель катушки. Протолкните пластик по трубке пока он не появится из конца трубки у печатающей головки.
8.После того, как принтер нагреется, на информационном дисплее появится сообщение о том, что в печатающую головку необходимо заправить пластик. Возьмите кончик пластика и вставьте его в печатающую головку как показано на рисунке.
Продолжениенастр.28 
26 |
4.Начало:загрузкапластика,тестирование |
4.Начало:загрузкапластика,тестирование |
27 |
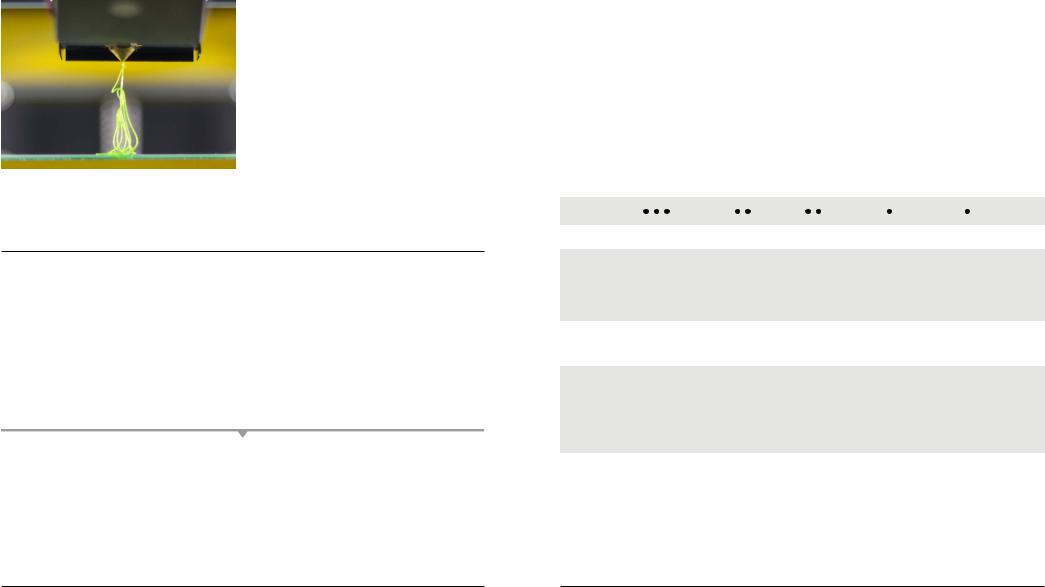
Установка пластика в PICASO 3D Designer |
продолжение |
9.Немного продавите пластик вперед до ощущения его захвата. После появления из сопла пластика нужного цвета, нажмите на джойстик управления.
Используемые расходные материалы
В настоящее время для 3D печати было протестировано большое количество разных видов пластика, но чаще всего используются только два основных: ABSи PLA. Оба эти пластика известны как термопластики, которые становятся мягкими и плавкими при нагревании, а при охлаждении возвращаются в свое исходное твердое состояние.
ABS – Прочный и гибкий, подходит для механической обработки и использования при высоких температурах. Предпочтителен для профессиональных инженерных применений. При нагревании выделяет характерный запах. Для качественной печати требуется наличие подогреваемой платформы и термостабилизации (закрытой камеры).
Используемые расходные материалы |
продолжение |
PLA– Пластик не имеет температурной деформации. Исходя из этого, он идеально подходит для начинающих пользователей. Низкая степень деформации и разнообразие цветов делает PLA пластик популярным в среде дизайна, хобби, образования и домашнего использования.
Примечание: БолееподробнуюинформациюВыможетенайтинасайтеhttp://www.picaso-3d.ru
вразделе«Полезная информация».
Сравнительная таблица используемых расходных материалов
|
PLA |
ABS |
HIPS |
NYLON |
PVA |
tэксплуатации,С |
неболее60 |
неболее100 |
неболее100 |
неболее100 |
неболее60 |
Жесткость |
|
|
|
|
|
tпечати,С |
200-220 |
250 |
250 |
260 |
200 |
Необходимость использования - + + + - термоустойчивой камеры
Ацетон,
Растворимов Хлористыйметилен Хлористый КислотаLimonene Сильнополярныерастворители Вода метилен
Рекомендациик применению
Экологически |
Повсеместно |
Деталивкоторых |
Широкийспектр |
Разделительный |
безопаснаяупаковка, |
вбытуи |
требуетсяпрочный, |
промышленного |
материалвсоставных |
одноразоваяпосуда, |
промышленности |
устойчивыйкхимии |
ибытового |
моделях |
средстваличной |
|
материал |
применения |
(шарниры,шестерни), |
гигиены |
|
|
|
какосновадля |
|
|
|
|
гидрогелей |
28 |
4.Начало:загрузкапластика,тестирование |
4.Начало:загрузкапластика,тестирование |
29 |
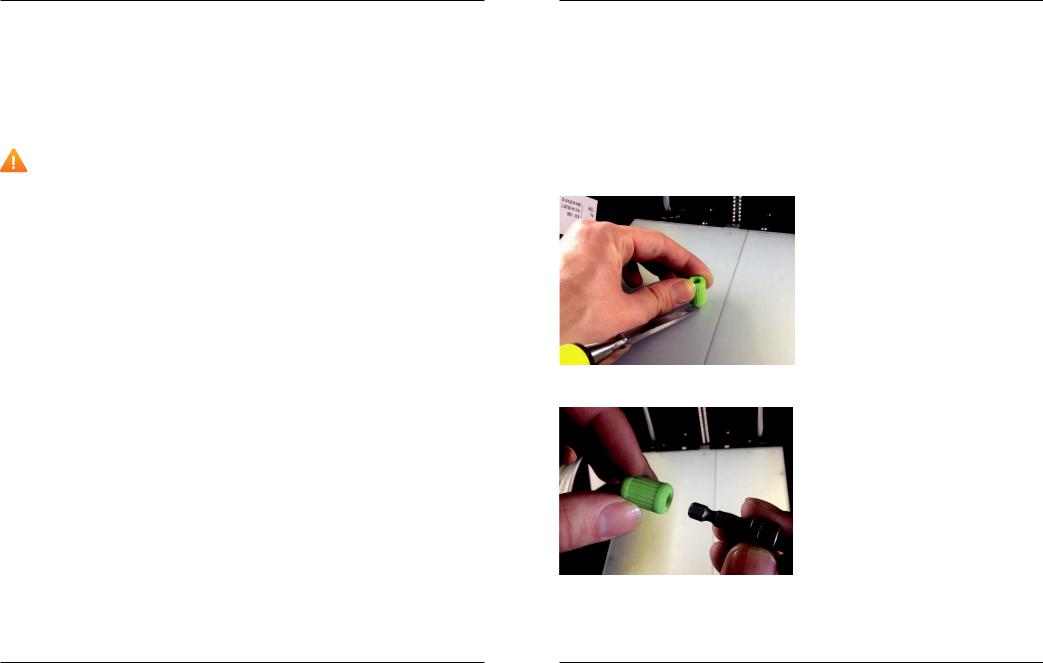
Советы по правильному хранению и использованию пластика
ABS и PLA лучшего всего хранить в вакуумной или плотно закрытой упаковке для поддержания уровня влажности материалов.
При длительном хранении в условиях с повышенной влажностью возможно снижение качественных характеристик материала.
ВНИМАНИЕ!Оборудование и программное обеспечение компании PICASO 3D тщательно настроены на использование собственных расходных материалов. Компания PICASO 3D
не гарантирует качество и стабильность работы 3D-принтера, при использовании расходных материалов сторонних производителей.
тестовая печать
1.Установите карточку microSD в разъем на лицевой панели PICASO 3D Designer.
2.При помощи джойстика выберите файл тестовой печати. Выберете пункт «SD-карта» и файл «ABS_PICASO.plg» или «PLA_PICASO.plg» в зависимости от используемого пластика.
3.После автоматического нагрева элементов PICASO 3D Designer запустит печать. На дисплее отобразится информация о температуре стола, сопла и % печати.
Завершение печати
По завершению печати принтер издаст 3 звуковых сигнала. Необходимо воспользоваться функцией «Снятие модели», и аккуратно отделить деталь от пленки с помощью прилагаемых инструментов для снятия детали.
После снятия детали PICASO 3D Designer снова готов творить вместе с Вами!
Примечание: соединитенапечатаннуюдеталь вместесключомдлязаменысопла.Напечатанная ручкапозволитвыполнятьсервисныеоперации удобнейибезопасней.
30 |
4.Начало:загрузкапластика,тестирование |
4.Начало:загрузкапластика,тестирование |
31 |
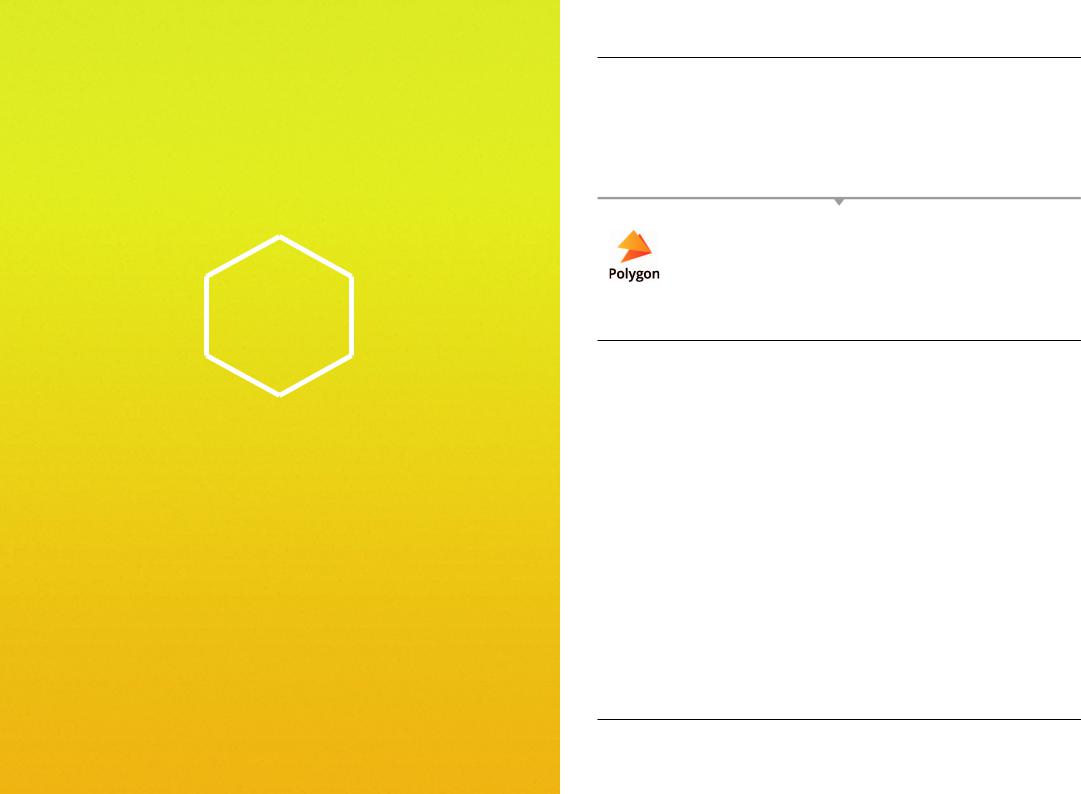
5
Работа с PICASO 3D
Polygon
Загрузка и установка Polygon
PICASO 3D Polygon – это программное обеспечение, которое подготавливает цифровые 3D-модели для печати на Вашем PICASO 3D Designer и управляет устройством. Наша команда постаралась сделать его максимально простым и интуитивно понятным для Вас.
Для установки программного обеспечения выберите необходимый файл (32-bit / 64-bit) и запустите установочный файл Polygon.exe с SD карты или скачайте его с официального сайта PICASO 3D. Далее следуйте указаниям программы.
Для оптимальной работы программного обеспечения, рекомендуется устанавливать его на свободный от операционной системы диск.
минимальные системные требования:
Процессор: |
Intel core Celeron; |
Оперативнаяпамять: |
4 GB of RAM; |
Операционнаясистема: Microsoft Windows XP и выше; |
|
Видеокарта: |
С поддержкой OpenGL 1.5 и выше |
Рекомендуемые системные требования:
Процессор: |
Intel core i3; |
Оперативнаяпамять: |
8 GB of RAM; |
Операционнаясистема: Microsoft Windows XP и выше; |
|
Видеокарта: |
С поддержкой OpenGL 1.5 и выше |
5.РаботасPicaso3dpolygon |
33 |
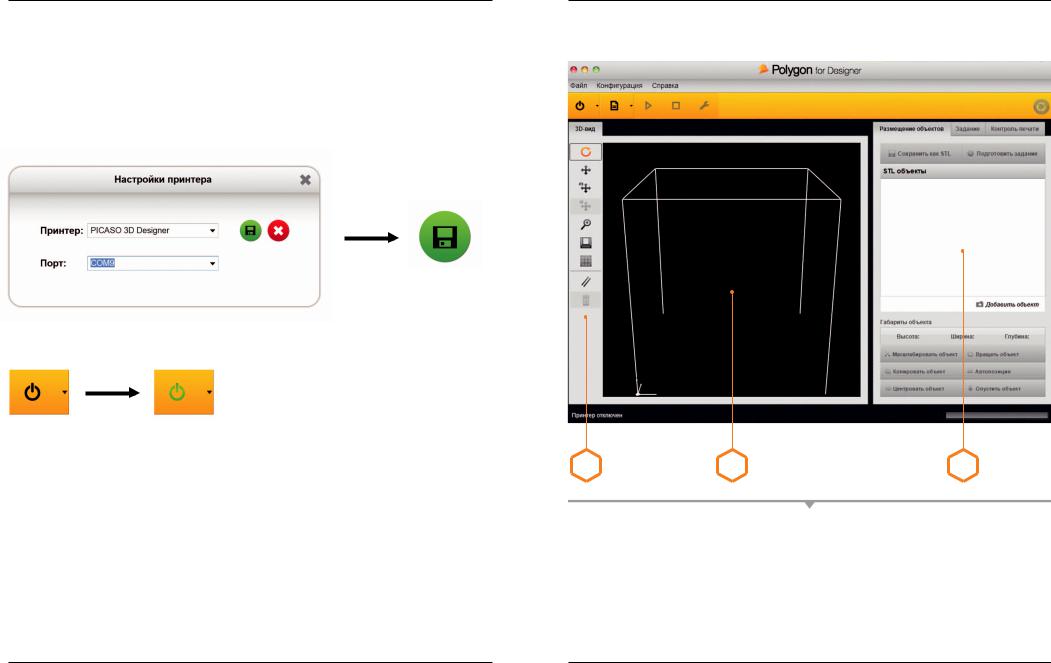
первый запуск
1.Подключите PICASO 3D Designer к компьютеру при помощи USB кабеля, входящего в комплект поставки принтера.
2.В строке меню Polygon выберите «Конфигурация -> Настройки принтера».
3.Заполните поле «Принтер», указав имя принтера.
4.Выберите в выпадающем списке порт, с которым соединен принтер и нажмите кнопку сохранения.
5. В окне Polygon нажмите на кнопку «Подсоединить принтер».
Описание функций и меню
picaso 3d polygon
1 |
2 |
3 |
1.Левая панель – панель инструментов. состоит из нескольких инструментов, которые позволяют вращать объект, перемещать, менять масштаб и угол обзора и тд.
2.Середина – 3D модель.
3.Правая панель – Cостоит из 3-х блоков, которые являются последовательными.
34 |
5.РаботасPicaso3dpolygon |
5.РаботасPicaso3dpolygon |
35 |
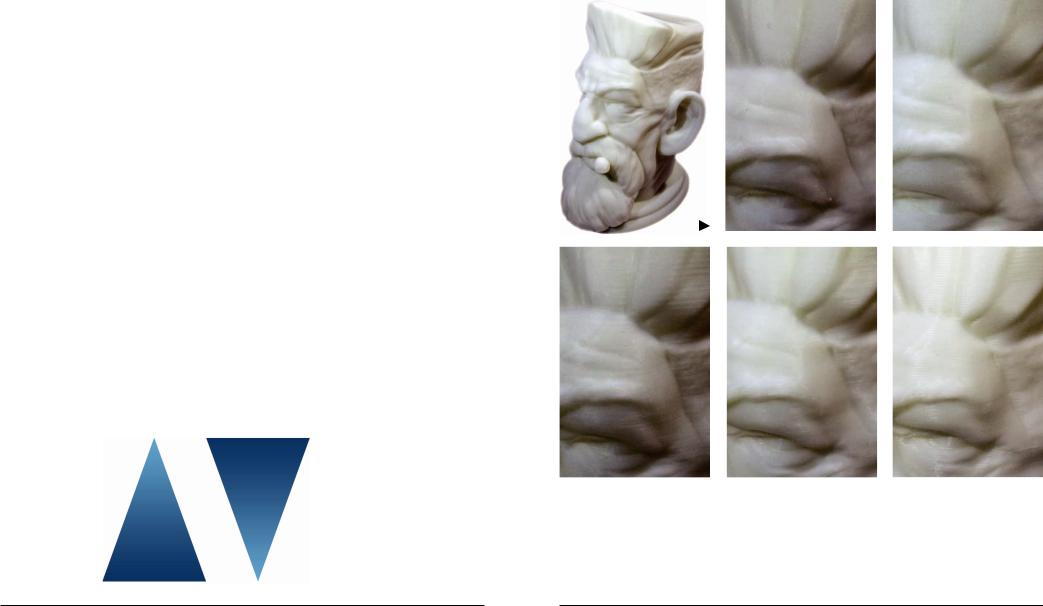
Описание функций и меню |
продолжение |
|
|
Файл
 Загрузить – Вы можете загрузить уже созданное задание или 3D-модель в формате .stl.
Загрузить – Вы можете загрузить уже созданное задание или 3D-модель в формате .stl.
 Загрузка последних открытых файлов – Здесь вы можете выбрать один из последних использованных файлов в Вашей программе.
Загрузка последних открытых файлов – Здесь вы можете выбрать один из последних использованных файлов в Вашей программе.
 Выход из программы.
Выход из программы.
Конфигурация
 Выбор языка интерфейса.
Выбор языка интерфейса.
 Настройка принтера – При помощи настройки принтера Вы можете задать привязку программного обеспечения к Вашему PICASO 3D Designer (по виртуальному com-порту).
Настройка принтера – При помощи настройки принтера Вы можете задать привязку программного обеспечения к Вашему PICASO 3D Designer (по виртуальному com-порту).
 Конфигурация 3D – Вы можете изменить визуальное оформление Вашего Polygon.
Конфигурация 3D – Вы можете изменить визуальное оформление Вашего Polygon.
 Настройка звука – Настройка звукового оформления приложения.
Настройка звука – Настройка звукового оформления приложения.
Справка
Проверка обновлений программного обеспечения.
Вкладка «Размещение объектов»
В этой вкладке отображается выбранный файл в формате .stl.
 Сохранить как STL
Сохранить как STL
 Подготовить задание – Функция, необходимая для формирования задания печати.
Подготовить задание – Функция, необходимая для формирования задания печати.
 Выбор сопла: HR – Cопло повышенного разрешения.
Выбор сопла: HR – Cопло повышенного разрешения.
SR – Сопло стандартного разрешения (0.3 мм).
 При нажатии на шестеренки можно выбрать высоту слоя детали (от 0.05 до 0.25 мм)
При нажатии на шестеренки можно выбрать высоту слоя детали (от 0.05 до 0.25 мм)
Примечание: чемтоньшеслой(0.05)–темвышекачествонапечатанноймодели
0,05 
 Высокое качество
Высокое качество
0,10
0,15 
 Среднеекачество
Среднеекачество
0,20
0,25 
 Низкое качество
Низкое качество
36 |
5.РаботасPicaso3dpolygon |
описание функций и меню |
|
продолжение |
|||
|
|
|
|
|
|
Взаимосвязькачестваитолщиныслоядетали |
|
|
|||
|
|
|
|
|
|
|
0,05 |
|
|
0,10 |
|
|
|
|
|
|
|
0,15 |
|
|
0,20 |
|
|
0,25 |
|
|
|
|
|
|
|
|
|
 Выбор пластика –Выбор типа пластика, используемого для печати.
Выбор пластика –Выбор типа пластика, используемого для печати.
 Для создания нового вида пластика нажмите на шестеренки сбоку. Надпись «PICASO» обозначает стандартные настройки, которые нельзя изменить. Для того чтобы создать новый профайл, необходимо задать новое имя пластика, указать температуру стола и экструдера. Здесь также можно указать ценуза кг пластика.
Для создания нового вида пластика нажмите на шестеренки сбоку. Надпись «PICASO» обозначает стандартные настройки, которые нельзя изменить. Для того чтобы создать новый профайл, необходимо задать новое имя пластика, указать температуру стола и экструдера. Здесь также можно указать ценуза кг пластика.
5.РаботасPicaso3dpolygon |
37 |
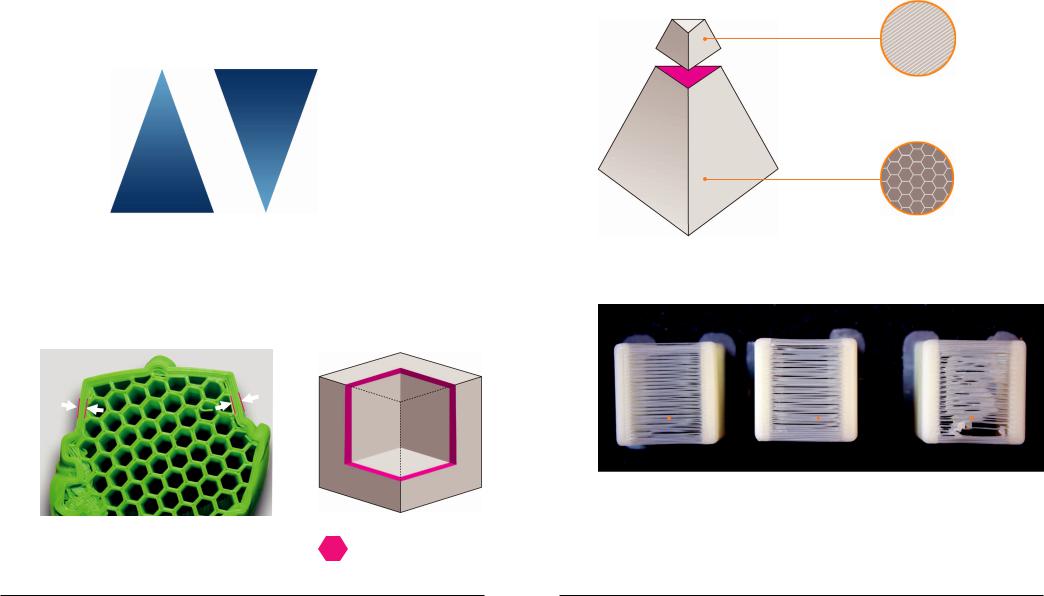
Описание функций и меню |
продолжение |
 Качество печати – Выбор скорости печати (от 15 мм/сек до 80 мм/сек). Для наилучшей визуализации рекомендуемая скорость 30мм/сек.
Качество печати – Выбор скорости печати (от 15 мм/сек до 80 мм/сек). Для наилучшей визуализации рекомендуемая скорость 30мм/сек.
Примечание: Обращаемвнимание,чтокачествопечатизависитотскорости.Чемвыше скорость,темнижекачество.Длядеталейнебольшогоразмерасоветуемиспользовать болеемедленнуюпечать.
15 мм/с 
 Высокое качество
Высокое качество
30 мм/с
45 мм/с 
 Среднее качество
Среднее качество
60 мм/с
80 мм/с 
 Низкое качество
Низкое качество
 Дополнительная настройка качества печати:
Дополнительная настройка качества печати:
 Толщина оболочки – Толщина внешней стенки готовой модели. Рекомендуемая величина 1мм.
Толщина оболочки – Толщина внешней стенки готовой модели. Рекомендуемая величина 1мм.
Примечание: Обращаемвнимание,чтоеслиуВасобразуютсянезаполненныеобластивмоделе вплотнуюкоболочке,необходимоуменьшитьэтотпараметр.
описание функций и меню |
продолжение |
 Минимальная площадь сплошной заливки (мм2) – Площадь, при которой PICASO 3D Designer печатает сплошной заливкой.
Минимальная площадь сплошной заливки (мм2) – Площадь, при которой PICASO 3D Designer печатает сплошной заливкой.
Сплошная
заливка
 Минимальная площадь сплошной заливки
Минимальная площадь сплошной заливки
Заливка с процентным заполнением
 Коэффициент натягивания мостов – Параметр, который отвечает за увеличение подачи материала при натягивании моста от одной стенки к другой.
Коэффициент натягивания мостов – Параметр, который отвечает за увеличение подачи материала при натягивании моста от одной стенки к другой.
|
|
|
|
|
|
|
|
|
– Толщина оболочки |
Мост 1,0 |
|
Мост 1,5 |
|
Мост 2,0 |
|||
|
|
|
|
|
|
|
|
|
38 |
5.РаботасPicaso3dpolygon |
5.РаботасPicaso3dpolygon |
39 |
