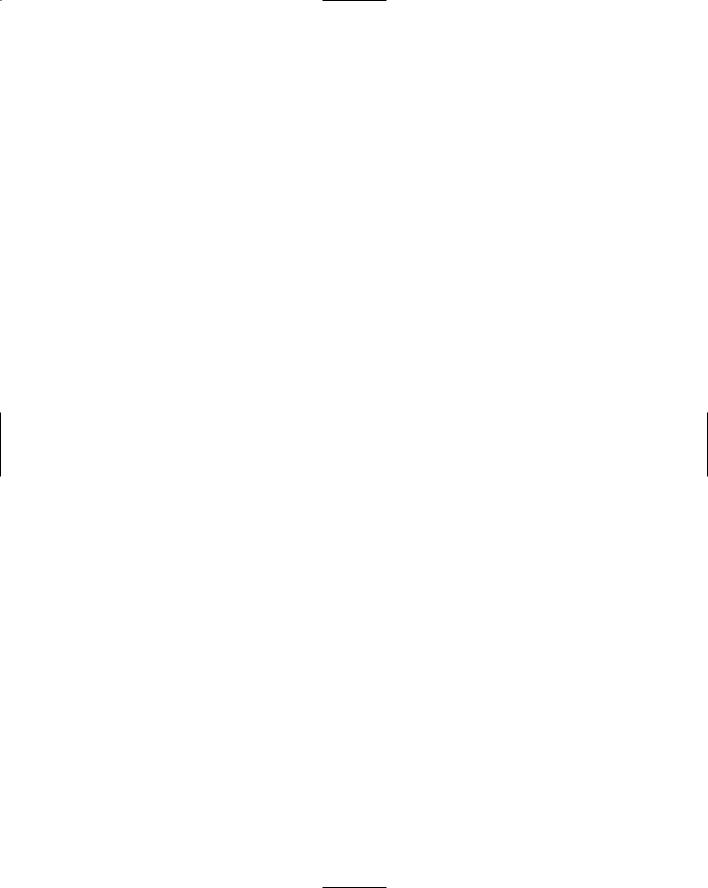- •Foreword
- •Preface
- •Is This Book for You?
- •How This Book Is Organized
- •How to Use This Book
- •Doing the Exercises
- •Conventions Used in This Book
- •What the Icons Mean
- •About the CD-ROM
- •Other Information
- •Contacting the Author
- •Acknowledgments
- •Contents at a Glance
- •Contents
- •Getting Acquainted with AutoCAD and AutoCAD LT
- •Starting AutoCAD and AutoCAD LT
- •Creating a New Drawing
- •Using the AutoCAD and AutoCAD LT Interface
- •Creating Your First Drawing
- •Saving a Drawing
- •Summary
- •Creating a New Drawing from a Template
- •Working with Templates
- •Opening a Drawing with Default Settings
- •Opening an Existing Drawing
- •Using an Existing Drawing as a Prototype
- •Saving a Drawing Under a New Name
- •Summary
- •The Command Line
- •Command Techniques
- •Of Mice and Pucks
- •Getting Help
- •Summary
- •Typing Coordinates
- •Displaying Coordinates
- •Picking Coordinates on the Screen
- •Locating Points
- •Summary
- •Unit Types
- •Drawing Limits
- •Understanding Scales
- •Inserting a Title Block
- •Common Setup Options
- •The MVSETUP Command
- •Summary
- •Using the LINE Command
- •Drawing Rectangles
- •Drawing Polygons
- •Creating Construction Lines
- •Creating Rays
- •Summary
- •Drawing Circles
- •Drawing Arcs
- •Creating Ellipses and Elliptical Arcs
- •Making Donuts
- •Placing Points
- •Summary
- •Panning
- •The ZOOM Command
- •Aerial View
- •Named Views
- •Tiled Viewports
- •Snap Rotation
- •User Coordinate Systems
- •Isometric Drawing
- •Summary
- •Editing a Drawing
- •Selecting Objects
- •Summary
- •Copying and Moving Objects
- •Using Construction Commands
- •Creating a Revision Cloud
- •Hiding Objects with a Wipeout
- •Double-Clicking to Edit Objects
- •Grips
- •Editing with the Properties Palette
- •Selection Filters
- •Groups
- •Summary
- •Working with Layers
- •Changing Object Color, Linetype, and Lineweight
- •Working with Linetype Scales
- •Importing Layers and Linetypes from Other Drawings
- •Matching Properties
- •Summary
- •Drawing-Level Information
- •Object-Level Information
- •Measurement Commands
- •AutoCAD’s Calculator
- •Summary
- •Creating Single-Line Text
- •Understanding Text Styles
- •Creating Multiline Text
- •Creating Tables
- •Inserting Fields
- •Managing Text
- •Finding Text in Your Drawing
- •Checking Your Spelling
- •Summary
- •Working with Dimensions
- •Drawing Linear Dimensions
- •Drawing Aligned Dimensions
- •Creating Baseline and Continued Dimensions
- •Dimensioning Arcs and Circles
- •Dimensioning Angles
- •Creating Ordinate Dimensions
- •Drawing Leaders
- •Using Quick Dimension
- •Editing Dimensions
- •Summary
- •Understanding Dimension Styles
- •Defining a New Dimension Style
- •Changing Dimension Styles
- •Creating Geometric Tolerances
- •Summary
- •Creating and Editing Polylines
- •Drawing and Editing Splines
- •Creating Regions
- •Creating Boundaries
- •Creating Hatches
- •Creating and Editing Multilines
- •Creating Dlines
- •Using the SKETCH Command
- •Digitizing Drawings with the TABLET Command
- •Summary
- •Preparing a Drawing for Plotting or Printing
- •Creating a Layout in Paper Space
- •Working with Plot Styles
- •Plotting a Drawing
- •Summary
- •Combining Objects into Blocks
- •Inserting Blocks and Files into Drawings
- •Managing Blocks
- •Using Windows Features
- •Working with Attributes
- •Summary
- •Understanding External References
- •Editing an Xref within Your Drawing
- •Controlling Xref Display
- •Managing Xrefs
- •Summary
- •Preparing for Database Connectivity
- •Connecting to Your Database
- •Linking Data to Drawing Objects
- •Creating Labels
- •Querying with the Query Editor
- •Working with Query Files
- •Summary
- •Working with 3D Coordinates
- •Using Elevation and Thickness
- •Working with the User Coordinate System
- •Summary
- •Working with the Standard Viewpoints
- •Using DDVPOINT
- •Working with the Tripod and Compass
- •Getting a Quick Plan View
- •Shading Your Drawing
- •Using 3D Orbit
- •Using Tiled Viewports
- •Defining a Perspective View
- •Laying Out 3D Drawings
- •Summary
- •Drawing Surfaces with 3DFACE
- •Drawing Surfaces with PFACE
- •Creating Polygon Meshes with 3DMESH
- •Drawing Standard 3D Shapes
- •Drawing a Revolved Surface
- •Drawing an Extruded Surface
- •Drawing Ruled Surfaces
- •Drawing Edge Surfaces
- •Summary
- •Drawing Standard Shapes
- •Creating Extruded Solids
- •Drawing Revolved Solids
- •Creating Complex Solids
- •Sectioning and Slicing Solids
- •Using Editing Commands in 3D
- •Editing Solids
- •Listing Solid Properties
- •Summary
- •Understanding Rendering
- •Creating Lights
- •Creating Scenes
- •Working with Materials
- •Using Backgrounds
- •Doing the Final Render
- •Summary
- •Accessing Drawing Components with the DesignCenter
- •Accessing Drawing Content with Tool Palettes
- •Setting Standards for Drawings
- •Organizing Your Drawings
- •Working with Sheet Sets
- •Maintaining Security
- •Keeping Track of Referenced Files
- •Handling Errors and Crashes
- •Managing Drawings from Prior Releases
- •Summary
- •Importing and Exporting Other File Formats
- •Working with Raster Images
- •Pasting, Linking, and Embedding Objects
- •Summary
- •Sending Drawings
- •Opening Drawings from the Web
- •Creating Object Hyperlinks
- •Publishing Drawings
- •Summary
- •Working with Customizable Files
- •Creating Keyboard Shortcuts for Commands
- •Customizing Toolbars
- •Customizing Tool Palettes
- •Summary
- •Creating Macros with Script Files
- •Creating Slide Shows
- •Creating Slide Libraries
- •Summary
- •Creating Linetypes
- •Creating Hatch Patterns
- •Summary
- •Creating Shapes
- •Creating Fonts
- •Summary
- •Working with Menu Files
- •Customizing a Menu
- •Summary
- •Introducing Visual LISP
- •Getting Help in Visual LISP
- •Working with AutoLISP Expressions
- •Using AutoLISP on the Command Line
- •Creating AutoLISP Files
- •Summary
- •Creating Variables
- •Working with AutoCAD Commands
- •Working with Lists
- •Setting Conditions
- •Managing Drawing Objects
- •Getting Input from the User
- •Putting on the Finishing Touches
- •Summary
- •Understanding Local and Global Variables
- •Working with Visual LISP ActiveX Functions
- •Debugging Code
- •Summary
- •Starting to Work with VBA
- •Writing VBA Code
- •Getting User Input
- •Creating Dialog Boxes
- •Modifying Objects
- •Debugging and Trapping Errors
- •Moving to Advanced Programming
- •A Final Word
- •Installing AutoCAD and AutoCAD LT
- •Configuring AutoCAD
- •Starting AutoCAD Your Way
- •Configuring a Plotter
- •System Requirements
- •Using the CD with Microsoft Windows
- •What’s on the CD
- •Troubleshooting
- •Index
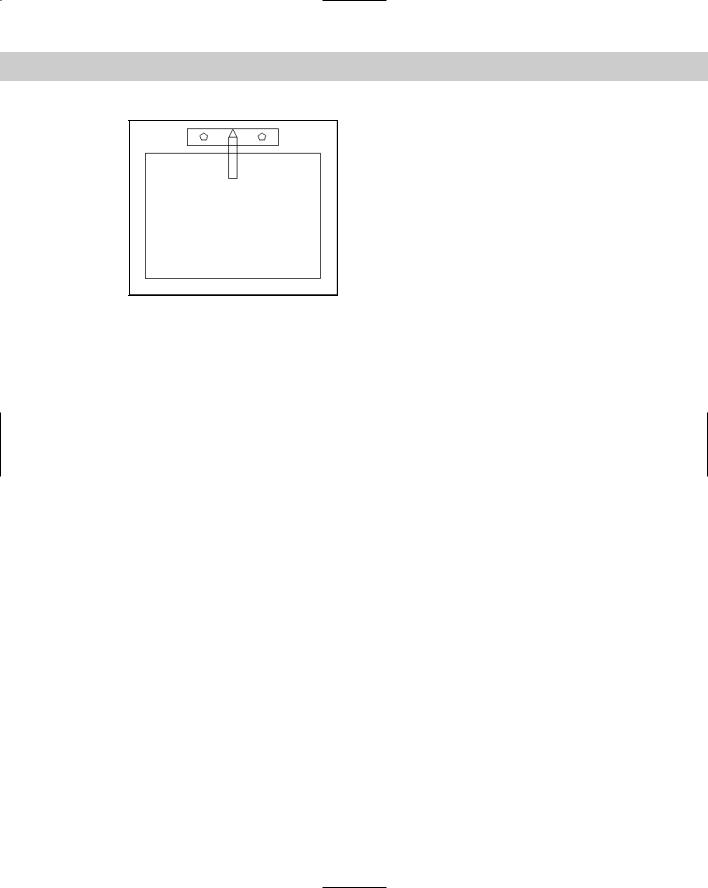
102 Part II Drawing in Two Dimensions
Figure 6-3: The completed sink, drawn with rectangles and polygons.
Thanks to Bill Wynn of New Windsor, Maryland, for this drawing, which he created in his AutoCAD class as part of a plan drawing of an entire house.
Creating Construction Lines
Sometimes you want to create a line that is used solely for the purpose of reference. For example, you might want to do the following:
Draw two lines from the midpoints of two perpendicular lines so that you can use their intersection as the center for a circle.
Draw a line from one object to another to visually indicate the relationship between the two objects.
Show the relationship between equivalent parts of a model shown in front and right-side views.
Draw a line through the center of an object shown in cross-section so that you can show dimensions from the centerline to the edge of an object.
You could use regular lines for these purposes. However, construction lines (also known as xlines) are unique in that they extend infinitely in both directions. This makes them especially useful for seeing the relationships among various objects in your drawing.
Of course, construction lines are not actually infinite. However, they extend to the edge of the drawing area on your screen, and if you zoom out to see more of your drawing, they expand so that they always extend to the edge of the screen. The object snap tracking feature sometimes eliminates the need for construction lines; nevertheless, sometimes you can work more easily having a line visible for several commands and then erasing it.
If you zoom to show the extents of your drawing, AutoCAD or AutoCAD LT ignores the xlines and shows you just the extents of the regular objects in your drawing. Chapter 8 covers the ZOOM command.
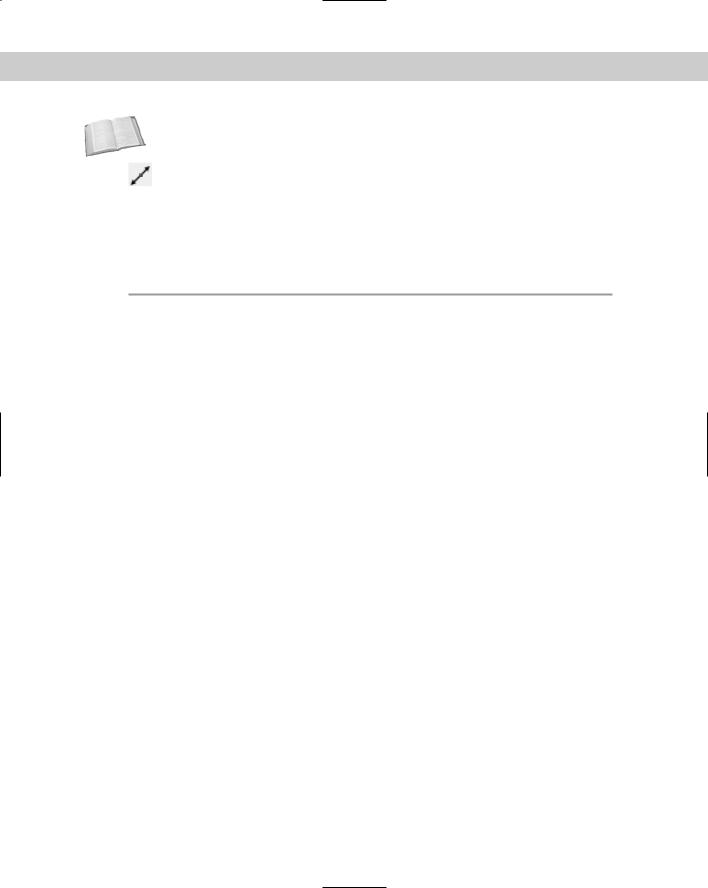
Chapter 6 Drawing Simple Lines 103
Cross- |
Construction lines are also helpful when working in 3D. See Part IV of this book. |
Reference |
|
The XLINE command offers several ways to create construction lines. Start the command by choosing Construction Line from the Draw toolbar. You see the following
prompt:
Specify a point or [Hor/Ver/Ang/Bisect/Offset]:
Table 6-2 lists the possible options. AutoCAD or AutoCAD LT continues to prompt you for more points so that you can continue to draw construction lines — much like the LINE command. Press Enter to end the command.
|
Table 6-2: XLINE Command Options |
|
|
Option |
Description |
|
|
Specify a point |
This option enables you to define the construction line with two points. At the first |
|
prompt, specify a point. At the Specify through point: prompt, specify another |
|
point. The first point becomes the base point for subsequent construction lines that |
|
you can draw by specifying other through points. |
Hor |
To draw a construction line parallel to the X axis, type h to specify the Horizontal |
|
option. The command responds with the Specify through point: prompt. |
|
Specify one point. Useful for drawing a series of horizontal construction lines. |
Ver |
To draw a construction line parallel to the Y axis, type v to specify the Vertical option. |
|
The command responds with the Specify through point: prompt. Specify one |
|
point. |
Ang |
Type a (for Angle). The command responds with the Enter angle of xline |
|
(0) or [Reference]: prompt. If you enter an angle, the command asks for a |
|
through point. Or you can type r and select a line as a reference, then provide an |
|
angle and a through point. AutoCAD or AutoCAD LT then calculates the angle of the |
|
construction line from the angle of the reference line. Useful for drawing a series of |
|
construction lines at a specified angle. |
Bisect |
To draw a construction line that bisects an angle (divides the angle in half), type b . |
|
The command responds with the Specify angle vertex point: prompt. |
|
Choose any point that you want the construction line to pass through. Then, at the |
|
Specify angle start point: prompt, choose a point that defines the base of |
|
the angle. At the Specify angle end point: prompt, choose a point that |
|
defines the end of the angle. |
Offset |
To draw a construction line parallel to a line, type o . You can specify the offset |
|
distance by typing in the number or using the Through option to pick a point through |
|
which the construction line should pass. Either way, the next step is to select a line. If |
|
you specified an offset distance, the command displays the Specify side to |
|
offset: prompt. Respond by picking a point on the side of the selected line on |
|
which you want the construction line to appear. |
|
|
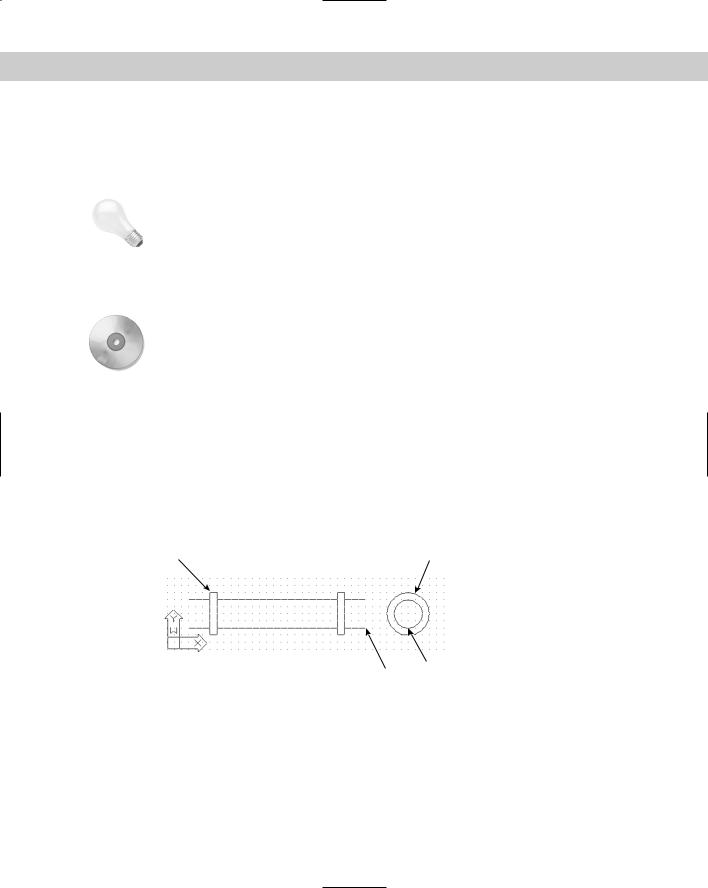
104 Part II Drawing in Two Dimensions
Creating Rays
Rays are similar to construction lines, except that they start at a specific point and extend to infinity in one direction only. If you need a line to extend only in one direction, using a ray may be less confusing.
Tip |
You can use most object snaps with construction lines and rays. (You can’t use endpoint for |
|
construction lines or midpoint for rays.) Construction lines and rays can be edited like any |
|
other object. |
To draw a ray, choose Draw Ray. At the Specify start point: prompt, specify the start point for the ray. At the Specify through point: prompt, specify another point. AutoCAD or AutoCAD LT continues to ask for through points. Press Enter to end the command.
On the |
The drawing used in this Step-by-Step exercise on drawing construction lines and rays, |
CD-ROM |
ab06-b.dwg, is in the Drawings folder on the CD-ROM. |
STEP-BY-STEP: Drawing Construction Lines and Rays
1.Open ab06-b.dwg from the CD-ROM.
2.Save the drawing as ab06-03.dwg in your AutoCAD Bible folder.
3. Choose Construction Line from the Draw toolbar.
Choose Construction Line from the Draw toolbar.
4.At the Specify a point or [Hor/Ver/Ang/Bisect/Offset]: prompt, choose point 1, shown in Figure 6-4.
5.At the Specify through point: prompt, choose point 2, shown in Figure 6-4.
2 |
1 |
4
3
Figure 6-4: A pipe with cross-section.
6.Press Enter to end the command. Notice that the drawing has been set up so that the construction line is drawn in green and with a noncontinuous linetype. This is to distinguish it from the main drawing. (See Chapter 11 for details on how to set up a drawing in this way.)
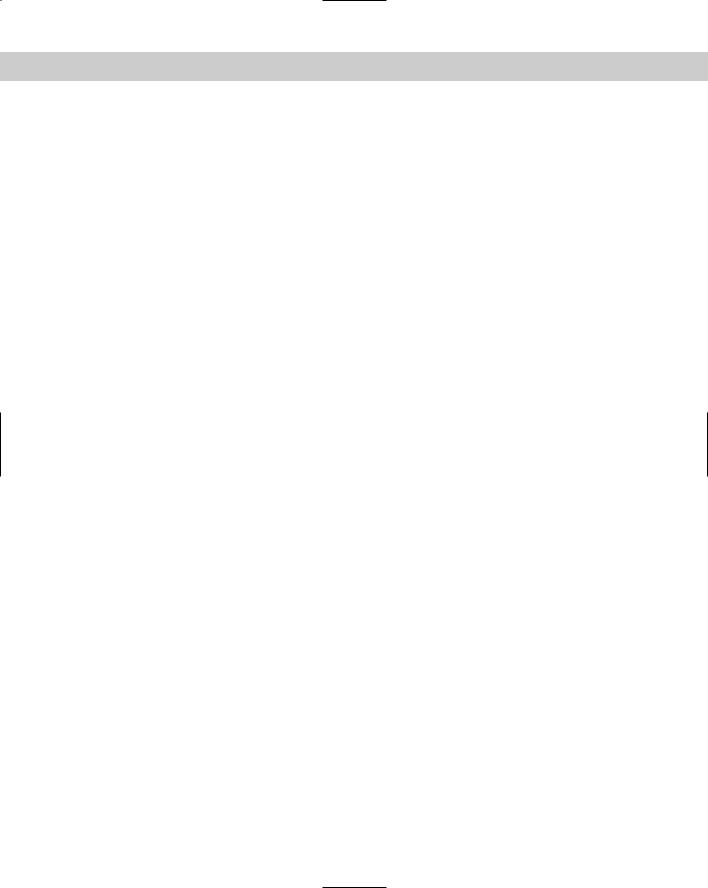
Chapter 6 Drawing Simple Lines 105
7.Choose Draw Ray.
8.At the Specify start point: prompt, choose point 3, shown in Figure 6-4.
9.At the Specify through point: prompt, choose point 4, shown in Figure 6-4. Press Enter to end the command.
10.Save your drawing.
Summary
This chapter covered the ins and outs of lines. You read about:
Using the LINE command
Drawing rectangles
Drawing polygons
Creating construction lines, including xlines that extend infinitely in both directions and rays that extend infinitely in one direction
The next chapter explains how to draw curves and point objects. Curves include circles, arcs, ellipses, and donuts.
|
|
|