
Visual CSharp 2005 Recipes (2006) [eng]
.pdf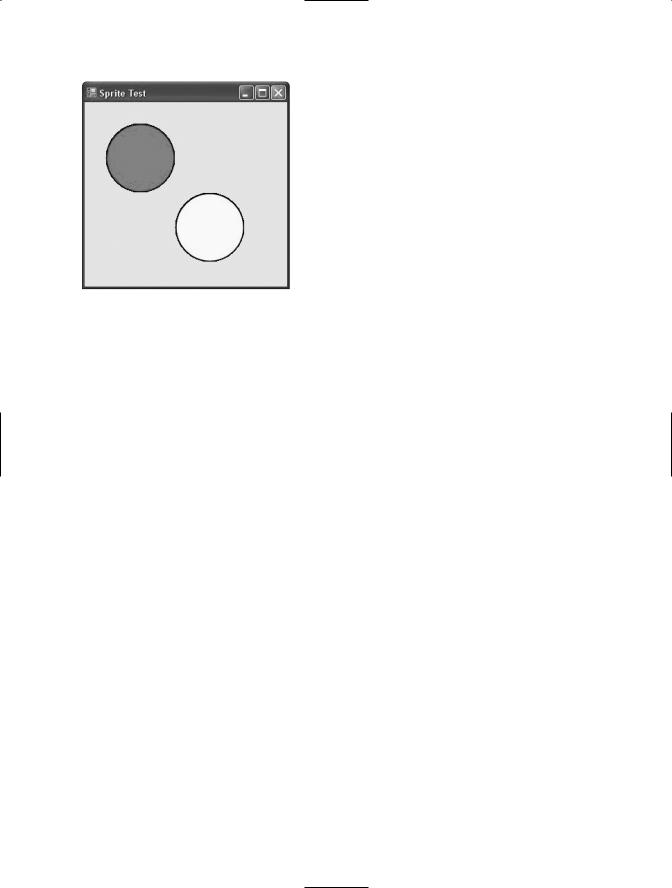
268 C H A P T E R 8 ■ G R A P H I C S, M U LT I M E D I A , A N D P R I N T I N G
Figure 8-4. Dragging custom shape controls on a form
8-5. Create a Scrollable Image
Problem
You need to create a scrollable picture with dynamic content.
Solution
Leverage the automatic scroll capabilities of the System.Windows.Forms.Panel control by setting
Panel.AutoScroll to true and placing a System.Windows.Forms.PictureBox control with the image content inside the Panel.
How It Works
The Panel control has built-in scrolling support, as shown in recipe 8-1. If you place any controls in it that extend beyond its bounds and you set Panel.AutoScroll to true, the panel will show scroll bars that allow the user to move through the content. This works particularly well with large images. You can load or create the image in memory, assign it to a picture box (which has no intrinsic support for scrolling), and then show the picture box inside the panel. The only consideration you need to remember is to make sure you set the picture box dimensions equal to the full size of the image you want to show.
The Code
The following example creates an image that represents a document. The image is generated as an in-memory bitmap, and several lines of text are added using the Graphics.DrawString method. The image is then bound to a picture box, which is shown in a scrollable panel, as shown in Figure 8-5.
using System;
using System.Drawing; using System.Windows.Forms;
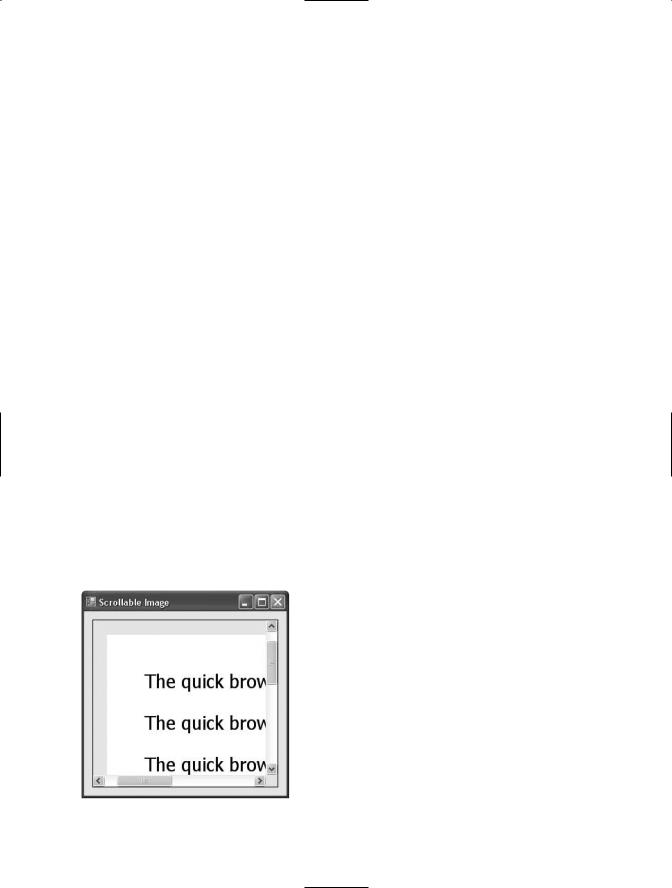
C H A P T E R 8 ■ G R A P H I C S, M U LT I M E D I A , A N D P R I N T I N G |
269 |
namespace Apress.VisualCSharpRecipes.Chapter08
{
public partial class Recipe08_05 : Form
{
public Recipe08_05()
{
InitializeComponent();
}
private void Recipe08_05_Load(object sender, EventArgs e)
{
string text = "The quick brown fox jumps over the lazy dog."; using (Font font = new Font("Tahoma", 20))
{
// Create an in-memory bitmap. Bitmap b = new Bitmap(600, 600);
using (Graphics g = Graphics.FromImage(b))
{
g.FillRectangle(Brushes.White, new Rectangle(0, 0, b.Width, b.Height));
// Draw several lines of text on the bitmap. for (int i = 0; i < 10; i++)
{
g.DrawString(text, font, Brushes.Black, 50, 50 + i * 60);
}
}
// Display the bitmap in the picture box. pictureBox1.BackgroundImage = b; pictureBox1.Size = b.Size;
}
}
}
}
Figure 8-5. Adding scrolling support to custom content
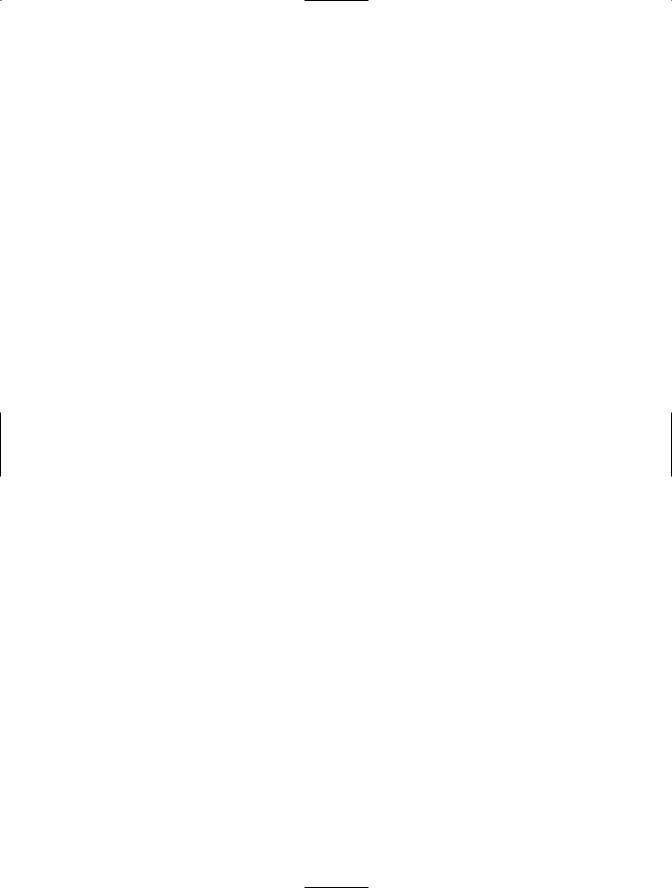
270 C H A P T E R 8 ■ G R A P H I C S, M U LT I M E D I A , A N D P R I N T I N G
8-6. Perform a Screen Capture
Problem
You need to take a snapshot of the current desktop.
Solution
Use the CopyFromScreen method of the Graphics class to copy screen contents.
How It Works
The Graphics class now includes CopyFromScreen methods that copy color data from the screen onto the drawing surface represented by a Graphics object. This method requires you to pass the source and destination points and the size of the image to be copied.
The Code
The following example captures the screen and displays it in a picture box. It first creates a new Bitmap object and then invokes CopyFromScreen to draw onto the Bitmap. After drawing, the image is assigned to the picture box, as shown in Figure 8-6.
using System;
using System.Drawing; using System.Windows.Forms;
namespace Apress.VisualCSharpRecipes.Chapter08
{
public partial class Recipe08_06 : Form
{
public Recipe08_06()
{
InitializeComponent();
}
private void cmdCapture_Click(object sender, EventArgs e)
{
Bitmap screen = new Bitmap(Screen.PrimaryScreen.Bounds.Width, Screen.PrimaryScreen.Bounds.Height);
using (Graphics g = Graphics.FromImage(screen))
{
g.CopyFromScreen(0, 0, 0, 0, screen.Size);
}
pictureBox1.Image = screen;
}
}
}
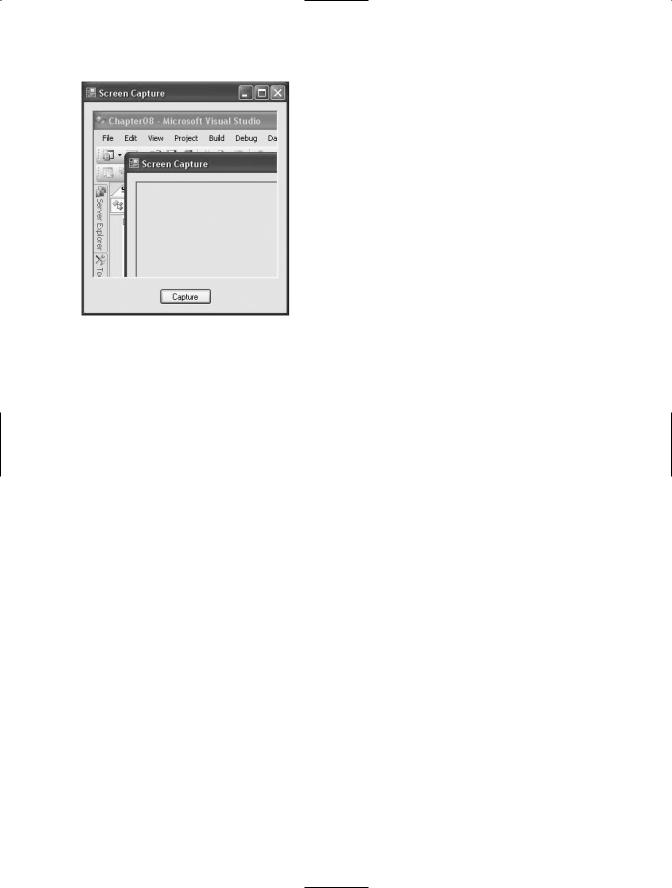
C H A P T E R 8 ■ G R A P H I C S, M U LT I M E D I A , A N D P R I N T I N G |
271 |
Figure 8-6. Capturing the screen contents
8-7. Use Double Buffering to Increase Redraw Speed
Problem
You need to optimize drawing for a form or an authored control that is frequently refreshed, and you want to reduce flicker.
Solution
Set the DoubleBuffered property of the form to true.
How It Works
In some applications you need to repaint a form or control frequently. This is commonly the case when creating animations. For example, you might use a timer to invalidate your form every second. Your painting code could then redraw an image at a new location, creating the illusion of motion. The problem with this approach is that every time you invalidate the form, Windows repaints the window background (clearing the form) and then runs your painting code, which draws the graphic element by element. This can cause substantial on-screen flicker.
Double buffering is a technique you can implement to reduce this flicker. With double buffering, your drawing logic writes to an in-memory bitmap, which is copied to the form at the end of the drawing operation in a single, seamless repaint operation. Flickering is reduced dramatically.
The .NET Framework 2.0 provides a default double buffering mechanism for forms and controls. You can enable this by setting the DoubleBuffered property of your form or control to true or by using the SetStyle method.
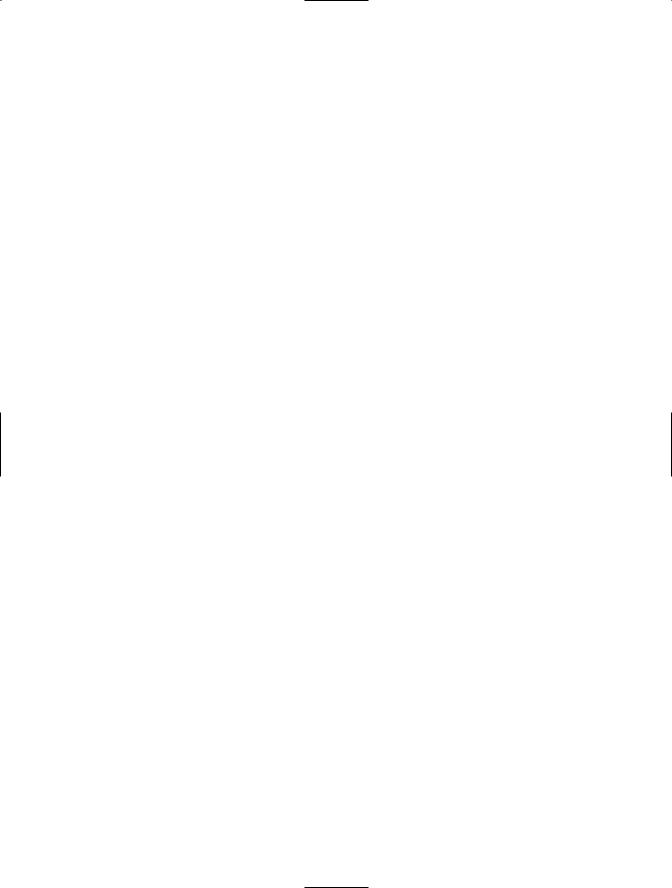
272 C H A P T E R 8 ■ G R A P H I C S, M U LT I M E D I A , A N D P R I N T I N G
The Code
The following example sets the DoubleBuffered property of the form to true and shows an animation of an image alternately growing and shrinking on the page. The drawing logic takes place in the Form.Paint event handler, and a timer invalidates the form in a preset interval so that the image can be redrawn. The user can choose whether to enable double buffering through a checkbox on the form. Without double buffering, the form flickers noticeably. When double buffering is enabled, however, the image grows and shrinks with smooth, flicker-free animation.
using System;
using System.Drawing; using System.Windows.Forms;
using System.Drawing.Drawing2D;
namespace Apress.VisualCSharpRecipes.Chapter08
{
public partial class Recipe08_07 : Form
{
public Recipe08_07()
{
InitializeComponent();
}
//Track the image size and the type of animation
//(expanding or shrinking).
private bool isShrinking = false; private int imageSize = 0;
// Store the logo that will be painted on the form. private Image image;
private void Recipe08_07_Load(object sender, EventArgs e)
{
// Load the logo image from the file. image = Image.FromFile("test.jpg");
// Start the timer that invalidates the form. tmrRefresh.Start();
}
private void tmrRefresh_Tick(object sender, EventArgs e)
{
//Change the desired image size according to the animation mode. if (isShrinking)
{
imageSize--;
}
else
{
imageSize++;
}
//Change the sizing direction if it nears the form border.
if (imageSize > (this.Width - 150))
{
isShrinking = true;
}
else if (imageSize < 1)
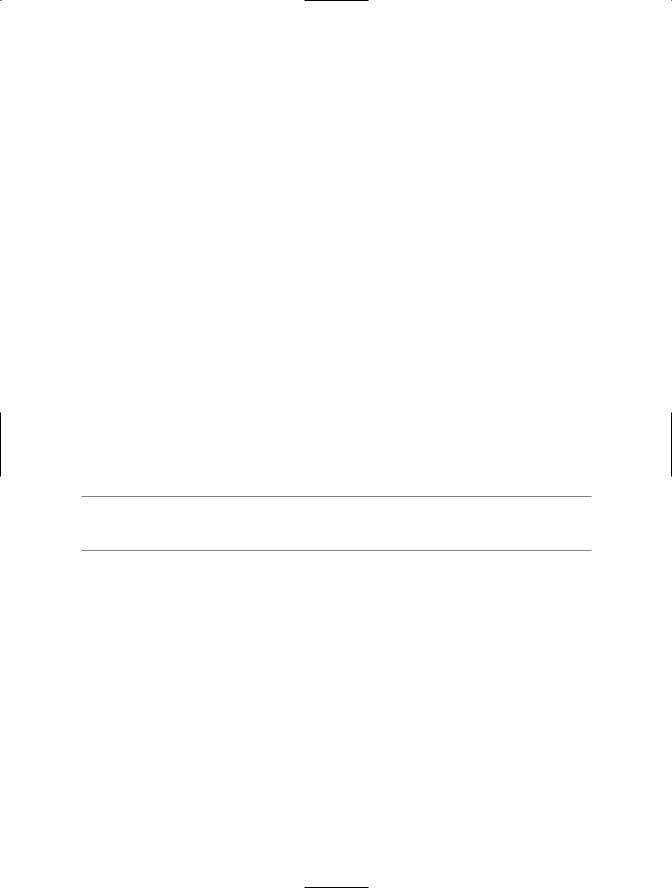
C H A P T E R 8 ■ G R A P H I C S, M U LT I M E D I A , A N D P R I N T I N G |
273 |
{
isShrinking = false;
}
// Repaint the form. this.Invalidate();
}
private void Recipe08_07_Paint(object sender, PaintEventArgs e)
{
Graphics g;
g = e.Graphics;
g.SmoothingMode = SmoothingMode.HighQuality;
// Draw the background.
g.FillRectangle(Brushes.Yellow, new Rectangle(new Point(0, 0), this.ClientSize));
// Draw the logo image.
g.DrawImage(image, 50, 50, 50 + imageSize, 50 + imageSize);
}
private void chkUseDoubleBuffering_CheckedChanged(object sender, EventArgs e)
{
this.DoubleBuffered = chkUseDoubleBuffering.Checked;
}
}
}
■Note You could also choose to manually handle double buffering. For more information, refer to the WinFX documentation at MSDN.
8-8. Show a Thumbnail for an Image
Problem
You need to show thumbnails (small representations of pictures) for the images in a directory.
Solution
Read the image from the file using the static FromFile method of the System.Drawing.Image class. You can then retrieve a thumbnail using the Image.GetThumbnailImage method.
How It Works
The Image class provides the functionality for generating thumbnails through the GetThumbnailImage method. You simply need to pass the width and height of the thumbnail you want (in pixels), and the Image class will create a new Image object that fits these criteria. Antialiasing is used when reducing the image to ensure the best possible image quality, although some blurriness and loss of detail
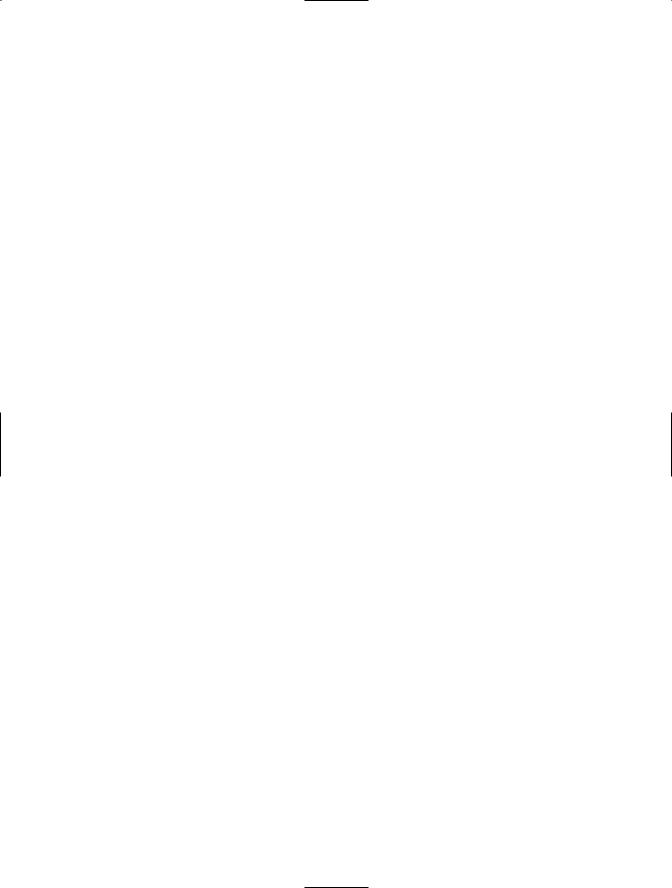
274C H A P T E R 8 ■ G R A P H I C S, M U LT I M E D I A , A N D P R I N T I N G
is inevitable. (Antialiasing is the process of removing jagged edges, often in resized graphics, by adding shading with an intermediate color.) In addition, you can supply a notification callback, allowing you to create thumbnails asynchronously.
When generating a thumbnail, it is important to ensure that the aspect ratio remains constant. For example, if you reduce a 200×100 picture to a 50×50 thumbnail, the width will be compressed to one quarter and the height will be compressed to one half, distorting the image. To ensure that the aspect ratio remains constant, you can change either the width or the height to a fixed size and then adjust the other dimension proportionately.
The Code
The following example reads a bitmap file and generates a thumbnail that is not greater than 200×200 pixels while preserving the original aspect ratio:
using System;
using System.Drawing; using System.Windows.Forms;
namespace Apress.VisualCSharpRecipes.Chapter08
{
public partial class Recipe08_08 : Form
{
public Recipe08_08()
{
InitializeComponent();
}
Image thumbnail;
private void Recipe08_08_Load(object sender, EventArgs e)
{
using (Image img = Image.FromFile("test.jpg"))
{
int thumbnailWidth = 0, thumbnailHeight = 0;
//Adjust the largest dimension to 200 pixels.
//This ensures that a thumbnail will not be larger than
//200x200 pixels.
//If you are showing multiple thumbnails, you would reserve a
//200x200 pixel square for each one.
if (img.Width > img.Height)
{
thumbnailWidth = 200;
thumbnailHeight = Convert.ToInt32(((200F / img.Width) * img.Height));
}
else
{
thumbnailHeight = 200;
thumbnailWidth = Convert.ToInt32(((200F / img.Height) * img.Width));
}
thumbnail = img.GetThumbnailImage(thumbnailWidth, thumbnailHeight, null, IntPtr.Zero);
}
}
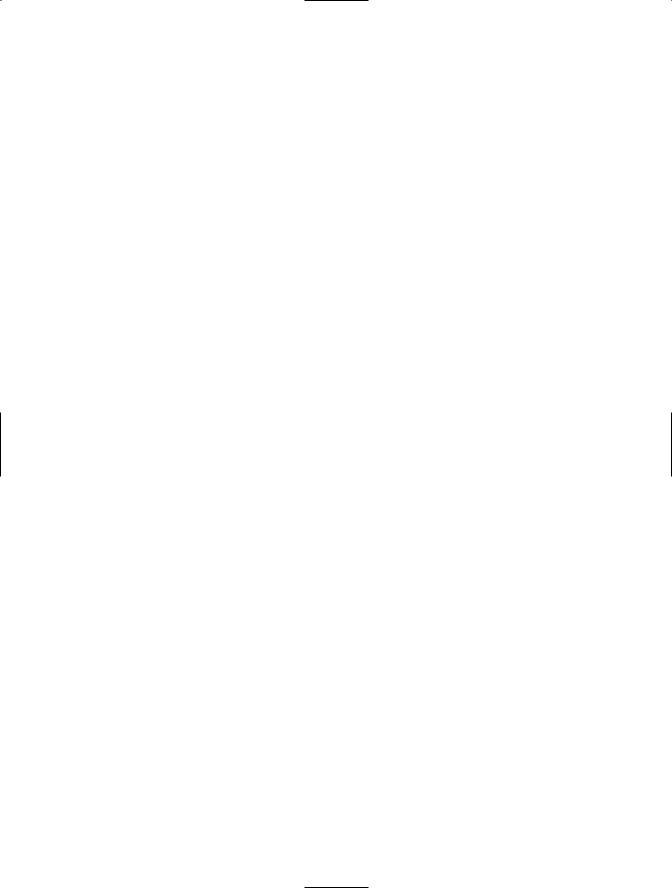
C H A P T E R 8 ■ G R A P H I C S, M U LT I M E D I A , A N D P R I N T I N G |
275 |
private void Recipe08_08_Paint(object sender, PaintEventArgs e)
{
e.Graphics.DrawImage(thumbnail, 10, 10);
}
}
}
8-9. Play a Simple Beep or System Sound
Problem
You need to play a simple system-defined beep or sound.
Solution
Use the new managed Beep method of the Console class or the Play method of the SystemSound class.
How It Works
The .NET Framework 2.0 now has new additions such as the Beep method in the Console class and a new namespace System.Media, which provides classes for playing sound files.
Overloads of the Console.Beep method let you play a beep with the default frequency and duration or with a frequency and duration you specify. Frequency is represented in hertz (and must range from 37 to 32,767), and the duration is represented in milliseconds. Internally, these methods invoke the Beep Win32 function and use the computer’s internal speaker. Thus, if the computer does not have an internal speaker, no sound will be produced.
The System.Media namespace contains the SystemSound, SystemSounds, and SoundPlayer classes. The SystemSound class represents a Windows sound event, such as an asterisk, beep, question, and so on. It also defines a Play method, which lets you play the sound associated with it.
The SystemSounds class defines properties that let you obtain the SystemSound instance of a specific Windows sound event. For example, it defines an Asterisk property that returns a SystemSound instance associated with the asterisk Windows sound event.
The SoundPlayer class lets you play WAV files. For more information on how to play a WAV file using this class, refer to recipe 8-10.
The Code
The following example plays two different beeps and the asterisk sound in succession, using the
Console and SystemSound classes:
using System;
using System.Windows.Forms; using System.Media;
namespace Apress.VisualCSharpRecipes.Chapter08
{
public partial class Recipe08_09 : Form
{
public Recipe08_09()
{
InitializeComponent();
}
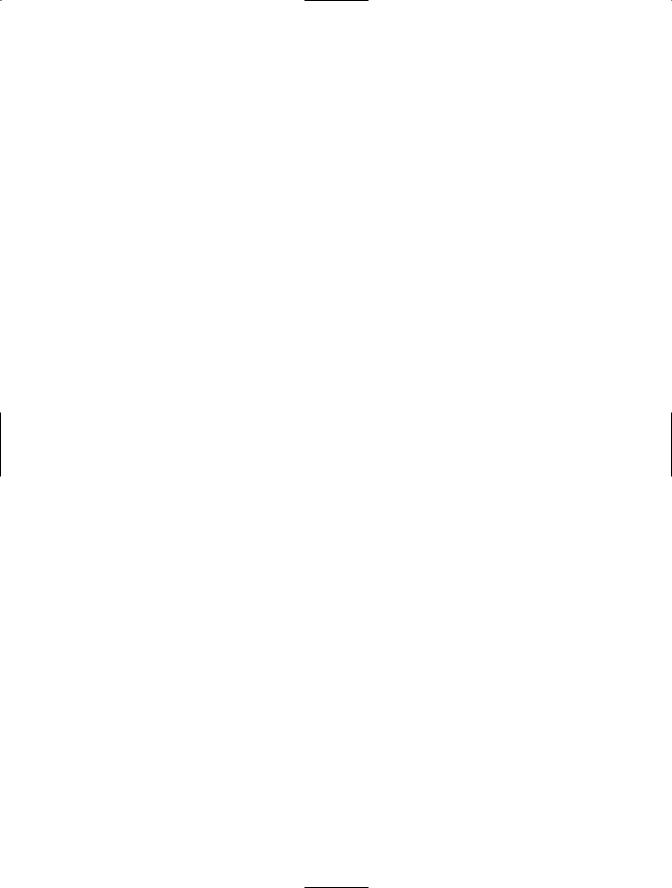
276 C H A P T E R 8 ■ G R A P H I C S, M U LT I M E D I A , A N D P R I N T I N G
private void Recipe08_09_Load(object sender, EventArgs e)
{
//Play a beep with default frequency
//and duration (800 and 200, respectively) Console.Beep();
//Play a beep with frequency as 200 and duration as 300 Console.Beep(200, 300);
//Play the sound associated with the Asterisk event SystemSounds.Asterisk.Play();
}
}
}
8-10. Play a WAV File
Problem
You need to play a WAV file.
Solution
Create a new instance of the System.Media.SoundPlayer class, pass the location or stream of the WAV file, and invoke the Play method.
How It Works
The .NET Framework 2.0 defines a new System.Media namespace that contains a SoundPlayer class. SoundPlayer contains constructors that let you specify the location of a WAV file or its stream. Once you have created an instance, you just need to invoke the Play method to play the file. The Play method creates a new thread to play the sound and is thus asynchronous (unless a stream is used). For playing the sound synchronously, use the PlaySync method. Note that SoundPlayer supports only the WAV format.
Before a file is played, it is loaded into memory. You can load a file in advance by invoking the Load or LoadSync method depending upon whether you want the operation to be asynchronous or synchronous.
The Code
The following example shows a simple form that allows users to open any WAV file and play it:
using System;
using System.Windows.Forms; using System.Media;
namespace Apress.VisualCSharpRecipes.Chapter08
{
public partial class Recipe08_10 : Form
{
public Recipe08_10()
{
InitializeComponent();
}
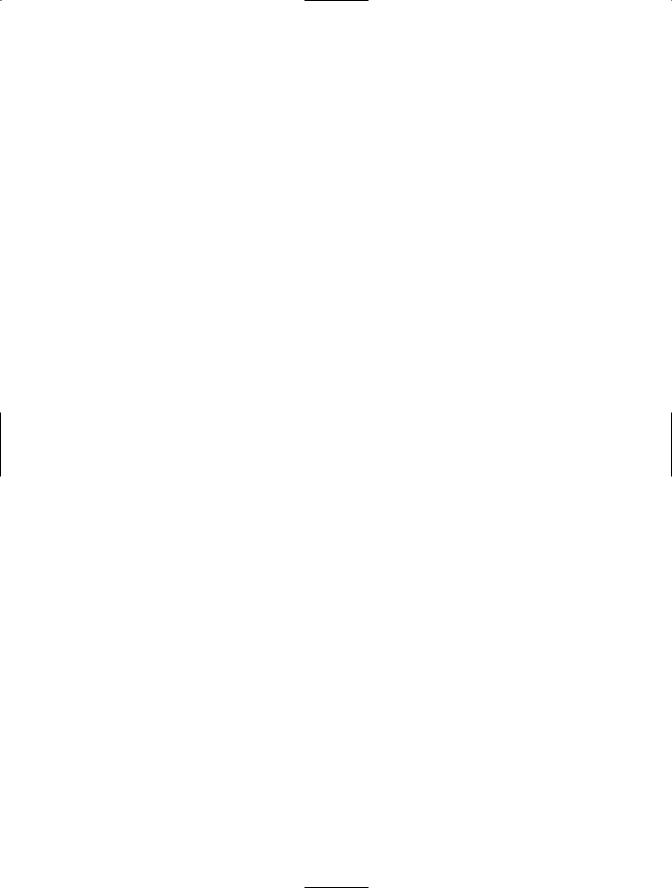
C H A P T E R 8 ■ G R A P H I C S, M U LT I M E D I A , A N D P R I N T I N G |
277 |
private void cmdOpen_Click(object sender, EventArgs e)
{
// Allow the user to choose a file. OpenFileDialog openDialog = new OpenFileDialog();
openDialog.Filter = "WAV Files|*.wav|All Files|*.*";
if (DialogResult.OK == openDialog.ShowDialog())
{
SoundPlayer player = new SoundPlayer(openDialog.FileName);
try
{
player.Play();
}
catch (Exception)
{
MessageBox.Show("An error occurred while playing media.");
}
finally
{
player.Dispose();
}
}
}
}
}
8-11. Play a Sound File
Problem
You need to play a non-WAV format audio file such as an MP3 file.
Solution
Use the ActiveMovie COM component included with Windows Media Player, which supports WAV and MP3 audio.
How It Works
The ActiveMovie Quartz library provides a COM component that can play various types of audio files, including the WAV and MP3 formats. The Quartz type library is provided through quartz.dll and is included as a part of Microsoft DirectX with Media Player and the Windows operating system.
The first step for using the library is to generate an interop class that can manage the interaction between your .NET application and the unmanaged Quartz library. You can generate a C# class with this interop code using the Type Library Importer utility (Tlbimp.exe) and the following command line, where [WindowsDir] is the path for your installation of Windows:
tlbimp [WindowsDir]\system32\quartz.dll /out:QuartzTypeLib.dll
