
- •Раздел 5 Текстовый редактор Word
- •Создание и редактирование документов. Окна в Word 2003
- •1 Назначение, запуск, инструменты редактора Текстовый редактор Word предназначен для создания, редактирования, форматирования, просмотра, печати и других операций с текстовыми документами.
- •2 Операции с документом
- •2.5 Сохранение документа
- •2.6 Просмотр и печать документа
- •3 Операции с текстом
- •3.1 Понятие "абзац", выделение, стирание, удаление фрагментов, перемещение курсора, вырезание и копирование объектов
- •3.2 Сервисные операции правки текста
- •4 Окна в Word. Пункт строки меню Окно
- •Планово-экономический факультет
- •Форматирование документа, стили. Мастера и шаблоны.
- •2 Создание стиля
- •2.1 Создание нового стиля
- •3 Мастера и шаблоны
- •Контрольные вопросы
- •Задание
- •Лабораторная работа №3 Панель Рисование. Программа WordArt
- •1 Панель Рисование
- •Классификация чисел
- •1.1 Программа WordArt
- •2 Разработка настенного объявления
- •Контрольные вопросы
- •Задание
- •1 Виды визитных карточек
- •2 Порядок разработки визитной карточки
- •6. Использование специальных знаков и символов
- •Сидоров
- •8. Размещение на одной странице нескольких визитных карточек.
- •1 Режимы работы Word
- •2 Структурирование документа
- •3 Вставка колонтитулов, сносок, номеров страниц
- •4 Создание оглавления
- •Оглавление
- •1.Методы продвижения товара на рынок 31
- •2.Особенности товара 32
- •3.Демонстрация возможностей товара 32
- •Часть 1. Экономические основы рынка.
- •Часть 2. Программа маркетинга.
- •1 Ввод, редактирование и форматирование таблиц
- •2 Редактирование таблицы
- •3 Построение диаграмм в Word
- •4 Выполнение вычислений в Word
- •Оформление документов в формате брошюры
- •1 Изготовление макета брошюры
- •2 Разработка брошюры
- •2.1 Изменение размера шрифта с кегля 14 на кегль 10.
- •2.2 Изменение ориентации листа с формата "книжный" на формат "альбомный".
- •2.4 Редактирование двухколонного текста, нумерация страниц.
- •2.5 Перемещение страниц текста в соответствии с макетом
- •1 Способ:
- •2 Способ:
- •3 Способ:
- •3 Изготовление брошюры.
- •Редактор формул в Word
- •1 Ввод формулы с помощью программы ms Equation.
- •271 Построение правой части.
- •2 Редактирование формулы.
- •2 Создание макроса, запускаемого из меню Сервис
- •3 Создание макроса, запускаемого из Панели инструментов
- •4 Создание макроса, запускаемого с клавиатуры
- •Контрольные вопросы
- •Создание форм в Word
- •1 Создание формы
- •1.3 Добавление раскрывающегося списка
- •2 Операции с полями формы
- •1 Создание интегрированного документа с помощью мыши
- •2 Создание интегрированного документа через буфер обмена
- •3 Создание интегрированного документа по технологии ole
Создание форм в Word
Цель работы: научиться создавать формы в Word.
Содержание работы:
1 Создание формы.
2 Операции с полями формы
3 Защита полей формы.
1 Создание формы
Формы (или бланки) - один из самых распространенных видов документов как в офисной и производственной деятельности, так и в повседневной жизни Всевозможные анкеты, ведомости, больничные листы, справки, читательские билеты, паспорта, зачётные книжки и др. являются различного рода формами.
Форма – это документ, содержащий постоянную и переменную части.
Постоянная часть – это неизменяемый текст, неизменяемые таблицы, рисунки, графика, рамки, заливка, линии разметки, стрелки, автофигуры и др.
Переменная часть – это пустые места (поля), в которые вводятся данные пользователя. Форма в общем похожа на шаблон, но отличается более широкими возможностями, поскольку эти пустые места могут быть заполнены не только текстом - в них можно также вставить текущие дату и время, таблицу, формулу для автоматического вычисления, поля-флажки, раскрывающиеся списки и др. Если мастера и шаблоны MS Word разрабатывались для создания бумажных документов, то форму предпочтительнее использовать в компьютерном, электронном виде и заполнять с помощью команд клавиатуры и мыши. На рис. 2 показан пример формы - анкеты офицера - выпускника военного факультета университета в электронном виде.
Для создания форм нужно вывести на экран новую панель инструментов Формы. Она вызывается командой Вид\Панели инструментов\Формы и имеет вид (рис. 1):
![]()
Рисунок 1 Панель инструментов Формы
Редактор MS Word позволяет использовать три типа полей
282
Текстовые поля - прочерки которые можно заполнить текстом, числами, датой, временем или формулой для вычислений – создаются
кнопкой Текстовое поле.
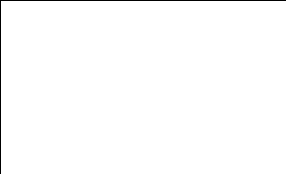
Анкета выпускника Военного факультета
Прохоров
1 Фамилия
Владимир
Николаевич
25.01.2004
4 Дата рождения
5 Пол: мужжен
6 Отношение к воинской службе: - военнообязанный,
- невоеннообязанный
7 Воинское звание: ▼
8 Род войск: ▼
Рисунок 2 Форма анкеты офицера – выпускника ВУЗ"а
Поля-флажки - маленькие квадраты в которые можно поставить крестик или галочку – кнопка Флажок
Поля-списки – раскрывающиеся списки элементов из которых можно выбирать нужный – кнопка Поле со списком
Параметры этих полей задаются с помощью кнопки Параметры поля формы. Кроме инструментов для полей панель Формы содержит кнопки:
создать или вставить в документ таблицу;
добавить рамку. Если новые поля создавать внутри рамки, то эту группу полей можно переместить за рамку в любое место формы;
затенение полей для их выделения в форме;
Очистить поле формы – установка во всех полях значений по умолчанию.
Защита формы – от внесения изменений как в постоянную, иак и в переменную части.
Создание формы. Чтобы создать форму для просмотра и заполнения в Microsoft Word, нужно выполнить следующие действия:
1 Создать новый документ (с помощью кнопки Создать файл панели Стандартная или командой Файл\Создать…, в окне Создание докумен-
283
та выбрать раздел Создание документа\Новый документ).
2 Ввести неизменяемую часть текста, предусмотрев пустые места для
размещения полей формы.
3 Добавить необходимые поля:
Добавление тестового поля . Текстовое поле используется для ввода текста, чисел, даты, времени и формулы для вычислений. Для его вставки необходимо:
Поставить курсор на место вставки текстового поля, нажать на панели Форма кнопку Текстовое поле, на месте курсора появится серый прямоугольник поля. Если на панели Формы отжать кнопку Затенение полей формы, прямоугольник исчезнет (поле станет невидимым) или останется текст, введённый в поле по умолчанию.
Нажать на панели кнопку Параметры поля формы или дважды щелкнуть поле мышью, появится окно Параметры текстового поля (рис. 3).
В раскрывающемся списке Тип можно выбрать один из пяти вариантов поля: Обычный текст, Число, Дата, Текущая дата, Текущее время, Вычисление . Поля Число и Дата предназначены только для ввода чисел или даты, в поля Текущая дата и Текущее время компьютер вставляет системные дату и время, в поле Вычисление вводится одна из 18 формул Word. Обычно это поле вставляется в ячейку таблицы, поэтому формулу для вычисления можно вставить командой меню Таблица\Формула.
На рисунке 2 первые три текстовых поля имеют тип Обычный текст, а четвёртое - Дата.
Для любого из этих вариантов поля в окне задаётся его максимальная длина, текст по умолчанию (наиболее вероятный для данного поля), формат этого текста и др. В окне клавиши Текст справки… можно выбрать или задать пояснительный справочный текст по данному полю. Он выводится в строке состояния или в справке при нажатии клавиши F1. После окончания настройки параметров введённого поля нажать ОК.
Добавление флажка. Поле Флажок используется для ответов Да или Нет. В анкете рис. 2 такими являются поля пунктов 5 и 6. Для вставки поля - типа Флажок нужно:
Поставить курсор на место вставки поля флажка, нажать на панели Форма кнопку Флажок, на месте курсора появится квадратик, в который мышью можно поставить крестик или галочку. В окне Параметры флажка , вызываемого кнопкой Параметры поля формы, можно задать его размеры, состояние по умолчанию и др. В окне клавиши Текст справки… также задаётся справочный текст.
284
Поле раскрывающегося списка вставляется в форму, если нужно выбрать один из вариантов текста, который должен находиться в этом месте.
В анкете рис. 2 такими являются поля пунктов 7 и 8. Список Воинское звание содержит также элементы Старший лейтенант и Капитан, а список Род войск – элементы Авиация и Пехота.

Рисунок 3 Окно настройки текстового поля.
