
- •Лабораторная работа № 1
- •Варианты индивидуальных заданий Вариант 1.
- •Вариант 2.
- •Вариант 3.
- •Среднегодовая оплата за водоснабжение
- •Вариант 4.
- •Вариант 5.
- •Вариант 6.
- •Вариант 7.
- •Вариант 8.
- •Вариант 9.
- •Вариант 10.
- •Вариант 11.
- •Вариант 12.
- •Среднегодовая оплата за отопление
- •Вариант 13.
- •Вариант 14.
- •Вариант 15.
- •Порядок выполнения работы
- •Отчет по работе
- •Контрольные вопросы
Лабораторная работа № 1
ТАБЛИЧНЫЙ ПРОЦЕССОР MS EXCEL
Цель
Практическое освоение студентами научно-теоретического материала по теме занятия и закрепление умений по применению базовых и конкретных информационные технологий, на примере, табличного процессора.
Литература:
1. Симонович С.В. Информатика. Базовый курс. – СПб.: Питер , 2002.
2. Информационные технологии: учебное пособие. Рекомендовано УМО вузов по университетскому политехническому образованию / Ю.Ю. Громов, В.Е. Дидрих, И.В. Дидрих, Ю.Ф. Мартемьянов, В.О. Драчев, В.Г. Однолько. – Тамбов; М.; СПб; Баку; Вена: Изд-во «Нобелистика», 2010.
Задание для самостоятельной подготовки
Изучить основные понятия, связанные с обработкой данных [1], стр. 302-327. а также возможности программы Microsoft Excel, [2], стр.63-95 .
Изучить содержание и порядок выполнения лабораторной работы.
Основы теории
Для представления данных в удобном виде используют таблицы. Компьютер позволяет представлять их в электронной форме, а это дает возможность не только отображать, но и обрабатывать данные. Класс программ, используемых для этой цели, называется электронными таблицами.
Особенность электронных таблиц заключается в возможности применения формул для описания связи между значениями различных ячеек. Расчет по заданным формулам выполняется автоматически. Изменение содержимого какой-либо ячейки приводит к пересчету значений всех ячеек, которые с ней связаны формульными отношениями и, тем самым, к обновлению всей таблицы в соответствии с изменившимися данными.
Применение электронных таблиц упрощает работу с данными и позволяет получать результаты без проведения расчетов вручную или специального программирования. Наиболее широкое применение электронные таблицы нашли в экономических и бухгалтерских расчетах, но и в научно-технических задачах электронные таблицы можно использовать эффективно, например для:
проведения однотипных расчетов над большими наборами данных;
автоматизации итоговых вычислений;
решения задач путем подбора значений параметров, табулирования формул;
обработки результатов экспериментов;
проведения поиска оптимальных значений параметров;
подготовки табличных документов;
построения диаграмм и графиков по имеющимся данным.
Одним из наиболее распространенных средств работы с документами, имеющими табличную структуру, является программа Microsoft Excel, которая предназначена для работы с таблицами данных, преимущественно числовых. При формировании таблицы выполняют ввод, редактирование и форматирование текстовых и числовых данных, а также формул. Наличие средств автоматизации облегчает эти операции. Созданная таблица может быть выведена на печать.
Документ Excel называется рабочей книгой. Рабочая книга представляет собой набор рабочих листов, каждый из которых имеет табличную структуру и может содержать одну или несколько таблиц. В окне документа в программе Excel отображается только текущий рабочий лист, с которым и ведется работа . Каждый рабочий лист имеет название, которое отображается на ярлычке листа, отображаемом в его нижней части. С помощью ярлычков можно переключаться к другим рабочим листам, входящим в ту же самую рабочую книгу. Чтобы переименовать рабочий лист, надо дважды щелкнуть на его ярлычке.
Рабочий лист состоит из строк и столбцов. Столбцы озаглавлены прописными латинскими буквами и, далее, двухбуквенными комбинациями. Всего рабочий лист может содержать до 256 столбцов, пронумерованных от А до IV. Строки последовательно нумеруются цифрами, от 1 до 65 536 (максимально допустимый номер строки).
В научно-технической деятельности программу Excel трудно рассматривать как основной вычислительный инструмент. Однако ее удобно применять в тех случаях, когда требуется быстрая обработка больших объемов данных. Она полезна для выполнения таких операций, как статистическая обработка и анализ данных, решение задач оптимизации, построение диаграмм и графиков. Для такого рода задач применяют как основные средства программы Excel, так и дополнительные (надстройки).
Ячейки и их адреса. На пересечении столбцов и строк образуются ячейки таблицы. Обозначение ячейки или ее адрес сочетает в себе имя столбца и номер строки, на пересечении которых она расположена, например B10. Адреса ячеек используются при записи формул. Одна из ячеек всегда является активной и выделяется рамкой. Все операции производятся в активной ячейке.
На данные, расположенные в соседних ячейках, можно ссылаться в формулах, как на единое целое. Такую группу ячеек называют диапазоном (блоком). Наиболее часто используют прямоугольные диапазоны. Диапазон обозначают, указывая через двоеточие адреса ячеек, расположенных в противоположных углах прямоугольника, например А1:С15.
Форматы данных. В каждую ячейку пользователь может ввести данные одного из следующих возможных видов: символьные, числовые, формулы и функции, а также даты
Символьные (текстовые) данные имеют описательный характер. Они могут включать в себя алфавитные, числовые и специальные символы. В качестве их первого символа часто используется апостроф, а иногда – кавычки или пробел.
Числовые данные не могут содержать алфавитных и специальных символов, поскольку с ними производятся математические операции, наиболее распространенные форматы числовых данных: основной, с фиксированным количеством десятичных знаков, процентный, денежный.
Формулы. Видимое на экране содержимое ячейки, возможно, результат вычислений, произведенных по имеющейся, но не видимой в ней формуле. Формула может содержать числовые константы, ссылки (адреса ячеек, содержимое которых используется в вычислениях) на ячейки и функции, соединенные знаками математических операций. Если сделать ячейку текущей, то сама формула отображается в строке формул.
Функции представляют собой программу с уникальным именем, для которой пользователь должен задать конкретные значения аргументов функции, стоящих в скобках после ее имени. Функцию (так же, как и число) можно считать частным случаем формулы.
В электронных таблицах могут быть представлены следующие виды функций: математические, статистические, текстовые, логические; финансовые, функции даты и времени и др.
Абсолютные и относительные ссылки. При копировании или перемещении формулы в другое место таблицы необходимо организовать управление формированием адресов исходных данных. Поэтому в электронной таблице при написании формул (наряду с введенным ранее понятием ссылки) используются относительная и абсолютная ссылки.
Для указания абсолютной адресации вводится символ $. Различают два типа абсолютной ссылки: полная и частичная.
Полная абсолютная ссылка указывается, если при копировании или перемещении адрес клетки, содержащий исходное данное, не меняется. Для этого символ $ ставится перед наименованием столбца и номером строки, например, $B$5; $D$12.
Частичная абсолютная ссылка указывается, если при копировании и перемещении не меняется номер строки или наименование столбца. При этом символ $ в первом случае становится перед номером строки, а во втором – перед наименованием столбца.
Относительная ссылка – это изменяющийся при копировании и перемещении формулы адрес ячейки, содержащий исходное данное. Изменение адреса происходит по правилу относительной ориентации клетки с исходной формулой и клеток с операндами.
Ссылка на другой лист. В приведенном ниже примере функция «СРЗНАЧ» используется для расчета среднего значения диапазона B1:B10 на лист «Маркетинг» той же книги.
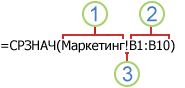
Ссылка на диапазон ячеек в другом листе в той же книге
![]() Ссылки
на лист «Маркетинг»
Ссылки
на лист «Маркетинг»
![]() Ссылка
на диапазон ячеек в промежутке от B1 до
B10 включительно
Ссылка
на диапазон ячеек в промежутке от B1 до
B10 включительно
![]() Отделить
ссылку на лист от ссылки на диапазон
ячеек
Отделить
ссылку на лист от ссылки на диапазон
ячеек
Форматирование ячеек с текстовыми, числовыми значениями или значениями даты или времени
Чтобы было проще искать конкретные ячейки в диапазоне ячеек, можно отформатировать эти ячейки с помощью оператора сравнения.
Быстрое форматирование:
Выделите диапазон ячеек или убедитесь, что активная ячейка находится в таблице или отчете сводной таблице.
На вкладке Главная в группе Стили щелкните стрелку рядом с кнопкой Условное форматирование, а затем выделите пункт Правила выделения ячеек.

Выберите нужную команду, например Между, Текст содержит или Дата.
Введите значения, которые следует использовать, а затем выберите формат.
Расширенное форматирование:
Выделите диапазон ячеек или убедитесь, что активная ячейка находится в таблице или отчете сводной таблице.
На вкладке Начальная страница в группе Стили щелкните стрелку рядом с пунктом Условное форматирование, а затем выберите пункт Управление правилами.
Будет отображено диалоговое окно Диспетчер правил условного форматирования.
Выполните одно из следующих действий.
Для добавления условного форматирования нажмите кнопку Создать правило.
Будет отображено диалоговое окно Создание правила форматирования.
Для изменения условного форматирования выполните следующие действия.
Убедитесь, что в поле со списком Показать правила форматирования для выбран соответствующий лист или таблица.
При необходимости измените диапазон ячеек, нажав кнопку Свернуть диалоговое окно
 в
полеПрименяется
к для
временного скрытия диалогового окна,
выбрав новый диапазон ячеек на листе,
а затем нажав кнопку Развернуть
диалоговое окно
в
полеПрименяется
к для
временного скрытия диалогового окна,
выбрав новый диапазон ячеек на листе,
а затем нажав кнопку Развернуть
диалоговое окно
 .
.Выберите правило, а затем нажмите кнопку Изменить правило.
Будет отображено диалоговое окно Изменение правила форматирования.
В группе Выберите тип правила выберите пункт Форматировать только ячейки, которые содержат.
В группе Измените описание правила в поле со списком Форматировать только ячейки, для которых выполняется следующее условие выполните одно из следующих действий.
Форматирование по числу, дате или времени Выберите пункт Значение, выберите оператор сравнения, а затем выберите число, дату или время.
Например, можно выбрать команду Между, а затем ввести числа 100 и 200 или команду Равно, а затем ввести дату 1/1/2006.
Можно также ввести формулу, которая возвращает число, дату или время. Начните формулу со знака равенства (=). Недопустимые формулы приведут к отсутствию форматирования. Проверьте формулу на листе, чтобы убедиться, что она не возвращает ошибочное значение.
Форматирование по тексту Выберите пункт Текст, выберите оператор сравнения, а затем введите текст.
Например, можно выбрать команду Содержит, а затем ввести значение Серебро или выбрать команду Начиная с, а затем ввести значение Три.
Кавычки включаются в строку поиска, допускается использование подстановочных знаков. Максимальная длина строки составляет 255 знаков.
Можно также ввести формулу, которая возвращает текст. Начните формулу со знака равенства (=). Недопустимые формулы приведут к отсутствию форматирования. Проверьте формулу на листе, чтобы убедиться, что она не возвращает ошибочное значение.
Форматирование по дате Выберите пункт Даты, а затем выберите сравнение данных.
Например, можно выбрать значения Вчера или На следующей неделе.
Форматирование ячеек с пустыми значениями или без них Выберите пункт Пустые или Непустые.
Примечание. Пустое значение является ячейкой, которая не содержит данных и отличается от ячейки, содержащей один или несколько пробелов (которые являются текстом).
Форматирование ячеек с ошибками или без них Выберите пункт Ошибки или Без ошибок.
Значения ошибок включают #####, #ЗНАЧЕНИЕ!, #ДЕЛ/0!, #ИМЯ?, #Н/Д, #ССЫЛКА!, #ЧИСЛО!, и #ПУСТО!.
Для определения формата нажмите кнопку Формат.
Будет отображено диалоговое окно Форматирование ячеек.
Выберите формат числа, шрифта, рамки или заполнения, которые необходимо применить, когда значение в ячейке удовлетворяет условию, а затем нажмите кнопку ОК.
Можно выбрать несколько форматов. Выбранные форматы отображаются в поле Просмотр.
Построение диаграмм и графиков. Диаграммы графически представляют данные числового типа. Построение графического изображения производится на основе ряда данных. Так называют группу ячеек с данными в пределах отдельной строки или столбца. На одной диаграмме можно отображать несколько рядов данных.
При изменении исходных данных автоматически изменяется изображение элементов диаграммы по размеру или их местоположению. При изменении элемента диаграммы (увеличить или уменьшить высоту столбика, изменить местонахождение точки и т. п.) автоматически изменяются соответствующие числовые значения в таблицах.
Различают два вида диаграмм в зависимости от места их расположения и особенностей построения и редактирования:
внедренные диаграммы – сохраняются на рабочем листе вместе с данными, что очень удобно для совместной печати данных и графического их представления;
диаграммные листы – диаграмма в формате полного экрана на новом листе используется для подготовки слайдов, иллюстраций и т. п.
Диаграмма создается с помощью Мастера диаграмм, вызываемого командой ВСТАВКА-Диаграмма, или кнопкой на панели Стандартная либо панели Диаграмма.
Обычно перед вызовом Мастера диаграмм выделяется интервал ячеек – область данных для построения диаграммы. Мастер диаграмм осуществляет построение новой диаграммы в интерактивном режиме за несколько шагов.
