
Informatika_2semestr / PHOTOSHOP / Лаб5_тек_ВГУ
.docx
Photo Shop
Лабораторная работа № 5
Создание текстовых эффектов
-
Задание по работе
-
Выполнить практические задания из раздела 2 и записать в тетрадь последовательность создания текста.
-
Подготовить ответы по разделу 3 и защитить работу.
-
-
Описания и практические задания
-
Создание текста - фейерверка .
-
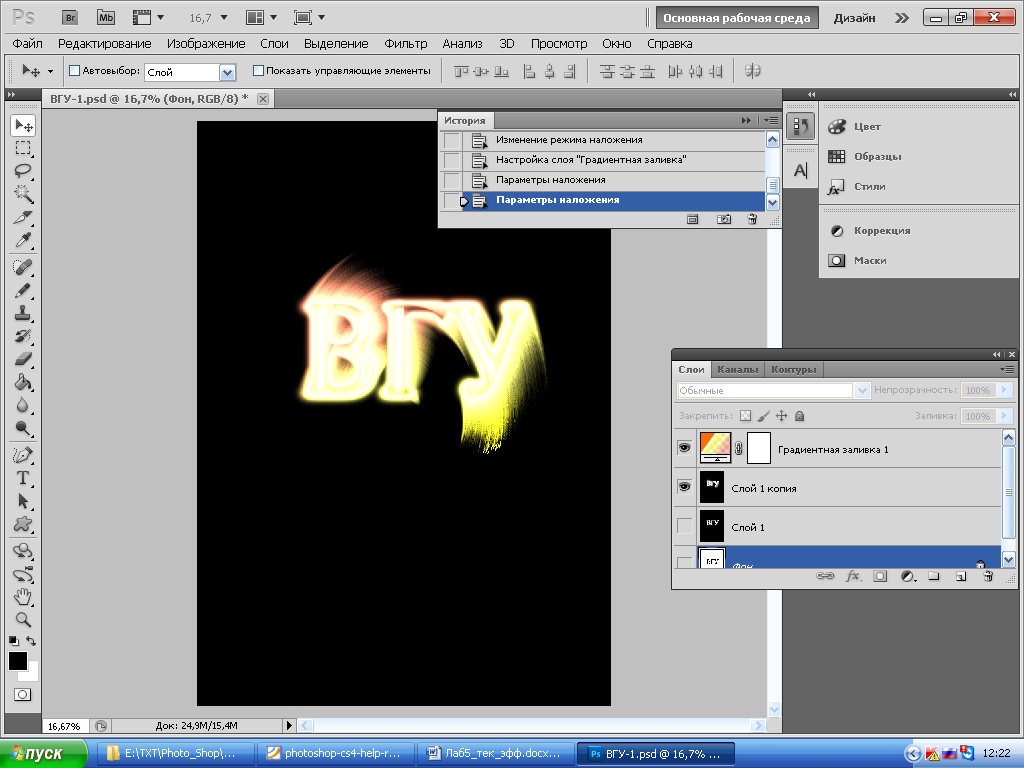
Шаг
1. Создатьтекст, ВГУ: «Текст»
![]() (Type
tool (T)),
цвет установите Черный
(D).
Находясь на слое с текстом (кликните по
нему), нажмите Ctrl+T,
чтобы вызвать рамку Свободной
трансформации.
Затем, зажав клавиши Shift+Alt,
тяните за любой из краев рамки, чтобы
увеличить текст в размере, он будет
увеличиваться одинаково относительно
центра. Можно отпускать клавишу Alt
и с зажатой клавишей Shift,
корректировать размер относительно
центра.Увеличьте текст до таких размеров,
чтобы у нас еще осталось место для
эффекта взрыва.
(Type
tool (T)),
цвет установите Черный
(D).
Находясь на слое с текстом (кликните по
нему), нажмите Ctrl+T,
чтобы вызвать рамку Свободной
трансформации.
Затем, зажав клавиши Shift+Alt,
тяните за любой из краев рамки, чтобы
увеличить текст в размере, он будет
увеличиваться одинаково относительно
центра. Можно отпускать клавишу Alt
и с зажатой клавишей Shift,
корректировать размер относительно
центра.Увеличьте текст до таких размеров,
чтобы у нас еще осталось место для
эффекта взрыва.
Шаг 2. Растрирование текстового слоя. Для того чтобы можно было применить несколько фильтров, нужно растрировать текстовый слой. Меню/Слой/Растировать/Текст ,.или, кликните по слою правой кнопкой мыши и выберите там Растрировать текст ). Слой с текстом станет обычным слоем.
Шаг 3. Создаем выделение текста и сохраняем его. Нажав клавишу Ctrl, кликните по миниатюре слоя с текстом, появится выделение вокруг текста. Сохранение:Меню/Файл/Сохранить как, в появившемся диалоговом окне Сохранить выделенную область, нажать ДА .После сохранения нажать Ctrl+D, чтобы снять выделение с текста. Если переключиться, на палитру Каналы, то сохраненное выделение будет как канал «Альфа1».
Шаг
4. Заливка слоя белым, с изменением режима
наложения на Умножение. 
Перейдите
снова в палитру Слоев и находясь
на слое1 с текстом
перейдите в Меню/Редактирование/Выполнить
заливку
или просто нажмите Shift+F5,
чтобы вызвать диалоговое окно Заливка.
Установите в нем Содержимое
(Contents)
– Использовать
(Use)
Белое (White),
а Режим
наложение
(Blending Mode) – Умножение
(Multiply).
Слой с текстом стал белым, благодаря
режиму наложения Умножение.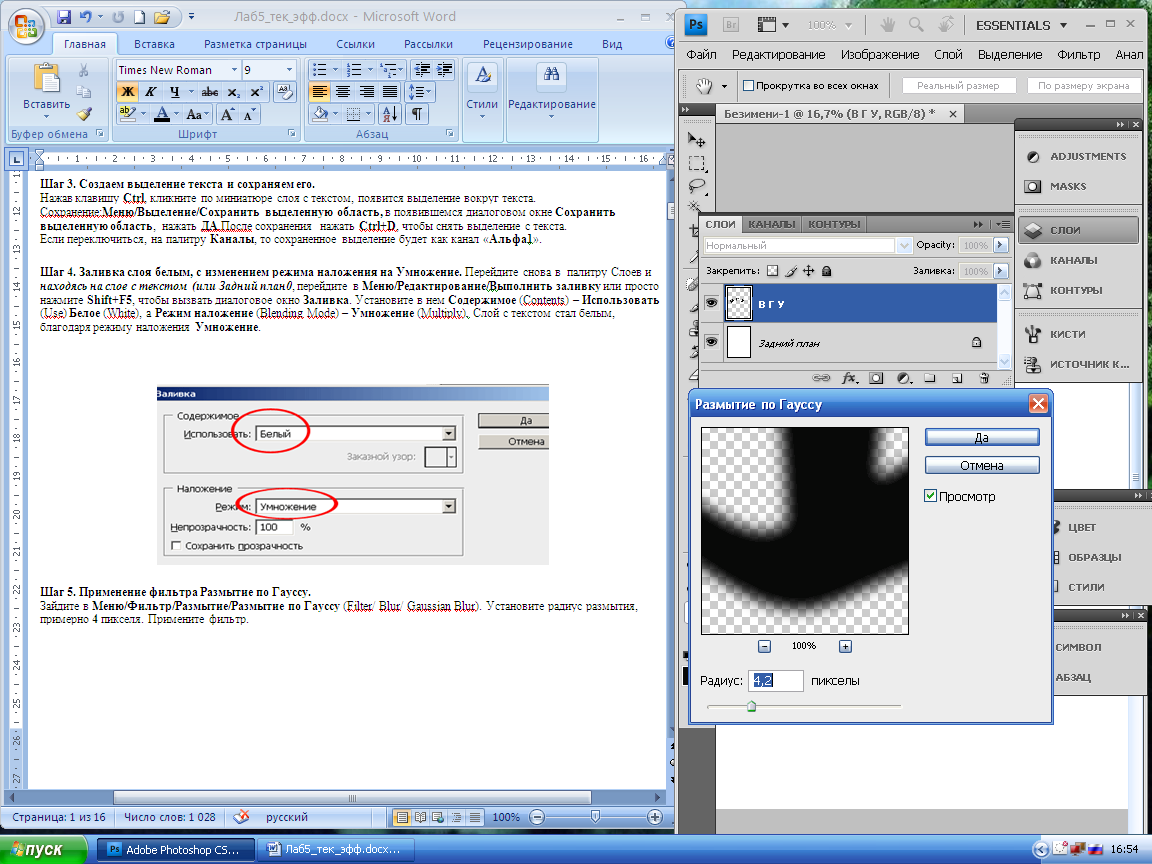
Шаг 5. Применение фильтра Размытие по Гауссу. Зайдите в Меню/Фильтр/Размытие/Размытие по Гауссу (Filter/ Blur/ Gaussian Blur). Установите радиус размытия, 5…10 пикселей. Примените фильтр.
Шаг
6. Применение фильтра Соляризация.
Оставаясь
на слое с текстом, зайдите в
Меню/Фильтр/Стилизация/Соляризация
(Filter/
Stylize/ Solarize). Это увеличит контрастность
и перекрасит пикселы документа (ФОНА)
в черный цвет, а текст (РИСУНОК)
проявится, как белая обводка.
Шаг 7. Осветляем текст при помощи Уровней. Обводка текста смотрится темным, ее нужно осветлить (окно + коррекция + уровни). Нажмите Ctrl+L, чтобы вызвать окно Уровней (Levels). В появившемся окне, потяните Белый ползунок, пока не дотянете его до края гистограммы (приблизительно до середины).
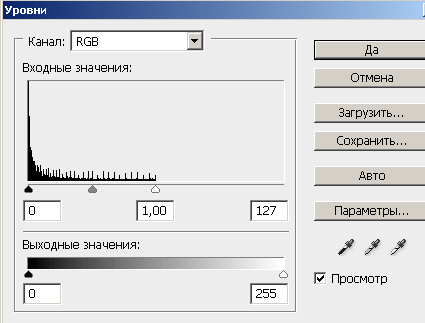
Шаг 8. Делаем копию слоя с текстом. Находясь на слое с текстом, нажмите Ctrl+J, у вас появится копия слоя с текстом в панели слоёв. Оригинал понадобится в конце задания.
Шаг
9. Применение фильтра Полярные
координаты.
Зайдите
в Меню/Фильтр/Искажение/Полярные
координаты
(Filte/ Distort/ Polar Coordinates). Когда появится окно
фильтра установите Полярные
в прямоугольные
(Polar To Rectangular). Текс будет сильно искажен.
Повернем изображение на 90 градусов:
Меню
Изображение + Повернуть холст + 90с по
часовой
(Image/ Rotate Canvas) 90°.
Шаг
12. Поворот холста на 90с по часовой
стрелке.
Зайдите
в Меню/Изображение/Повернуть
холст/90с по часовой
(Image/ Rotate Canvas/ 90° CW).
Шаг 13. Инвертируем изображение. Инвертируйте ваше изображение, нажмите Ctrl+I, это превратит черное в белое, а белое в черное.
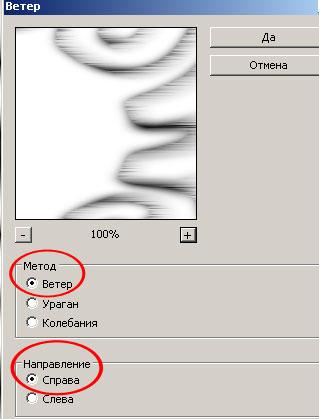
Шаг 14. Применение фильтра Ветер (Ураган). Зайдите в Меню/Фильтр/Стилизация/Ветер (Filter/ Stylize/ Wind). В появившемся окне убедитесь в том, что у вас установлен Метод (Method) – Ветер (Wind) или Ураган, а Направление (Direction) – Справа (From the Right).
Примените фильтр. Повторите этот фильтр еще несколько раз (2х достаточно), для того нажмите Ctrl+F, столько сколько раз вам нужно.
Шаг
15. Инвертируем изображение снова.
Нажмите
Ctrl+I,
чтобы снова инвертировать изображение.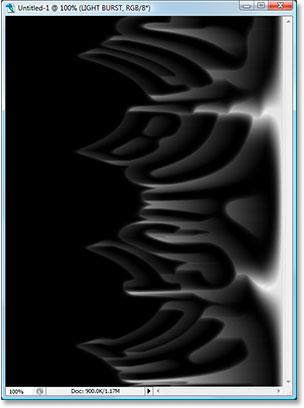
Шаг 16. применение фильтра ветер, еще три раза. После того как вы Инвертировали изображение, нажмите Ctrl+F, еще три раза.
Шаг
17. Использование автоуровней.
Нажмите
Shift+Ctrl+L,
изображение само осветлится так, как
надо.
Шаг
18. Возвратим холст в изначальное
положение.
Зайдите
в Меню/Изображение/Повернуть
холст/Против часовой
(Image/Rotate Canvas/ 90° CCW).

Шаг 19. Применение фильтра Полярные координаты еще раз. Зайдите в Меню/Фильтр/Искажение/Полярные координаты (Filte/ Distort/ Polar Coordinates), только на этот раз выберите Прямоугольные в полярные (Rectangular to Polar).

Изображение
будет выглядеть примерно так.
Шаг
20. Изменение режима наложение на
Осветление.
В
палитре слоев, измените этому слою режим
наложение на Осветление
.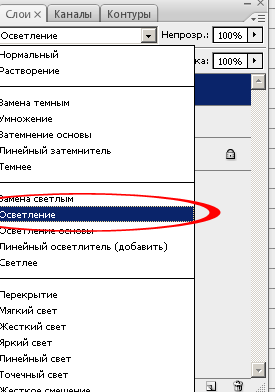
Шаг
21. Добавим цвета, при помощи Градиента.
Для
того чтобы изображение приобрело цвет,
используем Корректирующий слой.
Добавьте
новый
Корректирующий слой
(New Fill Or Adjustment Layer), нажав на значок, внизу
палитры слоев. И выберите из списка
Градиент
(Gradient).
На окне Градиента, кликните на область предварительно просмотра Градиента на верху.
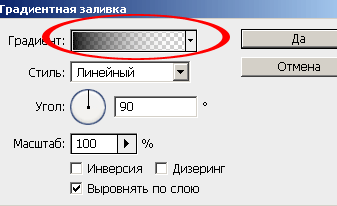
Это вызовет диалоговое окно Редактор градиентов (Gradient Editor),кликните по черно/белому градиенту и убедитесь в том, что непрозрачность цветов установлена на 100%
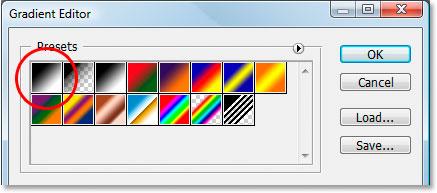
Поменяйте
цвета градиента, на те которые вам
нравятся, например, от красновато
апельсинового до желтовато апельсинового.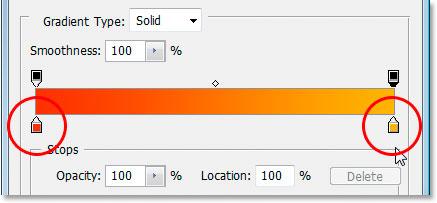
Как
только выберите цвета. Нажмите ДА,
чтобы выйти из диалогового окна
редактирование градиента, а затем и из
окна Градиентная заливка. Корректирующий
слой удобен тем, что в любой момент вы
можете в нем что-то изменить, например,
в конце работы подкорректировать цвета.
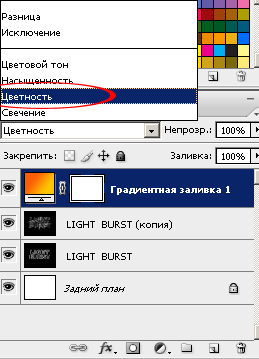
Шаг 22. Изменение Режима наложения слою с градиентом. Установите Корректирующему слою режим наложения на Цветность (Color). Поэкспериментируйте с другими режимами наложения.
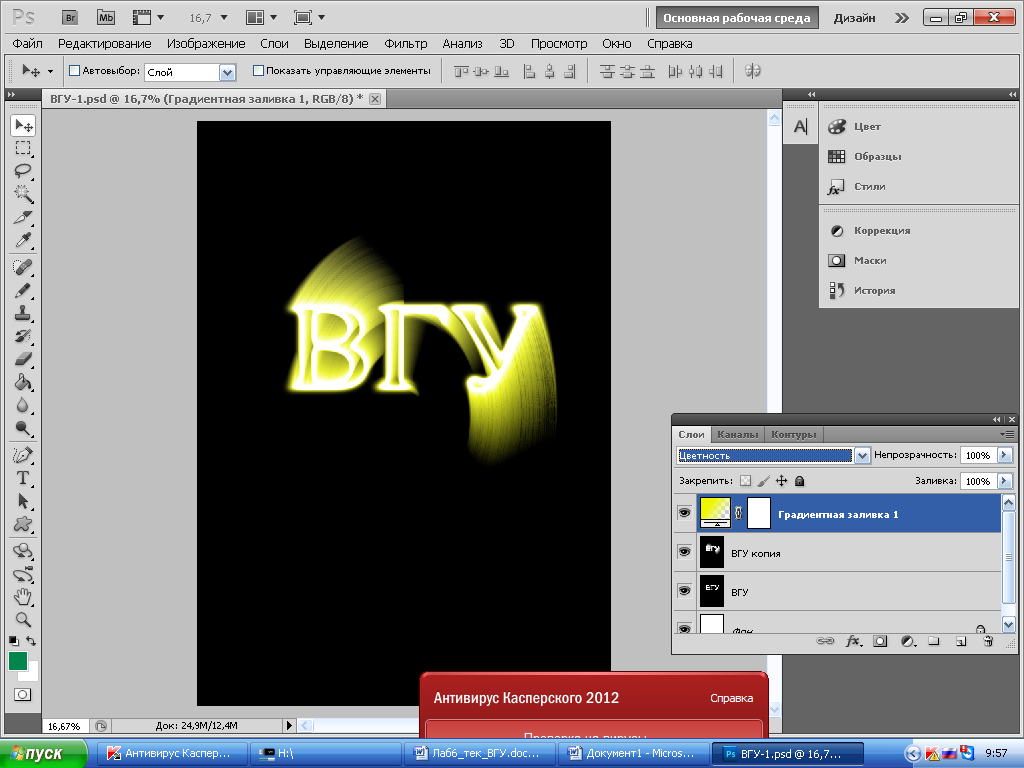
Шаг
23. Применение фильтра Радиальное размытие
к оригиналу слоя с текстом.
С
копией слоя мы закончили, осталось
немного воздействовать на оригинальный
слой
с текстом, чтобы закончить нашу
работу.
Перейдите на оригинальный
слой с текстом, зайдите в
Меню/Фильтр/Размытие/Радиальное
размытие
(Filter/ Blur/ Radial Blur). В открывшемся окне
Фильтра установите: Степень
(Amount)
– 65
пикс.,
Метод
(Blur
Method) – Линейный
(Zoom),
Качество
(Quality)
– Наилучшее
(Best).
*при
желании можно этот фильтр применить
несколько раз, эффекта это не испортит*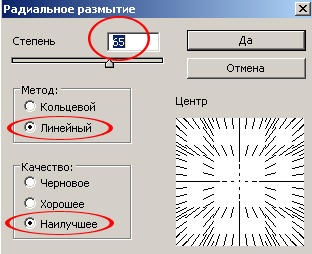
Нажмите ДА, чтобы применить фильтр. Вот что у вас получится.
Шаг 24. Загружаем, ранее сохраненное выделение. Оставаясь на оригинальном слое с текстом, перейдите в палитру Каналы. Спуститесь вниз палитры, к ранее сохраненному выделению, как канал «Альфа1». Кликните по нему, зажав клавишу Ctrl.. Перейдите в палитру Слои. У вас появится выделение изначального нашего текста.
Шаг
25. Заполним выделение черным.
Оставаясь
на оригинальном слое с текстом, не снимая
выделения, залейте выделение черным
цветом (D,
Alt+Backspace).
Снимите выделение (Ctrl+D).
3. Вопросы к защите работы
3.1. Что происходит с текстом при его растрировании?
3.2. Что определяют палитры (окна) каналов и слоев?
3.3. Сколько эффектов (фильтров) содержит программа?
3.4. Какие настройки содержит размытие по Гаусу?
3.5. К каким форматам рисунков можно применить соляризацию и почему?
3.6. Где находится инструмент «осветление»?
3.7. Как вызвать и какого типа бывает градиентная заливка?
