
Лабораторная работа № 4
Инструменты рисования и текста
Задание по работе
Создать аналогичные рисунки по разделу 2, используя указанные инструменты.
Записать в тетрадь незнакомый материал и выполнить задания по разделу 3.
Подготовить ответы на вопросы раздела 4 и защитить работу.
Работа с инструментами рисования и текста

Описания и практические задания
Векторные иллюстрации можно редактировать
(трансформировать) при помощи инструмента
"Выделение контура"(весь контур)
или "Стрелка" (часть контура). Если
на контуре отметить несколько точек,
то трансформироваться будут только те
сегменты контура, которые соединены с
данными точками. 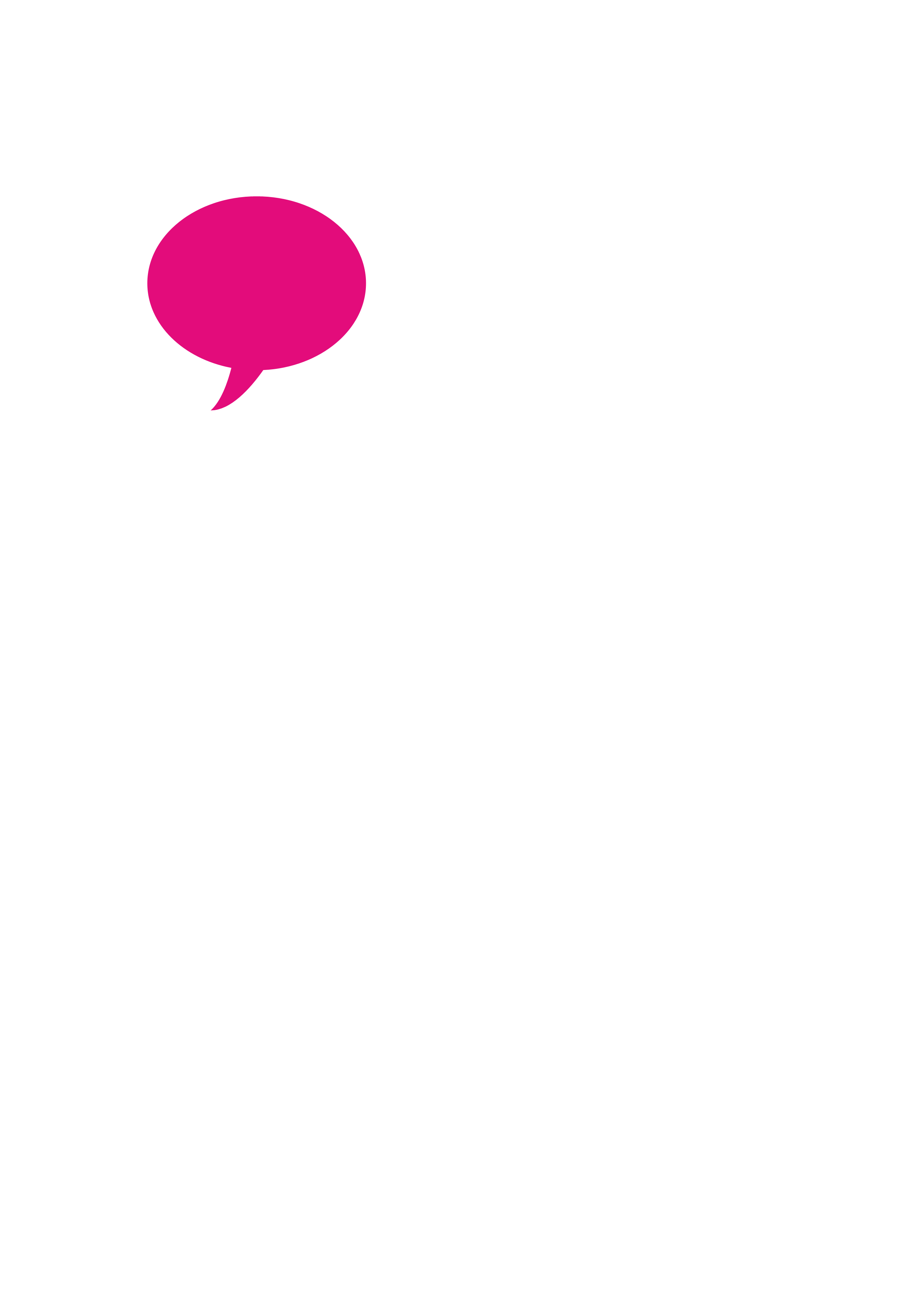
Задание
1.Инструментом «Произвольная фигура»
вставить нужное количество фигурTalk(выноска речевых сообщений) в рабочее
поле. Каждую фигуру преобразовать
(трансформировать) в нужную букву своего
имени . Использовать инструмент «Стрелка»
и узловые точки фигурыTalk.
Качество надписи – узнаваемость букв
и их оригинальность.
Например.
Рисование в Adobe Photoshop включает в себя создание векторных фигур и контуров с помощью любого из инструментов группы "Фигура", инструмента "Перо" или "Свободное перо". Режимы работы каждого инструмента можно изменить на панели параметров.
Задание 2.
Инструментом «Перо» нарисовать Клоуна, Утенка – «Свободное перо», использовать инструменты группы «Фигура».


Текст в AdobePhotoshopсостоит из векторных линий — математических формул, описывающих буквы, числа и символы гарнитуры. Многие гарнитуры шрифта доступны в нескольких форматах. Из них наиболее распространены шрифтыType1 (называемые также шрифтамиPostScript),TrueType,OpenType,NewCID. При создании текста в панель "Слои" добавляется новый текстовый слой. Текстовые слои не создаются для изображений в многоканальном и битовом режимах (Paint), текст в них появляется на фоне как растрированный.
После создания текстового слоя можно редактировать его и применять к нему следующие команды слоев:
• преобразование между началом набора и типом абзаца;
• создание рабочего контура из текста;
• применение команд трансформирования из меню "Редактирование", кроме команд "Перспектива" и "Искажение".
Примечание. Для трансформирования части текстового слоя его надо сначала растрировать.
• Использование стилей слоя.
• Используйте сочетания клавиш для заливки .
• Деформация текста в соответствии с различными фигурами.
Существует триспособа создания текста:в начале набора, в типе абзаца и вдоль контура.
Начало наборапредставляет собой горизонтальную или вертикальнуюстроку текста, начинающуюся в том месте , где произведен щелчок мышью. Ввод текста в начале набора представляет собой верный способ добавить к изображению несколько слов.
При вводе текста в начале набора каждая строка текста независима, но переход на следующую строку не происходит. Последующие строки вводятся как новые.
1 Выберите инструмент "Горизонтальный текст" или "Вертикальный текст" .
2 Щелкните изображение, чтобы установить курсор вставки текста. Небольшая линия, проходящая через I-образный курсор, отмечает нижнюю линию шрифта для текста (воображаемую линию, на которую ложатся символы). Для вертикального текста нижняя линия шрифта отмечает центральную ось символов.
3 Выберите дополнительные параметры текста на панели параметров, панели "Символ" или панели "Абзац".
4 Введите символы. Чтобы начать новую строку, нажмите клавишу "Ввод" (Windows)
Примечание.
Можно также трансформировать начало набора, находясь в режиме редактирования.
Нажмите и удерживайте клавишу "Ctrl" (Windows). Вокруг текста появится ограничительная рамка. Можно захватить маркер, чтобы изменить масштаб или наклон текста. Ограничительную рамку можно также вращать.
5 После окончания ввода и редактирования текста выполните одно из следующих действий.
• Нажмите кнопку "Применить" на панели параметров.
• Нажмите кнопку "Ввод" в цифровой части клавиатуры.
• Нажмите сочетание клавиш "Ctrl" и "Ввод" (Windows)
• Выберите на панели инструментов любой инструмент. Щелкните панель "Слои", "Каналы", "Контуры", "Операции", "История" или "Стили" или же выберите любую доступную команду меню.
Задание 3. Используя различные параметры панелей «Символ» «Слои» «Абзац» создать текст.
Создать рамку ограничения поверхности массива текста.

Ввод типа абзаца
При вводе типа абзаца текст переносится на новую строку таким образом, чтобы уместиться в ограничительной рамке. Можно ввести несколько абзацев и выбрать параметр выключки абзацев.
Можно изменить размеры ограничительной рамки, в результате текст изменит свое расположение в выровненном прямоугольнике. Можно настроить ограничительную рамку при вводе текста или после того как будет создан текстовый слой. При помощи ограничительной рамки можно также вращать, изменять масштаб или наклон текста.
1 Выберите инструмент "Горизонтальный текст" или "Вертикальный текст" .
2 Выполните одно из следующих действий.
• Перетащите курсор мыши по диагонали, чтобы задать ограничительную рамку для текста.
• При щелчке или перетаскивании удерживайте нажатой клавишу "Alt" (Windows), чтобы вызвать диалоговое окно "Размер текстового блока". Введите значения ширины и высоты и нажми кнопку "ОК".
3 Выберите дополнительные параметры текста на панели параметров, панели "Символ", панели "Абзац" или в меню "Слой" > "Текст".
4 Введите символы. Чтобы начать новый абзац, нажмите клавишу "Ввод" (Windows).
Если введено больше текста, чем может уместиться в ограничительной рамке, в ней появится значок переполнения (крестик в нижнем правом квадратике .
5 При желании измените размеры, поверните или наклоните ограничительную рамку.
6 Произведите выполнение текстового слоя одним из следующих действий.
• Нажмите кнопку "Применить" на панели параметров.
• Нажмите кнопку "Ввод" в цифровой части клавиатуры.
• Нажмите сочетание клавиш "Ctrl" и "Ввод" (Windows).
• Выберите на панели инструментов любой инструмент. Щелкните панель "Слои", "Каналы", "Контуры", "Операции", "История" или "Стили" или же выберите любую доступную команду меню.
Задание 4. Ведите текст пунктов 1…5 в ограничительную узкую и широкую рамки.
• Текст по контурурасполагается вдоль края открытого или закрытого контура. При вводе текста по горизонтали символы появляются вдоль контура перпендикулярно нижней линии шрифта. При вводе текста по вертикали символы появляются вдоль контура параллельно нижней линии шрифта. В любом случае размещение текста следует направлению, в котором точки добавлялись к контуру. Если введено больше текста, чем может уместиться в границах абзаца или вдоль контура, на месте маркера в углу границы абзаца или в узловой точке в конце контура появляетсянебольшой прямоугольник или круг, содержащий внутри символ "плюс" (+).
Щелчок изображения инструментом "Текст" переводит этот инструмент в режим редактирования.В этом режиме доступен ввод и изменение символов, а также другие команды из разных меню. Однако для некоторых операций необходимо сначала выполнить изменения в текстовом слое. Чтобы выяснить, находится ли инструмент "Текст" в режиме редактирования, посмотрите на панель параметров. Если на ней есть кнопки "Применить текущую правку" и "Отменить всю текущую правку" , значит инструмент "Текст" работает в режиме редактирования.
Задание
4. Вести текст по прямоугольнику,
лампочке (Произвольная фигура + фигуры
…), эллипсу.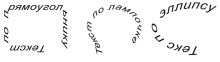
Преобразование между началом набора и типом абзаца
Чтобы выровнять текст в ограничительной рамке, можно преобразовать начало набора в тип абзаца. И наоборот, чтобы сделать каждую строку текста независимой от других, можно преобразовать тип абзаца в начало набора. При преобразовании из типа абзаца в начало набора в конец каждой строки текста добавляется символ возврата каретки (за исключением последней строки).
1 Выберите текстовый слой на панели "Слои".
2 Выберите меню "Слой" > "Текст" > "Преобразовать в короткий текст" или "Слой" > "Текст" > "Преобразовать в блочный текст".
Примечание. При преобразовании типа абзаца в начало набора все символы, выходящие за пределы ограничительной рамки, удаляются. Чтобы избежать этого, перед началом преобразования настройте ограничительную рамку так, чтобы весь текст был виден.
