
5
.pdf1
Лабораторная работа №5. Exсel.
1.Создайте таблицу динамики зарегистрированных преступлений разной тяжести в России в 2008—2010 гг. Ячейки, соответствующие числу зарегистрированных преступлений заполнить своими данными
(отличными от имеющихся в образце).
2.Используя формулы заполните столбец «Прирост или убыль по отношению к 2008 г.». Формулы должна соответствовать следущим действиям: «если (Число зарегистрированных преступлений в 2009 г. -
Число зарегистрированных преступлений в 2008 г.) >0, то в ячейку вставляется слово «Прирост», иначе «Убыль»», аналогично для 2010 г.
3.Используя формулы вычислите «Удельный вес в общем числе всех зарегистрированных, %». Удельный вес в общем числе всех зарегистрированных преступлений в % в 2008 году вычислите по формуле: «(число зарегистрированных преступлений в 2008 году *
100)/ (число зарегистрированных особо тяжких преступлений в 2008
году + число зарегистрированных тяжких преступлений в 2008 году+
число зарегистрированных преступлений средней тяжести в 2008
году+ число зарегистрированных преступлений небольшой тяжести в
2008 году)» Аналогично в 2009 и 2010 г.г.
4.Постройте гистограмму динамики зарегистрированных преступлений разной тяжести в России в 2008—2010 гг. (по данным столбца «Число зарегистрированных преступлений» по всем годам).
5.Постройте круговую диаграмму удельный вес в общем числе зарегистрированных преступлений в 2010 г. (по данным столбца
«Удельный вес в общем числе всех зарегистрированных, %» за 2010
год).
Образец оформления представлен на рис 1.

2
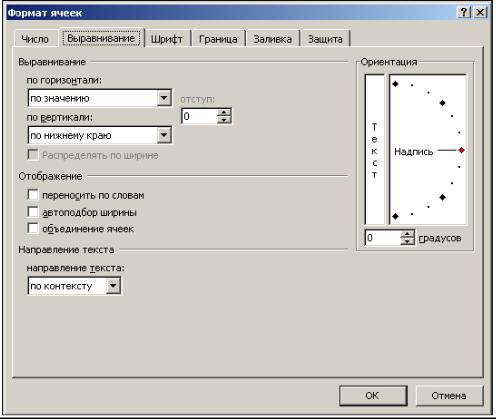
3
Методические указания.
Форматирование ячеек
Основные средства для форматирования ячеек расположены на панелях
Шрифт,Выравнивание, Стили, Число, Ячейки вкладки Главная, в диалоговом окне Формат ячеек (открываемой с панелей инструментов, либо из контекстного меню, после нажатия правой кнопки мыши).
Выделив ячейку и вызвав диалоговое окно форматирования, можно применить различные способы оформления ячеек.
Для задания параметров шрифта (вид, начертание, цвет, размер, видоизменение) можно использовать инструменты с панели Шрифт вкладки Главная, либо со вкладки
Шрифт окна Формат ячеек.
Выравнивание текста в ячейках по горизонтали и вертикали, наклон текста, перенос по словам, автоподбор ширины ячейки под текст, объединение/разъединение можно задать с помощью кнопок панели Выравнивание вкладки Главная, вкладки Выравнивание окна
Формат ячеек.
Параметры границ и заливки ячеек задаются на панели Шрифт, вкладках Граница,
Заливка окна Формат ячеек.
Формат представления данных в ячейках может быть задан на вкладке Число окна
Формат ячеек, либо на панели Число вкладки Главная.
Использование формул
Под формулой в Excel понимается математическое выражение, на основании которого вычисляется значение некоторой ячейки. В формулах могут использоваться:
-числовые значения;
-адреса ячеек (относительные, абсолютные и смешанные ссылки);

4
-операторы: математические (+, -, *, /, %, ^), сравнения (=, <, >, >=, <=, < >), текстовый оператор & (для объединения нескольких текстовых строк в одну), операторы отношения диапазонов (двоеточие (:) – диапазон, запятая (,) –для объединения диапазонов, пробел – пересечение диапазонов);
-функции.
Ввод формулы всегда начинается со знака «=». Результат формулы отображается в ячейке, а сама формула – в строке формул. Адреса ячеек в формуле могут вводиться вручную, а могут просто с помощью щелчка мыши по нужным ячейкам.
После вычисления в ячейке отображается полученный результат, а в строке формул в окне ввода – созданная формула.
Встроенные функции Excel.
Каждая функция имеет свой синтаксис и порядок действия, который нужно соблюдать, чтобы вычисления были верными. Аргументы функции записываются в круглых скобках, причем функции могут иметь или не иметь аргументы, при их использовании необходимо учитывать соответствие типов аргументов. Функция может выступать в качестве аргумента для другой функции, в этом случае она называется вложенной функцией. При этом в
формулах можно использовать до нескольких уровней вложения функций.
В Excel 2007 существуют математические, логические, финансовые, статистические, текстовые и другие функции. Имя функции в формуле можно вводить вручную с клавиатуры (при этом активируется средство Автозаполнение формул, позволяющее по первым введенным буквам выбрать нужную функцию), а можно выбирать в окне Мастер функций,
активируемом кнопкой  на панели Библиотека функций вкладки Формулы или из групп
на панели Библиотека функций вкладки Формулы или из групп
функций на этой же панели, либо с помощью кнопки  панели Редактирование вкладки Главная.
панели Редактирование вкладки Главная.
Формулы можно отредактировать так же, как и содержимое любой другой ячейки. Чтобы отредактировать содержимое формулы: дважды щелкните по ячейке с формулой, либо нажмите F2, либо отредактируйте содержимое в строке ввода формул.
Создание диаграммы
Для создания диаграммы необходимо, предварительно выделив диапазон данных, нажать кнопку нужного типа диаграммы на панели Диаграммы вкладки Вставка. После этого выбранная диаграмма сразу же будет построена на листе.
Одновременно на ленте главного меню появится контекстный инструмент Работа с диаграммами, содержащий вкладки: Конструктор, Макет и Формат. На этих вкладках расположены основные инструменты, позволяющие отформатировать и изменить диаграмму.
Изменение диаграммы
Диаграмма может быть изменена как с использованием кнопок соответствующих панелей, так и пунктов контекстного меню по нажатию правой кнопки на выделенном элементе диаграммы.
Вкладка Конструктор состоит из панелей: Тип, Данные, Макеты диаграмм,
Стили диаграмм, Расположение. Основные операции, выполняемые этими инструментами: изменение типа и расположения диаграммы, ее данных и стиля.
Панель Тип предназначена для изменения типа построенной диаграммы.
Пункт Сохранить как шаблон позволяет сохранить для дальнейшего использования измененную пользователем диаграмму.
На панели Данные можно выбрать новый или откорректировать выбранный диапазон данных (добавить/удалить ряды данных), поменять местами данные в строке на данные в столбце.

5
На панели Макеты диаграмм можно применить один из предлагаемых макетов оформления диаграмм данного типа.
Панель Стили диаграмм позволяют применить стилевое оформления диаграммы в
целом.
Панель Расположение предназначена для изменения месторасположения диаграммы: переместить на другой лист или разместить на отдельном.
Вкладка Макет содержит панели: Текущий фрагмент, Вставить, Подписи, Оси,
Фон, Анализ, Свойства. Эти инструменты предназначены для добавления и настройки отдельных элементов диаграммы.
Панель Текущий фрагмент позволяет выбрать нужный элемент диаграммы (в списке
Элементы диаграммы) и отформатировать его (кнопка Формат выделенного фрагмента),
либо вернуть форматирование к первоначальному виду (кнопка Восстановить форматирование стиля).
Панель Вставить нужна для вставки рисунков, фигур и надписей в диаграмму. Панель Подписи позволяет добавить и разместить в диаграмму подписи
соответствующих элементов: заголовка диаграммы, названия осей, легенды, данных, таблицы данных.
С помощью панели Оси на диаграмме отображаются основные оси и линии сетки. Панель Фон предназначена для настройки параметров области построения, а также
элементов трехмерных диаграмм (Стенка диаграммы, Основание диаграммы, Поворот объемной фигуры).
Вкладка Формат включает панели: Текущий фрагмент, Стили
фигур, Стили WordArt, Упорядочить и Размер с инструментами, позволяющими отформатировать отдельные элементы диаграммы.
Панель Текущий фрагмент работает аналогично такой же панели на вкладке Макет и позволяет отформатировать выбранный элемент.
На панели Стили фигур можно настроить нужный стиль оформления, задать заливку цветом, окантовку (контур), эффекты для выбранного элемента диаграммы.
Панель Стили WordArt позволяет задать оформление текстовых элементов, присутствующих в диаграмме (подписи по осям, заголовки, легенду и проч.) Панель Упорядочить позволяет управлять размещением объектов (диаграмм) на листе относительно друг друга.
Панель Размер предназначена для задания точного размера и масштаба диаграммы.
