
LTspice
.pdfКраткое руководство по симулятору LTspice
Валентин Володин valvolodin@narod.ru
Конструирование, изготовление и наладка источников питания имеет свои специфические особенности. Например, авария источника и выход из строя его элементов происходит за тысячные и миллионные доли секунды, что практически не даёт шанса рассмотреть её причины и последовательность. В этом случае многих проблем можно избежать, если предварительно моделировать работу схемы источника. Моделирование позволяет проверять работу элементов источника питания в критических режимах, производить замеры, которые обычно проблематичны или даже не возможны на реальном устройстве. Моделирование позволяет уточнять и оптимизировать результаты предварительных расчётов, а порой экспериментально подбирать параметры элементов и режимы работы схемы. Все выше перечисленные и не перечисленные соображение делают моделирование кровно необходимым этапом конструирования источников питания.
В настоящее время любителю и профессионалу доступно большое количество программ для персонального компьютера, позволяющих производить моделирование работы электронных схем. Зачастую эти программы используют различные базовые математические алгоритмы, что даёт им определённые преимущества при моделировании определённого типа электронных устройств. Наибольшей популярностью пользуются программы, использующие SPICE (Simulation Program with Integrated Circuit Emphasis) алгоритм моделирования процессов протекающих в электронных схемах. Алгоритм SPICE, разработанный в конце 70-х годов в университете Беркли (Калифорния), де-факто стал стандартом для разрабатываемых и уже эксплуатируемых в настоящее время коммерческих систем схемотехнического моделирования для персонального компьютера. К таким системам относятся:
•HSPICE (фирма “MetaSoftware”);
•PSpice (“Microsim”);
•MicroCap V (“Spectrum Software”):
•Circuit Maker (“The Virtual Elektronics Lab”);
•Dr. Spice;
•ViewSpice (“Deutsch Research”) и другие.
Учитывая тот факт, что не для всех представляется возможным приобретение коммерческой системы схемотехнического моделирования, остановим свой выбор на прекрасном и к тому же бесплатном симуляторе LTspice от корпорации Linear Technology. SwCad можно бесплатно скачать с сайта корпорации Linear Technology[7]. Программа может работать под управлением ОС:
•Windows 98;
•Windows 2000;
•Windows NT4.0;
•Windows Me;
•Windows XP;
•Linux RedHat 8.0 с WINE версии 20030219.
Несмотря на свою бесплатность программа является настоящим и полноценным SPICE-симулятором, позволяет моделировать аналогово-цифровые схемы, имеет дружественный интерфейс и обеспечивает вполне приличную скорость моделирования. Кроме этого имеется отличный (правда англоязычный) встроенный Help[9], который является прекрасным и лучшим руководством. В интернете существует достаточно много ресурсов, где обсуждается и поддерживается эта прекрасная программа[4, 5].
Данный раздел написан в виде пошаговой инструкции, которая поможет начинающим достаточно быстро освоить эту прекрасную и полезную программу. Разумеется, при этом не затрагиваются некоторые важные моменты, которые можно будет позже разобрать самостоятельно, исследую примеры и встроенную помощь. Так же существует большое количество различной литературы, посвящённой SPICEсимуляторам[1, 2, 6], которая в большей мере будет справедлива и для программы LTspice.
Программа заточена для анализа процессов, происходящих в импульсных источниках питания. Однако, благодаря своим особенностям, программа снискала большую популярность и среди аудиофилов. При наличие подключения к Интернету программа регулярно обновляется.
Программа достаточно универсальна и позволяет создавать новые библиотечные элементы, редактировать схемные решения, производить моделирование и просматривать его результаты. В программе имеется встроенная библиотека моделей большинства микросхем DC-DC преобразователей, выпускаемых корпорацией Linear Technology. Однако библиотека моделей может пополняться самостоятельно собственными моделями и моделями от производителей электронных компонентов. Во многом эта работа уже проделана фанатами LTspice. Например, основной набор моделей можно найти на домашней страничке Андрея Кадатч [3], где надо скачать архив EXTRA. В архиве находятся библиотека моделей транзисторов, диодов, тиристоров, симисторов и т.д. от ведущих мировых производителей. Там же находится подробная инструкция по установке этой библиотеки.
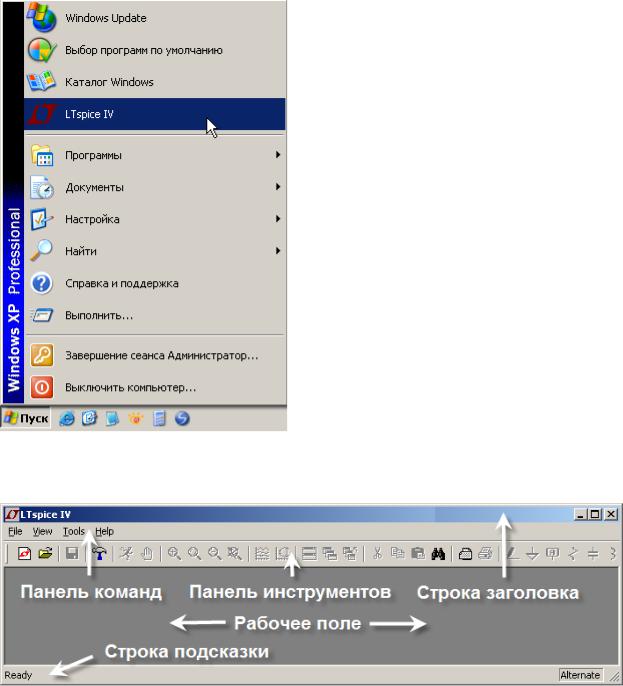
1. Установка и запуск программы LTspice
Как уже говорилось ранее, программа LTspice IV работает на персональном компьютере под управлением операционной системы Windows 98, 2000, NT 4.0, ME или XP. Так как программа генерирует много данных, то желательно, чтобы на жёстком диске было свободное пространство размером не менее 200 Мб, а размер оперативной памяти был более 128 Мб.
Установочный файл LTspice IV можно бесплатно скачать с сайта корпорации Linear Technology [8. После того как вы скачали самораспаковывающийся архив LTspiceIV.exe, запустите его и следуйте инструкциям. Процесс установки обычно не вызывает проблем, просто надо соглашаться со всеми предложенными настройками.
Рис. 1. Меню запуска программы LTspice в классическом представлении меню Пуск Windows XP. После установки программы на рабочем столе
появится иконка  , а в верхней части меню Пуск появится строчка LTspice IV (рис. 1). Программу можно запустить как с помощью иконки на рабочем столе, так и через меню Пуск. В результате откроется стартовое окно программы (рис. 2), которое имеет:
, а в верхней части меню Пуск появится строчка LTspice IV (рис. 1). Программу можно запустить как с помощью иконки на рабочем столе, так и через меню Пуск. В результате откроется стартовое окно программы (рис. 2), которое имеет:
• строку заголовка;
• панель команд;
• панель инструментов;
• рабочее поле;
• строку подсказки.
В левой части строки заголовка прописано название программы. В правой части этой строки сгруппированы стандартные кнопки управления размером окна и завершения программы. Цвет строки заголовка отражает активность окна, и если он синий, то окно активно, а если серый, то пассивно. На панели команд расположены стандартные меню, набор которых может меняться в зависимости от активного приложения, расположенного в рабочем поле программы. На панель инструментов вынесены иконки часто используемых команд и настроек. В рабочем поле располагаются подокна рабочих приложений, которыми являются редактор схем, плоттер, редактор символов и
окно текстовых сообщений. В строке подсказки отображается текущее состояние программы и актуальные настройки симулятора. В рассматриваемый момент там отображается надпись Ready, которая говорит, что программа загружена и ждёт дальнейших действий пользователя.
Рис. 2. Стартовое окно программы LTspice.
2. Быстро осваиваем LTspice
Данный раздел написан в виде пошаговой инструкции, которая поможет начинающим пользователям достаточно быстро освоить эту прекрасную и полезную программу. Разумеется, при этом не затрагиваются некоторые важные моменты, которые будут рассмотрены в последующих главах.
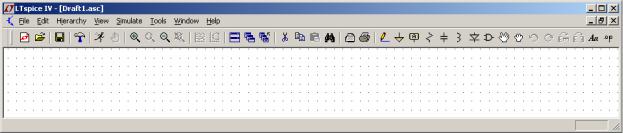
Для загрузки схемы в программу LTspice требуется специальный текстовый файл списка соединений (netlist). Этот файл имеет расширение cir и содержит перечень схемных компонентов, узлов, с которыми эти компоненты связаны, определения моделей и различные SPICE директивы. Для загрузки текстового файла списка соединений достаточно выполнить команду меню File (Файл) => Open (Открыть), т. е.
активизировать подпункт Open в меню File, расположенном на панели команд. При этом из всех предложенных типов файлов нужно выбрать cir.
Списки соединений генерируются многими программами. Например, подобный файл генерируется программой проектирования фильтров FilterCAD производства той же корпорации Linear Technology. Кроме этого, текстовый файл списка соединений может быть создан вручную, при помощи любого текстового редактора. Именно таким образом описывались схемы в ранних SPICE симуляторах. Однако данный способ описания схем нельзя назвать очень удобным и поэтому многие современные SPICE симуляторы имеют в своём составе редактор схем.
LTspice также содержит редактор схем, который сохраняет введённую схему в специальном файле с расширением asc. Перед началом симуляции, из ASC-файла извлекается описание схемы и автоматически генерируется cir-файл, который в дальнейшем используется симулятором.
Чтобы преждевременно не забивать себе голову ненужной информацией о внутреннем функционировании программы LTspice, перейдём к более практическим вопросам. Известно, что лучшим способом изучения программы является попытка что-либо в ней сделать. Для начала нарисуем схему простейшего мультивибратора и промоделируем его работу. Чтобы начать рисовать новую схему, нужно
щёлкнуть левой кнопкой мышки по иконке  , расположенной на панели инструментов, или выполнить команду File (Файл) => New Schematic (Новая схема). Чтобы редактировать ранее созданную схему, следует
, расположенной на панели инструментов, или выполнить команду File (Файл) => New Schematic (Новая схема). Чтобы редактировать ранее созданную схему, следует
щёлкнуть левой кнопкой мышки по иконке  , расположенной на панели инструментов, или выполнить команду File (Файл) => Open (Открыть), а затем выбрать входной файл с расширением asc.
, расположенной на панели инструментов, или выполнить команду File (Файл) => Open (Открыть), а затем выбрать входной файл с расширением asc.
Следствием указанных действий будет активизация редактора схем. Активность редактора схем подтверждается символом синего транзистора в левой части панели команд. Если создаётся новая схема, то LTspice сам присваивает ей имя Draft<порядковый номер>.asc. Например, в данном случае схеме присвоено имя Draft1.asc (рис. 3). Если название не пришлось вам по вкусу, то его можно изменить, сохранив схему под другим именем с помощью команды File (Файл) => Save As (Сохранить как).
Нельзя не заметить, что, в отличие от стартового окна, на панели команд окна редактора схем появились дополнительные меню:Edit, Hierarchy, Simulate и Window, а также стали активными значки на панели инструментов. Рабочее поле редактора схем окрасилось в светло-серый цвет, установленный по умолчанию. При необходимости, с помощью комбинации клавиш <Ctrl>+<G>, можно нанести сетку на рабочее поле редактора схем. Аналогичный результат можно получить с помощью команды
View (Вид) => Show Grid (Показать сетку).
Рис. 3. Окно схемного редактора LTspice
Немного забегая вперёд, отметим, что в правой части строки подсказки отображается алгоритм работы вычислителя SPICE симулятора. Пользователю доступны два алгоритма работы вычислителя:
•Normal;
•Alternate.
По умолчанию устанавливается алгоритм Normal, который несколько быстрее алгоритма Alternate. Однако алгоритм Alternate обеспечивает большую внутреннюю точность и устойчивость процесса вычислений. Благодаря этому, для многих схем, алгоритм Alternate способен обеспечить и большую скорость моделирования. Так что если симулятор надолго "задумывается", то первое, что стоит сделать, —
это изменить алгоритм работы вычислителя. Для этого надо щёлкнуть левой кнопкой мышки по иконке  на панели инструментов или выполнить команду Simulate (Моделирование) => Control Panel (Панель
на панели инструментов или выполнить команду Simulate (Моделирование) => Control Panel (Панель
управления). В возникшем после этого окне Control Panel надо выбрать вкладку SPICE и в строке Solver(*) установить требуемый алгоритм.
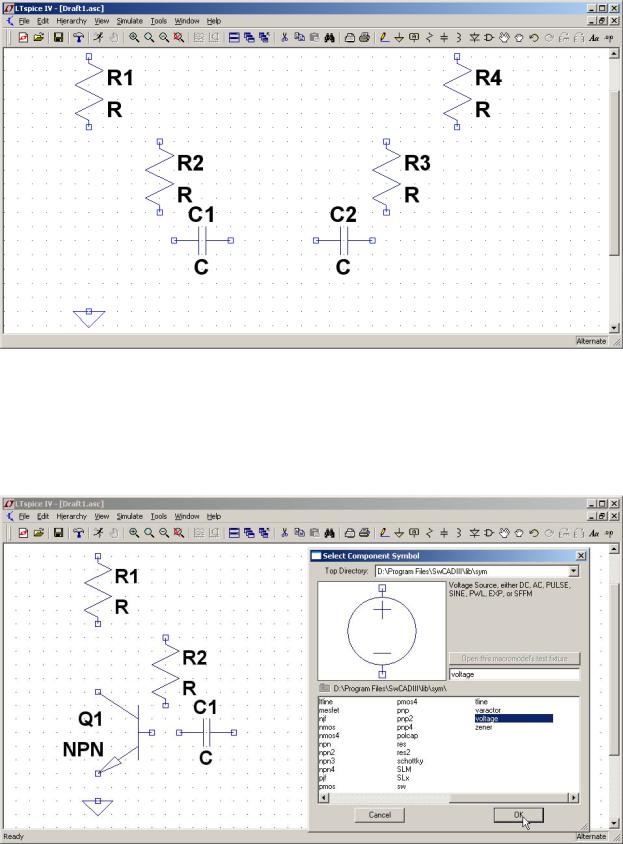
Для выбора часто используемых компонентов, таких как резисторы, конденсаторы, индуктивности и
диоды можно воспользоваться соответствующими иконками 


 , расположенными на панели инструментов.
, расположенными на панели инструментов.
Применительно к мультивибратору получится примерно следующая картина (рис. 4).
Рис. 4. Размещение компонентов в окне редактора схем LTspice. Для выбора остальных компонентов необходимо выполнить команду
Edit (Редактировать) => Component (Компонент), которая вызывает диалоговое окно Select Component Symbol (рис. 5). Аналогичное действие производит нажатие функциональной клавиши <F2>, а также
щелчок левой кнопкой мышки по иконке  , расположенной на панели инструментов. Выбрав требуемый компонент, нужно щёлкнуть левой кнопкой мышки по кнопке OK, после чего компонент переносится на рабочее поле в окне редактора схем.
, расположенной на панели инструментов. Выбрав требуемый компонент, нужно щёлкнуть левой кнопкой мышки по кнопке OK, после чего компонент переносится на рабочее поле в окне редактора схем.
Рис. 5. Выбор компонентов из диалогового окна Select Component Symbol
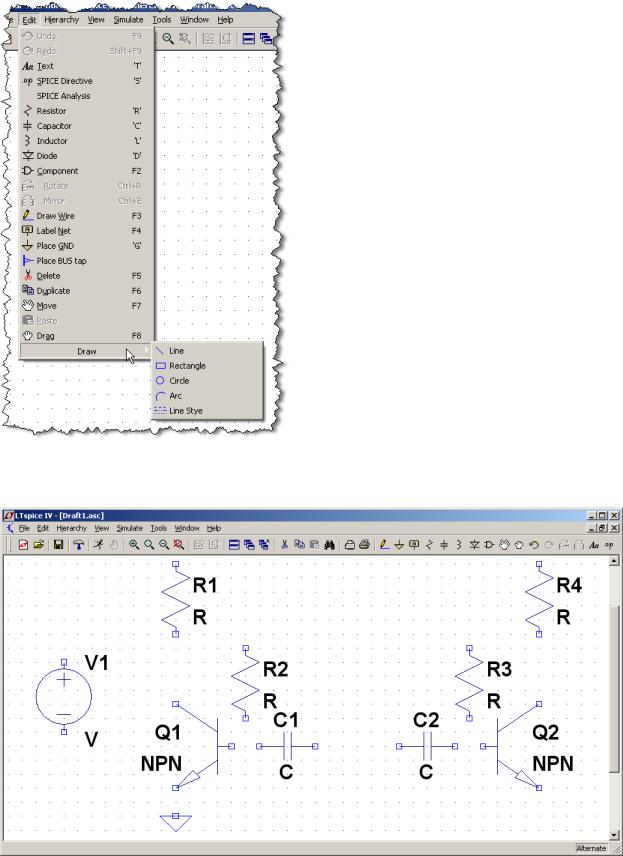
Необходимое пространственное положение компонента можно обеспечить, вращая его комбинацией
клавиш <Ctrl>+<R>. Также на панели инструментов есть специальные иконки  , предназначенные для вращения и зеркального отображения выбранного компонента. Кроме этого, на панели инструментов
, предназначенные для вращения и зеркального отображения выбранного компонента. Кроме этого, на панели инструментов
присутствуют иконки, позволяющие осуществлять стандартные операции редактирования:
 или <F5> — удалить один либо группу схемных элементов;
или <F5> — удалить один либо группу схемных элементов;
 или <F6> — копировать один либо группу схемных элементов;
или <F6> — копировать один либо группу схемных элементов;
 — вставить схемные элементы, скопированные в другом документе (например, из другого ASC-файла);
— вставить схемные элементы, скопированные в другом документе (например, из другого ASC-файла);
 — найти компонент в большой схеме. Найденный компонент подсвечивается жёлтым цветом;
— найти компонент в большой схеме. Найденный компонент подсвечивается жёлтым цветом;
 или <F7> — переместить один либо группу схемных элементов;
или <F7> — переместить один либо группу схемных элементов;
 или <F8> — перетащить один,либо группу схемных элементов. Отличается от перемещения тем, что позволяет перетаскивать компоненты без разрыва электрических связей. Таким образом, например, можно проводить линии под углом, отличным от прямого;
или <F8> — перетащить один,либо группу схемных элементов. Отличается от перемещения тем, что позволяет перетаскивать компоненты без разрыва электрических связей. Таким образом, например, можно проводить линии под углом, отличным от прямого;
 или <F9> — вернуться к предыдущему состоянию;
или <F9> — вернуться к предыдущему состоянию;
 или <Shift>+<F9> — вернуться к последующему состоянию;
или <Shift>+<F9> — вернуться к последующему состоянию;
Все перечисленные здесь, а также дополнительные действия можно производить через меню Edit (Редактировать) на панели команд (рис. 6).
Рис. 6. Вид меню Edit на панели команд.
После размещения всех компонентов получим картинку, изображённую на рис. 7.
Рис. 7. Размещение компонентов в окне редактора схем LTspice.
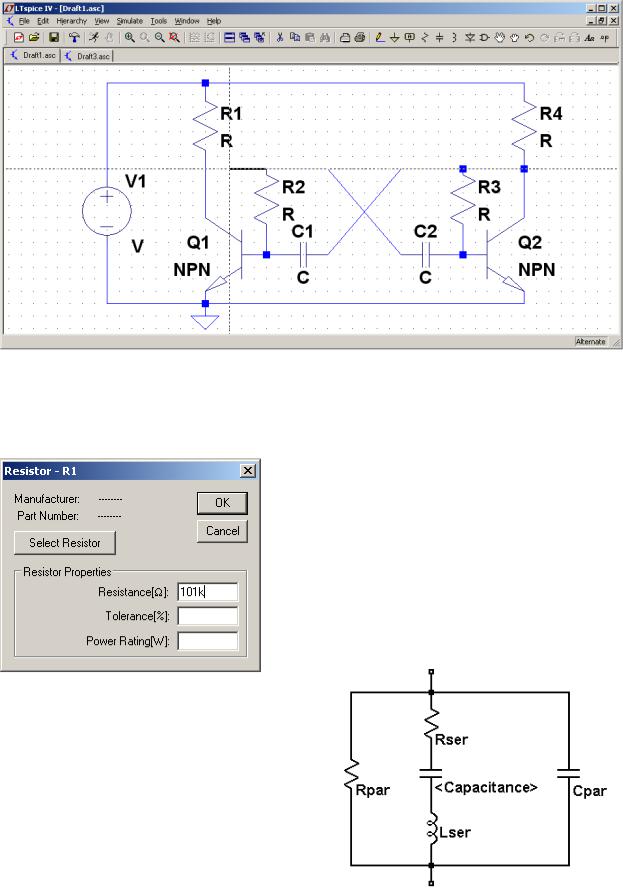
На схеме, в обязательном порядке, должен присутствовать компонент "Земля"  , с которым должны быть связаны все остальные компоненты. "Подвешенные цепи", т. е. фрагменты схемы гальванически не связанные с компонентом "Земля" недопустимы. Данное требование по началу кажется чрезмерным, но реально не вызывает ни каких особых проблем.
, с которым должны быть связаны все остальные компоненты. "Подвешенные цепи", т. е. фрагменты схемы гальванически не связанные с компонентом "Земля" недопустимы. Данное требование по началу кажется чрезмерным, но реально не вызывает ни каких особых проблем.
Для рисования связей между компонентами необходимо активизировать иконку карандаша  на панели инструментов или в меню Edit (Редактировать) на панели управления (рис. 6).
на панели инструментов или в меню Edit (Редактировать) на панели управления (рис. 6).
Рис. 8. Соединение компонентов.
Теперь, когда схема нарисована (рис. 8), необходимо определить числовые параметры и типы компонентов. Для этого подводим курсор к редактируемому компоненту. При совмещении курсора с позицией компонента, курсор меняет своё начертание и из крестика превращается в указательный палец
 . Теперь, после щелчка правой кнопкой мышки, появляется соответствующее окно, в котором можно определить числовые параметры компонента.
. Теперь, после щелчка правой кнопкой мышки, появляется соответствующее окно, в котором можно определить числовые параметры компонента.
Рис. 9. Меню настройки резистора.
Для резистора (рис. 9) можно определить:
•Resistance (сопротивление в омах);
•Tolerance (разброс значения в процентах);
•Power Rating (допустимая рассеиваемая мощность в
ваттах).
Нажав на кнопку Select Resistor (выбор резистора), можно получить доступ к заранее подготовленной базе параметров резисторов.
Устанавливаем следующие номиналы резисторов: R1 = R4 = 2 кОм, R2 =101 кОм, R3 =100 кОм.
Небольшая разница номиналов R2 и R3 необходима для устойчивого запуска мультивибратора.
Рис. 10. Эквивалентная схема конденсатора. В отличие от модели резистора, модель
конденсатора в LTspice имеет достаточно сложную структуру (рис. 10). Кроме ёмкости (Capacitance), модель учитывает массу паразитных параметров:
•Rpar (Parallel Resistance) - сопротивление потерь между выводами конденсатора;
•Rser (Series Resistance) - последовательное сопротивление;

•Lser (Series Inductance) - последовательная индуктивность;
•Cpar (Parallel Capacitance) - параллельная ёмкость.
Рис. 11. Меню настройки конденсатора.
Настроить основные и паразитные параметры модели можно в окне настройки (рис. 11), которое вызывается щелчком правой кнопки мышки по конденсатору C1 (или C2). Здесь ёмкость измеряется в фарадах, индуктивность в генри, а сопротивление в омах. В LTspice имеется заранее подготовленная библиотека моделей конденсаторов, куда можно попасть, щёлкнув левой кнопкой мышки по кнопке Select Capacitor (выбор конденсатора).
Числовые значения параметров компонентов могут масштабироваться при помощи суффиксов. Масштабные коэффициенты указаны в табл. 1. Также допустима экспоненциальная форма записи.
В табл. 2 приведено соответствие между обозначениями единиц измерения электрических величин, принятых у нас (ГОСТ 8.417-2002), и используемых в LTspice.
Устанавливаем следующие номиналы конденсаторов С1, C2: C1 =C2 =0.01 мкФ.
Примечание:
LTspice воспринимает как масштабный коэффициент только первый символ после числового параметра и поэтому запись 0.01u эквивалентна
записи 0.01uF.
Таблица 1. Масштабные коэффициенты.
|
суффикс |
|
масштабный коэффициент |
|
Наименование |
||||
|
f |
|
|
1e-15 |
|
|
|
Фемто |
|
|
p |
|
|
1e-12 |
|
|
|
Пико |
|
|
n |
|
|
1e-9 |
|
|
|
Нано |
|
|
u(или µ) |
|
|
1e-6 |
|
|
|
Микро |
|
|
m |
|
|
1e-3 |
|
|
|
Милли |
|
|
k |
|
|
1e3 |
|
|
|
Кило |
|
|
meg |
|
|
1e6 |
|
|
|
Мега |
|
|
g |
|
|
1e9 |
|
|
|
Гига |
|
|
t |
|
|
1e12 |
|
|
|
Тера |
|
|
Таблица 2. Соответствие обозначений единиц измерения электрических величин |
||||||||
|
Наименование величины |
Единица измерения |
Обозначение единицы измерения |
|
|||||
|
|
|
|
|
ГОСТ 8.417- |
|
LTspice |
|
|
|
|
|
|
|
2002 |
|
|
|
|
|
Электрическое напряжение |
вольт |
В |
|
V |
|
|||
|
Сила электрического тока |
ампер |
A |
|
A |
|
|||
|
Энергия |
|
джоуль |
Дж |
|
J |
|
||
|
Мощность |
|
ватт |
Вт |
|
W |
|
||
|
Частота |
|
герц |
Гц |
|
Hz |
|
||
|
Магнитная индукция |
|
тесла |
Тл |
|
T |
|
||
|
Электрическая емкость |
|
фарад |
Ф |
|
F |
|
||
|
Электрическое сопротивление |
ом |
Ом |
|
Ω |
|
|||
|
Индуктивность |
|
генри |
Гн |
|
H |
|
||
|
Время |
|
секунда |
с |
|
s |
|
||
Для транзисторов, щёлкнув левой кнопкой мышки по кнопке Pick New Transistor (Выбрать новый транзистор), показанной на рис. 12, выбираем меню Select Bipolar Transistor (Выбрать биполярный транзистор), в котором выбираем транзистор 2N3904, производства Philips.

Установим напряжение питания мультивибратора равным 12 В. Для этого щелчком правой кнопки мышки по символу источника напряжения V1 вызываем его меню настройки (рис. 13). В строке DC value пропишем требуемое значение напряжения и закроем окно Voltage Source, щёлкнув левой кнопкой мышки по кнопке ОК.
Рис. 12. Выбор модели биполярного транзистора из библиотеки LTspice.
Рис. 13. Меню настройки источника постоянного напряжения. Схема нарисована, и в ней определены все компоненты (рис. 14).
Рис. 14. Результирующая схема мультивибратора.
Теперь можно приступить к имитационному моделированию работы мультивибратора. Программа LTspice позволяет разнообразные исследования электронных схем:
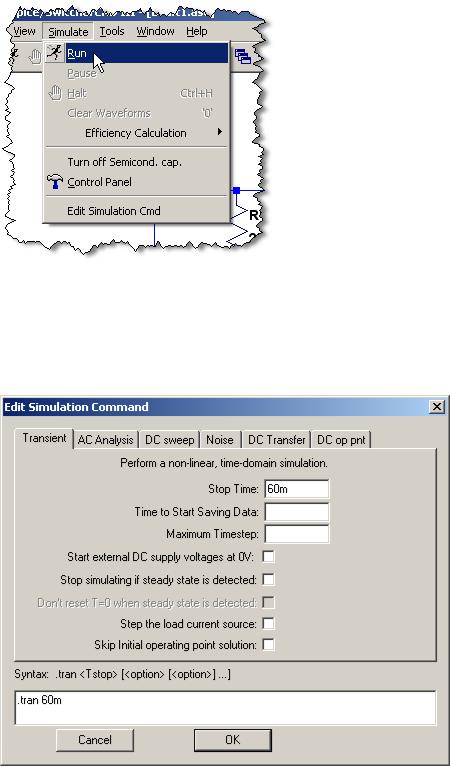
1.Transient — выполняется анализ переходных процессов. Исследуется поведение схемы после подачи питания;
2.AC Analysis — расчёт частотных характеристик;
3.DC sweep — выполняется анализ режима по постоянному току при изменении постоянного напряжения или тока;
4.Noise — Расчёт уровня внутреннего шума;
5.DC Transfer — определяется переходная функция по постоянному току;
6.DC op pnt — Определяется режим схемы по постоянному току (рабочая точка).
Вданном случае нас интересуют поведение схемы мультивибратора после подачи питания.
Рис. 15. Запуск процесса моделирования (симуляции).
Для проведения анализа переходных процессов воспользуемся командой
Simulate (Моделирование) => Run (рис. 15), или щёлкнем
левой кнопкой мышки по иконке Run  на панели инструментов. После этого активизируется окно
на панели инструментов. После этого активизируется окно
Edit Simulation Command (Редактирование команды моделирования), в котором, по умолчанию, выбрана вкладка Transient (рис. 16). На этой вкладке, как минимум, нужно определить время остановки анализа переходного процесса (Stop Time). Это необходимо сделать только при первом запуске моделирования. Все последующие запуски производятся согласно установленным значениям. При необходимости редактирования, окно Edit Simulation Command можно
вызвать командой Simulate (Моделирование) => Edit Simulation Cmd (Редактирование команды моделирования) или щёлкнув правой кнопкой мышки по директиве .tran в рабочем поле редактора схем. Кроме времени окончания анализа переходного процесса (Stop Time), в окне Edit Simulation Command, выбрав вкладку Transient, можно определить:
•Time to Start Saving Data - время начала записи результатов моделирования;
•Maximum Timestep - максимальный шаг интегрирования.
Если шаг интегрирования не указан, то программа сама выбирает для него максимально возможное значение.
Рис. 16. Окно команд моделирования.
В окне Edit Simulation Command присутствуют дополнительно опции, позволяющие более тонкую настройку процесса моделирования, но нас они пока не интересуют.
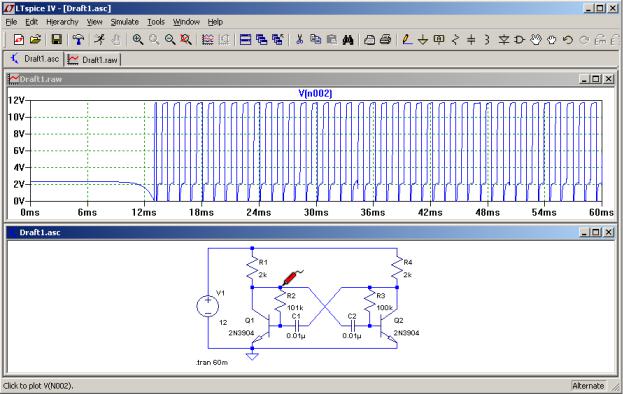
Установим время остановки равным 60 мс. В строке Syntax появилась директива для симулятора —
.tran 60m. После щелчка левой кнопкой мышки по кнопке ОК, директива .tran 60m будет скопирована в окно редактора схем, где ее надо разместить в любом выбранном месте. После этого автоматически начнется анализ переходного процесса, окно со схемой Draft1.asv сожмётся, а на освободившееся место будет вставлено окно плоттера Draft1.raw, которое пока выглядит как пустой прямоугольник (рис. 17).
Рис. 17. Вид окна программы LTspice после завершения моделирования.
Щелчок левой кнопкой мышки в области окна делает это окно активным. В зависимости от того, какое окно активно, меняется содержание панели команд. Если активно окно схемы Draft1.asc, то на панели присутствуют меню:
•File;
•Edit;
•Hierarchy;
•View;
•Simulate и т. д.
Если активно окно плоттера Draft1.raw, то на панели команд присутствуют меню:
•File;
•View;
•Plot Setting;
•Simulation и т. д.
Неактивный вид иконки Run  говорит о том, что идёт процесс моделирования. При этом в строке подсказки отображается текущее время и процент выполнения моделирования.
говорит о том, что идёт процесс моделирования. При этом в строке подсказки отображается текущее время и процент выполнения моделирования.
Наблюдать диаграммы сигналов в различных точках схемы можно как в процессе моделирования, так и после его завершения. В первом случае процесс моделирования несколько растягивается, т. к. процессор компьютера загружается дополнительными операциями вывода изображения.
Моделирование будет автоматически завершено после достижения времени остановки. При необходимости, процесс можно остановить и раньше комбинацией клавиш <Ctrl>+<H> или щёлкнув левой
кнопкой мышки по иконке  на панели инструментов. Поместить диаграмму в окно плоттера можно тремя способами. Непосредственно зондируя схему.
на панели инструментов. Поместить диаграмму в окно плоттера можно тремя способами. Непосредственно зондируя схему.
Через меню команд Plot Settings (Установки плоттера) => Visible Traces (Показать диаграммы). Через меню команд Plot Settings (Установки плоттера) => Add Trace (Добавить диаграмму). Воспользуемся пока самым простым способом, т. е. непосредственным зондированием схемы. Чтобы посмотреть форму напряжения на произвольном узле (проводнике) схемы, надо приблизить к
нему курсор мышки. Оказавшись в районе проводника, курсор трансформируется в щуп красного цвета. Одновременно в строке подсказки, в левой нижней части окна, отображается приглашение щёлкнуть левой
