
- •Disclaimer & Liability Notice
- •Applies To:
- •Summary
- •Prerequisites
- •Table of Contents
- •Introduction
- •Building Blocks
- •General Scheme
- •Building Field Catalog
- •Structure Of A Field Catalog
- •Building Field Catalog Semi-Automatically
- •Layout Adjustments
- •Printing Adjustments
- •Excluding Unwanted Standard Function Buttons
- •Non-Event Based Additional Functionalities
- •Changing Field Catalog or Layout after First Display
- •Setting Sort Conditions
- •Filtering
- •Making Selections
- •Retrieving and Setting Scroll Status Info
- •Coloring
- •Coloring an Entire Column
- •Coloring An Entire Row
- •Coloring Individual Cells
- •Inserting Hyperlinks
- •Making Fields As Dropdown Lists
- •Managing Display Variants
- •Event Based Additional Functionalities
- •General Scheme for the Event Handler Class
- •Hotspot Clicking
- •Double Clicking
- •Pushbuttons On The List
- •Adding Your Own Functions
- •Overriding Standard Functions
- •Context Menus
- •About Printing
- •Making ALV Grid Editable
- •Controlling Data Changes
- •Linking F1 Help to Fields
- •Linking F4 Help to Fields
- •A Piece of Troubleshooting
- •Author Bio
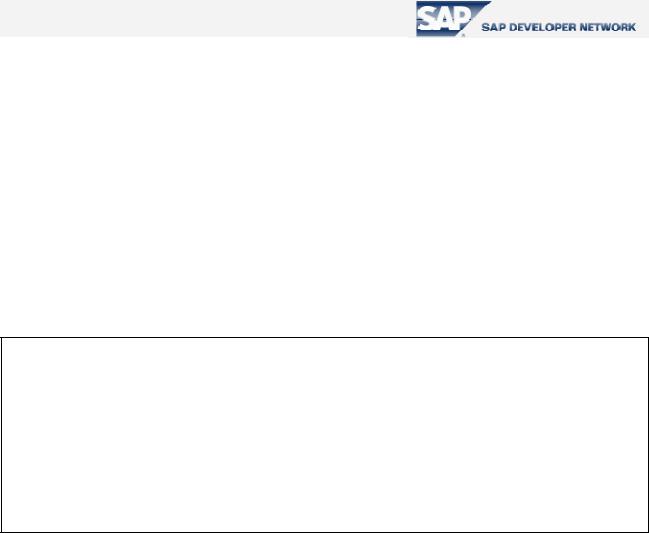
An Easy Reference for ALV Grid Control
As you can see, we are using the method “get_selected_rows” to get which row is selected. Since the button with function ‘EXCH’ branches into subfunctions, we do not implement anything for it. Instead, we implement functional codes for subfunctions.
After all, to make ALV show our additional buttons, we must call the method “set_toolbar_interactive” for the ALV Grid instance after the instance is created.
e.g. CALL METHOD gr_alvgrid->set_toolbar_interactive .
Overriding Standard Functions
The ALV Grid control also gives the opportunity to override its standard functions. For this purpose, we utilize the event “before_user_command” and the method which sets ALV user command, called “set_user_command”. At “before_user_command”, you control the user command to process your own function and then use the method “set_user_command” to set the ALV Grid user command to space to avoid ALV Grid execute further with the standard function.
FORM handle_before_user_command USING i_ucomm TYPE syucomm . CASE e_ucomm .
WHEN '&INFO' .
CALL FUNCTION 'ZSFLIGHT_PROG_INFO' .
CALL METHOD gr_alvgrid->set_user_command
EXPORTING i_ucomm = space.
ENDCASE .
ENDFORM .
Code Part 30 – Overriding the standard ALV Grid function ‘&INFO’
Context Menus
The event related with context menus is “context_menu_request”. When you right click on the ALV Grid area the event-handling method is triggered. Under this method you can add entries in the context menu. You can utilize “GET_SELECTED…” methods to retrieve which cell, row or column the user has right-clicked. Adding functions to the context menu is accomplished as in adding subfunctions to nonstandard menu buttons as described in section “Adding Your Own Functions”.
© 2005 SAP AG |
45 |
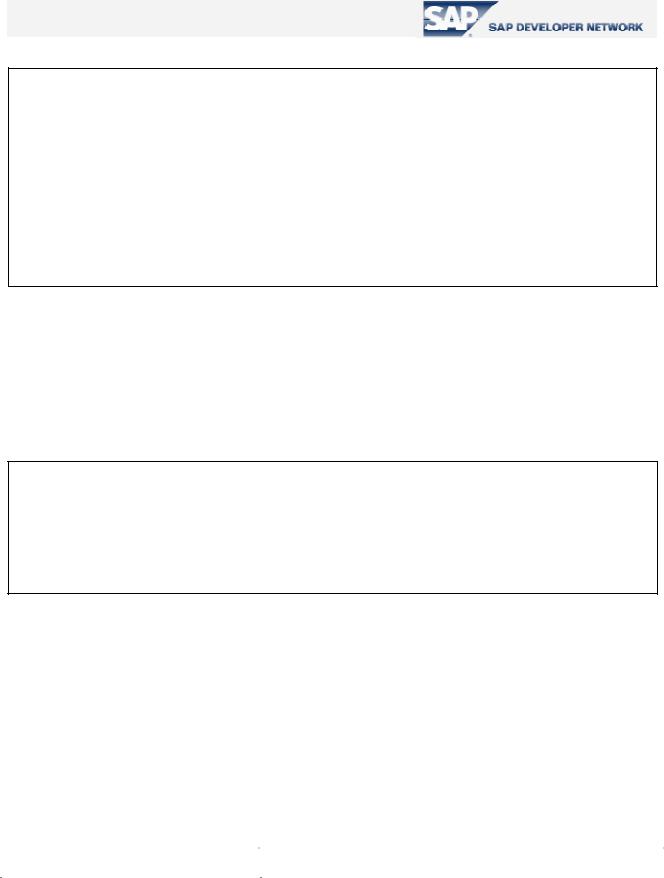
An Easy Reference for ALV Grid Control
FORM handle_context_menu_request USING i_object TYPE REF TO cl_ctmenu . *--Here you can add some logic to retrive what was clicked and *--decide what to add to the context menu
CALL METHOD i_object->add_function
EXPORTING
fcode text
ENDFORM .
Code Part 31 – Adding an entry for the context menu
You can add a separator by “add_separator”, a menu by “add_menu”, and a submenu by “add_submenu” methods.
You can also use “disable_functions” to disable some of the functions on the menu, “enable_functions” to enable, “hide_functions” to hide them and “show_functions” to make them displayed again. You pass the list of the function codes to those methods via the parameter “fcodes”. These are all about the class “CL_CTMENU” since the context menu instantiates that class. For further functionalities refer to that class.
DATA lt_fcodes TYPE ui_functions .
CLEAR lt_fcodes.
APPEND cl_gui_alv_grid=>mc_fc_col_optimize TO lt_fcodes.
APPEND 'CREA' TO lt_fcodes .
CALL METHOD e_object->disable_functions
EXPORTING fcodes = lt_fcodes .
Code Part 32 – An example filling the table to be passed to above functions
About Printing
There are some events that you can utilize about printing. You simply write what is to be output in methods handling these events. Here is the list of events in this context.
print_end_of_list |
Define output text to be printed at the end of the entire list |
|
|
print_top_of_list |
Define output text to be printed at the beginning of the entire list |
|
|
print_end_of_page |
Define output text to be printed at the end of each page |
|
|
print_top_of_page |
Define output text to be printed at the beginning of each page |
Table 15 – Events for printing |
|
© 2005 SAP AG |
46 |

An Easy Reference for ALV Grid Control
To utilize one of the events above, let’s proceed with the standard procedure since we did not add this event in our general scheme at section D.1.
First add a handler method in your handler class definition as:
e.g. METHOD handle_print_top_of_list
FOR EVENT print_top_of_list OF cl_gui_alv_grid .
Then implement the method in the implementation part of your local class.
e.g. METHOD handle_print_top_of_list .
WRITE:/ 'Flights Made on ', sy-datum . ENDMETHOD .
And register this method as the handler.
e.g.
SET HANDLER gr_event_handler->handle_print_top_of_list FOR gr_alvgrid .
The output of these events can be examined at the print preview or in the printing.
Making ALV Grid Editable
This may be one of the mostly-used functionalities of the ALV Grid since as a developer we prefer to use an ALV Grid instead of a table control for some reasons that are known by all of you (at least for the sake of appearance). In fact, making the ALV Grid editable has nothing to do with events. However, since controlling data input which is explained in the next section is related, it is better that we deal with this topic here.
To make a column editable, it will be sufficient to set the field “EDIT” in the field catalog. The ALV Grid perceives if there are some editable fields and adds buttons for editing purposes. If you do not need these new buttons, you know how to exclude them.
To make individual cells editable, we will utilize the table we used for making a cell a pushbutton. As you remember, it was of type “LVC_T_STYL”. If you have not added this inner table, add it now. For this procedure; add the name of the field to the field “FIELDNAME”, and pass “cl_gui_alv_grid=>mc_style_enabled” to make a field editable and “cl_gui_alv_grid=>mc_style_disabled” to make a field non-editable, to the field “STYLE”. You can use the one with “disable” when you make an entire column editable and want just a few of cells along it non-editable. As you remember from the pushbutton section we must tell the layout about this styling field.
e.g. ps_layout-stylefname = ‘CELLSTYLES’ .
Now, let’s solidify the procedure by code parts below. We want our column “SEATSMAX” entirely editable except the case “CARRID” is ‘XY’ which is a rare case and we want our cells along the column ‘PLANETYPE’ editable if their respective ‘CONNID’ fields contain the value ‘02’.
Assume we have added our style table (“CELLSTYLES”) to our list data table and tell the layout structure about it and we adjust the field catalog so that the column “SEATSMAX” has the property “EDIT” set to ‘X’.
© 2005 SAP AG |
47 |
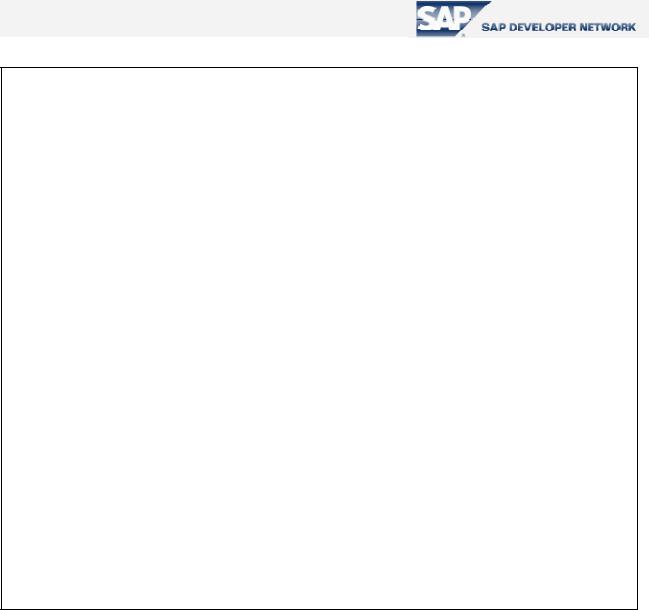
An Easy Reference for ALV Grid Control
FORM adjust_editables USING pt_list LIKE gt_list[] .
DATA ls_listrow LIKE LINE OF pt_list .
DATA ls_stylerow TYPE lvc_s_styl .
DATA lt_styletab TYPE lvc_t_styl .
LOOP AT pt_list INTO ls_listrow .
IF ls_listrow-carrid = 'XY' . ls_stylerow-fieldname = 'SEATSMAX' .
ls_stylerow-style = cl_gui_alv_grid=>mc_style_disabled . APPEND ls_stylerow TO lt_styletab .
ENDIF .
IF ls_listrow-connid = '02' . ls_stylerow-fieldname = 'PLANETYPE' .
ls_stylerow-style = cl_gui_alv_grid=>mc_style_enabled . APPEND ls_stylerow TO lt_styletab .
ENDIF .
INSERT LINES OF lt_styletab INTO ls_listrow-cellstyles .
MODIFY pt_list FROM ls_listrow .
ENDLOOP .
ENDFORM
Code Part 33 – Conditionally setting fields to be editable or non-editable
As usual, cell based settings override entire column settings. You can dynamically switch between cases in any proper part of your execution. Just fill your inner table as required and refresh table display; for entire column settings, set or unset the property “EDIT” of the field catalog for the column and reset the field catalog using “set_frontend_fieldcatalog”.
As the last condition to be met for editability, you must call the method “set_ready_for_input” passing ‘1’ to the parameter “i_ready_for_input”.
Using this method you can switch between editable and non-editable mode. As you guess, passing ‘0’ to the parameter while calling the method, switches to non-editable mode.
© 2005 SAP AG |
48 |
