
Лаб 4 GIMP текст
.docxGimp
Лабораторная работа № 4
Текст
-
Задание по работе
-
Записать в тетрадь незнакомый материал раздела 2.
-
Выполнить практические задания по разделу 3.
-
Подготовить ответы по разделу 4 и защитить работу.
-
-
Описание работы и практические задания
После
установки параметров инструмента
текст, щелкните мышкой на изображении.
Появится окно редактора текста. Введите
текст (рис. ). 
До нажатия кнопки Закрыть, вы можете мышкой перемещать текст по экрану, менять размеры рамки текста, сужая или растягивая ее, можете вносить коррективы в текст.
После завершения ввода текста нажмите кнопку Закрыть. Текст станет отдельным слоем, над которым можно выполнять все операции, доступные для слоев, например, установить прозрачность или изменить режим слоя. Если после создания надписи вы хотите ее изменить, например, изменить цвет, размер шрифта и т. п., то снова выберите инструмент текст и щелкните по надписи. Откроется окно текстового редактора, в котором при необходимости можно изменить сам текст. В окне параметров инструментов можно изменить атрибуты текста (шрифт, размер, цвет, интервалы, выравнивание и т. п.).
Цвет текста всегда совпадает с цветом переднего плана, так что изменение одного автоматически приводит к изменению другого, и нужно быть внимательным при переходе от инструмента «Текст» к другим инструментам рисования.
Если возникла необходимость переместить, то выберите инструмент «Перемещение», установите в его параметрах режим Переместить активный слой и после этого двигайте надпись. Обвести текст можно, добавив ему контур кнопкой Контур из текста, а затем выбрав в меню Правка – Обвести контур. Указав в окне Обводка по контуру параметры обводки, получаем обведенный указанным образом текст.
Обведенный текст
Обводить текст, придавая ему необычную окраску, можно создавая изображение текста на белом фоне. В диалоге «Слои» на слое текста нажимаем правую кнопку мыши. В открывшемся меню выбираем Альфа-канал в выделение. Текст выделяется «муравьиной дорожкой». В окне изображения выбираем меню «Правка – Обвести выделенное». Откроется окно «Обвести выделенную область». Выбираем Обвести рисующим инструментом, а в качестве инструмента линию с заданной шириной – 1.5 мм и цветом - зеленым.
Можно
обводку выполнить кистью с заданными
параметрами (параметрами, цветом),
создать тень (фильтры – свет и тень –
отбрасываемая тень). 
Задание 4. Создать слой и в нем надпись. Обвести недпись с использованием Альфа – канала и линии (правка ─ обвести выделенное). Создать тень. Результат сохранить.
Получить контуры букв для последующей обводки цветом или текстурой
можно также с использованием кнопки «Контур из текста» (или команды «Слой / Текст в контур» при активном слое текста). Выполнить обводку … . Перевод символов в контуры целесообразно использовать для получения «экзотических» начертаний этих символов путём правки контуров.
Задание
5.
Создать обводку текстурой командами
«Слой ─ контур из текста» + «Правка ─
обвести контур».![]()
Создание
текст с заливкой
по контуру

Кнопка Текст
по контуру располагает
текст по заранее созданному контуру.
На рисунке сначала был создан контур,
а затем был введен текст (хотя если
создать текст, а потом — контур, то
никакой разницы нет). Перейдите на слой
фона. Пока Вы находитесь на текстовом
слое, создать контур текста нельзя.
После ввода текста в контекстном
меню стала доступна. Команда становится
доступной только в том случае, если в
изображении имеется текст. Выполнение
данной команды преобразует текст в
контур. Сам текст при этом никуда не
исчезает. Созданный контур первоначально
не виден. Чтобы он стал виден, перейдите
на вкладку Контуры и
щелкните слева от иконки с контуром
так, чтобы появился значок глаза (![]() ).
).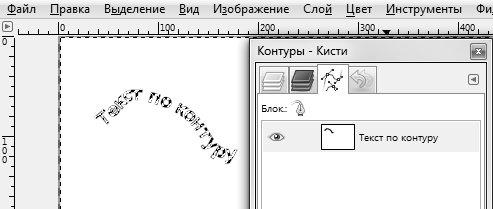
Как
только команда Текст
по контуру будет
выполнена, то на основе текста будет
создан его контур, и этот контур будет
расположен вдоль кривой . Обратите
внимание, что сам текст при этом никуда
не исчез. Если он больше не нужен, то
этот текст можно или удалить, или сделать
его невидимым. Посмотрите, как контур
текста расположен на кривой — была
найдена самая большая буква (это первая
заглавная буква) и относительно ее
контур текста и был расположен точно
посередине. На кривой расположен не
текст, а только его контур. 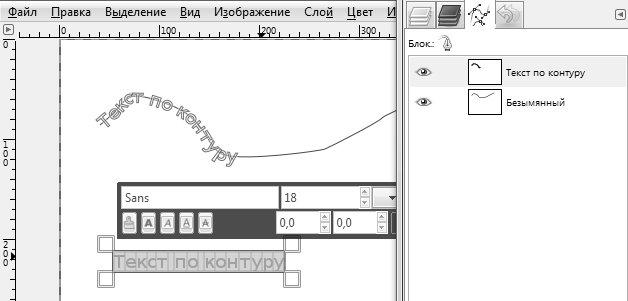
Чтобы
увидеть текст, нужно или залить его
цветом,
или обвести его контур. В примере
контур залит цветом. Просто так залить
контур невозможно, сначала нужно контур
преобразовать в выделенную область.
|
|
|
|
|
|
|
|
Переходим
на вкладку Контуры.
В нашем примере получилось два контура:
контур кривой и контур текста. Контур
кривой нам больше не нужен, так как он
свою работу выполнил. Контур кривой
можно или сделать невидимым или удалить.
После этого у нас остался только один
контур и это контур текста. Если он не
выделен, то выделите его. Затем на вкладке
Контуры нажмите на кнопку Контур
в выделенную область
(Path to selection )
(![]() ).
Контур текста после этого будет
преобразован в выделенную область (Рис.
73). Возьмите инструмент Заливка и
залейте выделенную область любым цветом.
).
Контур текста после этого будет
преобразован в выделенную область (Рис.
73). Возьмите инструмент Заливка и
залейте выделенную область любым цветом.
Преобразование контуров в выделения не удаляет контуров. Значит, у нас кроме выделения остался и исходный контур. Отмените выделение, например, командой Выделение → Снять. Контур текста сделайте невидимым или удалите вовсе, так как он сделал свое дело и больше нам не потребуется. В результате всех этих операций мы получили текст вдоль кривой.
Создание текста обводкой по контуру
Создать
криволинейный контур с помощью
инструмента «Контуры»,
на слое фона, щелчок левой кнопкой мыши
добавляет узлы. Первый добавленный узел
считается началом контура независимо
от его последующих перемещений. В
результате получим: 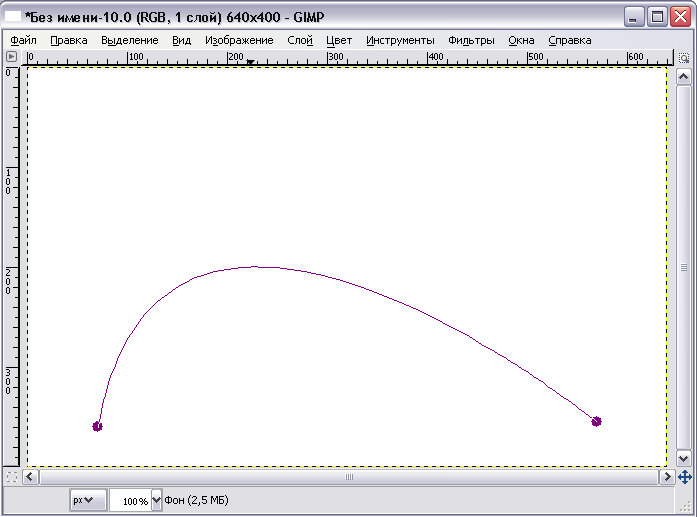
«Жирные»
точки — узлы контура. Затем добавим на
изображение текст. После закрытия окна
редактора нажимаем кнопку «Текст по
контуру» на вкладке параметров текста
и получаем результат:
Создаётся новый контур, объединяющий контуры всех символов текста.
Можно
переместить текст (выключкой), но примере
искривлённый текст начинается с начала
контура.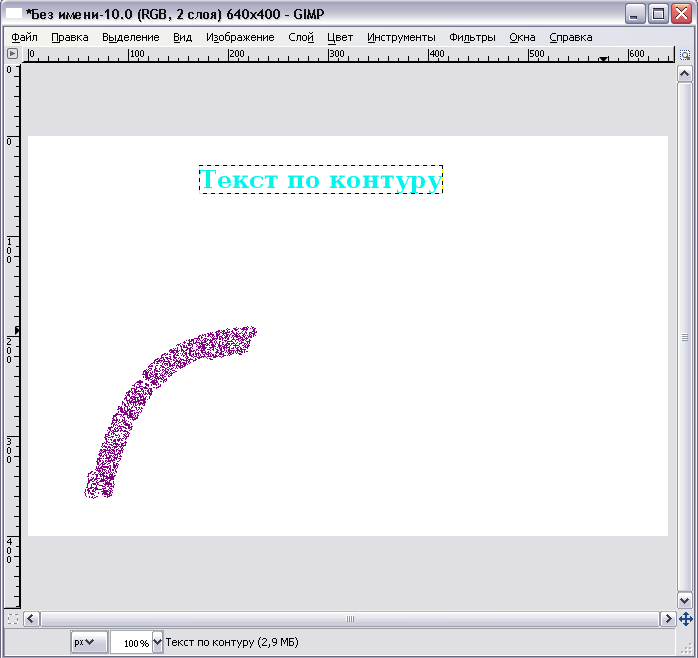
В диалоге «Слои, каналы, контуры» на вкладке «Контуры» выбираем контур текста. Переходим в режим редактирования контуров («Правка» ─ «Контуры») и щёлкаем по контуру с текстом. Получается нечто похожее на:

Теперь можно дать команду обводки по контуру («Правка ─ Обвести по контуру») и выбрать цвет или текстуру, а также толщину линии. Результат обводки текстурой Blue Web с толщиной линии 2 точки показан на рисунке.
При желании можно залить области внутри букв цветом или другой текстурой. Ещё раз следует обратить внимание, что в данном случае контуры создаются в слое фона, и при работе с ними этот слой должен быть активным.
Задание
5.
Создать прямоугольный текст заливкой
и эллиптический ─ заливкой. 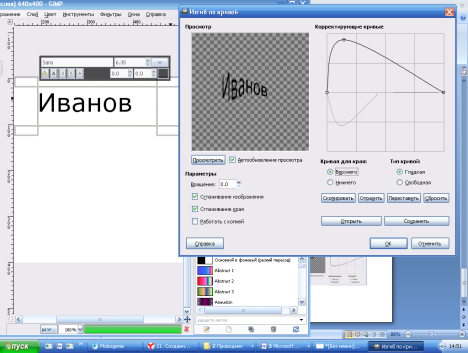
Задание 6. Создать «красивое» искажение своей (ФИО), используя: Фильтры ─ искажения ─ изгиб по криврй».
Задание 7. Примените к своей фамилии эффект «свет и тень» (Xach—эффект)?
-
Вопросы к защите работы
-
Сколько и какие параметры содержит инструмент текст?
-
Какие параметры содержит редактор текстов?
-
Какие отличия обводки и заливки текста?
-
Что происходить с текстом при применении эффектов: искажения (искажения по кривой, барельеф, видео), свет и тень (Xach—эффект)?
-
