
Лаб 6 GIMP каран рис
.docxGimp
Лабораторная работа № 6
Карандашный рисунок из фотографии
-
Задание по работе
-
Записать в тетрадь незнакомый материал раздела 2.
-
Выполнить практические задания по разделу 3.
-
Подготовить ответы по разделу 4 и защитить работу.
-
2. Описание работы и практические задания
2.1. Откройте в GIMP исходную фотографию (из примера или другую), на основе которой будет создан карандашный рисунок, и продублируйте фоновый слой (рис. Л2-1).


1.
С помощью пункта меню Цвет – Тон-Насыщенность
удалите цвета в 
созданном слое, установив значение насыщенности в –100 (минус сто) (рис.
Л2-2). Результат удаления цветов показан на рис. Л2-3.

2. Создайте копию обесцвеченного слоя. В окне Слои отображаются три слоя. Выберите в меню Фильтры – Размывание – Гауссово размывание и задайте значение радиуса размывания 4,0 (рис. Л2-4).

3. При помощи пункта меню Цвет – Инвертировать инвертируйте цвета
и установите значение непрозрачности фона в 50 процентов. На сером фоне
появятся
бледные контуры изображения (рис. Л2-5).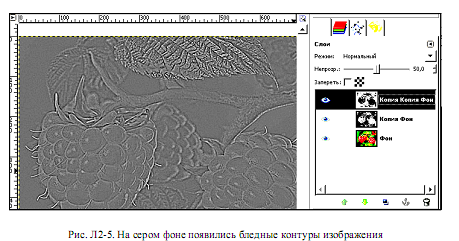
4.
Объедините этот слой с нижним слоем
– щелкните правой клавишей мышки по
названию слоя в окне Слои и в появившемся
меню выберите Объединить с предыдущим
(рис. Л2-6). 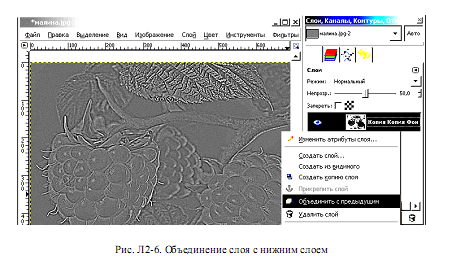
5. Сделайте копию слоя, получившегося после объединения. У нового слоя измените режим (при помощи выпадающего списка в диалоге слоев) на
Осветление
(рис. Л2-7). 
6. Чтобы сделать ярче серые (карандашные) линии, проделайте следую
щее:
объедините
два полученных в итоге черно-белых слоя
в один; 
снова сделайте копию слоя;
измените режим этой копии на Умножение.
Можете повторять эти действия, пока ширина линий не станет приемлемой (рис. Л2-8).
2.2.
Создайте из своей
фотографии
рисунок
аналогично
примеру.

-
Обесцветим фото (Цвет – Обесцветить).
-
Продублируем обесцвеченный слой (Слой — Создать копию слоя) и применим к нему фильтр «Фильтры – Выделение края – Край» с параметрами как в примере.
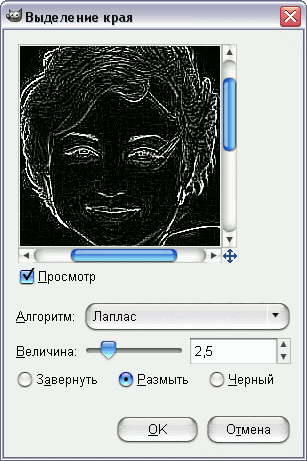
-
Инвертируйте цвет рисунка (Цвет – Инвертировать).
-
Теперь нужно обесцветить рисунок (Цвет – Обесцветить). Фильтр мог дать нежелательные цвета. Выставьте во вкладке слоев режим смешивания «Экран» и непрозрачность 90% (режимы смешивания находится на вкладке слоёв, это выпадающий список с параметром «Нормальный»).


Для того чтобы придать большей реалистичности, возьмите кисть и закрасьте белым цветом края рисунка. Лучше делать это на новом слое, чтобы можно было легко стереть ненужные штрихи.
3. Вопросы к защите работы
3.1. Запишите в тетрадь последовательность созданий рисунка из фото.
3.2. Зачем инвертируют изображения?
