
- •Практическая работа №6 Написание программы Первый пример программы
- •Второй пример программы
- •Практическая работа № 7 Работа с переменными и массивами
- •Переменные.
- •Работа с массивами
- •Компонент tStringGrid
- •Порядок выполнения задания
- •Настройка компонента tStringGrid
- •A : Mas2; // Объявление двумерного массива
- •Лабораторная работа № разработка интерфейса пользователя программной системы
- •Указания по выполнению работы
- •Выполнение индивидуального задания
- •Лабораторная работа № Создание приложений для работы с базами данных На основе технологии bde
- •Реляционные базы данных. Основные понятия и определения
- •Средства Delphi, предназначенные для разработки и эксплуатации приложений, использующих базы данных
- •Создание и просмотр псевдонимов баз данных.
- •3. С помощью Database Explorer (sql Explorer)
- •Создание таблиц с помощью Database Desktop
- •Организация работы с базами данных в Delphi
- •Порядок выполнения задания
- •Создание таблицы базы данных
- •7.3.2. Создание программного модуля открытия и редактирования таблицы
- •3.Компоненту dbNavigator1:
- •4.Компоненту dbGrid1:
- •3.Компоненту dbGrid2:
- •Индивидуальные задания
- •Индивидуальные задания
- •1.2. Опция Edit
- •1.3. Опция Run
- •Пиктографические кнопки главного меню
- •Меню компонентов
- •Свойства компонента Edit (поле редактирования)
- •Свойства компонента Button (командная кнопка)
- •Свойства компонента Memo
- •Математические Функции
- •Основные математические функции
- •Отладка программ
- •1. Точки контрольного останова
- •2. Окно наблюдения
- •3. Принудительное прерывание работы программы
- •4. Трассировка программы
- •5. Действия в точках прерывания
- •6. Группировка точек прерывания
- •7. Вычисление выражений и изменение значений
- •8. Ведение протокола работы программы
- •Особенности прикладных программ, разработанных в среде Delphi, для работы с базами данных (бд)
- •Объект tQuery (запрос)
- •TQuery и параметры
- •Графический инструментарий
- •1. Класс tFont
- •Свойства класса tFont
- •2.Класс тРеn
- •Свойства класса тРеn
- •3. Класс tBrush
- •Свойства класса tBrush
- •4. Класс tCanvas
- •Свойства класса tCanvas
- •Методы класса tCanvas
Практическая работа №6 Написание программы Первый пример программы
Займемся небольшой модификацией программы, которую Delphi генерирует по умолчанию, создавая файлы Project1.dpr и Unit1.pas.
Пример Изготовим приложение, у которого в заголовке окна находится текст «Моя первая программа», а в окне располагается надпись «Привет, Delphi!».
1) Чтобы изменить заголовок окна, щелкните мышью по форме Form1, расположенной в окне формы. Затем в инспекторе объектов на вкладке Properties (свойства) найдите свойство Caption, которое задает заголовок окна информирующий пользователя о названии программы. По умолчанию значением данного свойства является название Form1. Щелкните мышью по этому значению и введите с клавиатуры новое название — «Моя первая программа». Сделанное изменение сразу отобразится в окне формы, но исходный текст файла модуля Unit1.pas не изменится.
2) Чтобы проверить результат сделанного изменения, отправьте проект на компиляцию и выполнение, нажав клавишу F9.
3) Чтобы разместить в окне надпись «Привет, Delphi!», нужно в палитре компонентов, расположенной в главном окне системы Delphi, на вкладке Standard (стандартные компоненты) найти компонент Label (метка), щелкнуть по нему мышью, а затем щелкнуть мышью по форме Form1 в окне формы. В результате этих действий на форме появится компонент Labell. При этом изменится и исходный текст файла модуля Unit1.pas: в описании класса TForm1 появится описание объекта, который программист поместил на форму, имеющее вид Label1: TLabel.
4) О помощью инспектора объектов замените значение по умолчанию Label1 его свойства Caption на «Привет, Delphi!». Сделанное изменение сразу отобразится в окне формы.
5) Проверьте результаты компиляции и выполнения программы, нажав клавишу F9.
6) Сохраните текущее состояние проекта в папке Project1 командой File | Save Project As... главного меню Delphi.
Замечание.
Название компонента Label может сбить читателя, знакомого с понятием метки, которое используется во многих языках программирования (в том числе и в Паскале) для организации переходов. Компонент Label никакого отношения к переходам на метки не имеет. Он используется в Delphi исключительно для создания надписей.
Задание
Поэкспериментируйте немного с приложением Project 1. Попробуйте изменить атрибуты шрифта, который применяется по умолчанию для отображения в окне надписи «Привет, Delphi!». Используйте, например, шрифт Tahoma, сделайте надпись красной и более крупной. Этого легко добиться, меняя с помощью инспектора объектов значение свойства Font компонента Label 1.
О братите
внимание, что в диалоговом окне для
выбора шрифта должен присутствовать
кириллический набор символов для
выбранного шрифта.
братите
внимание, что в диалоговом окне для
выбора шрифта должен присутствовать
кириллический набор символов для
выбранного шрифта.
Рис. 1.1. Первый пример программы
Второй пример программы
Пример. Изготовим приложение, у которого в заголовке окна находится текст «Моя вторая программа», в окне располагаются надпись «Привет, Delphi!» и кнопка. За основу нового приложения возьмем проект Project 1.
Откройте проект Project1.dpr, сделав в «Проводнике» Windows двойной щелчок мышью на этом файле либо воспользовавшись командой File | Open Project.. главного меню Delphi.
Создайте на компьютере папку с именем Project2 и сохраните в ней текущее состояние проекта под именем Project2. Используйте для этого команду File / Save Project As... главного меню Delphi.
Чтобы результаты компиляции также сохранялись в папке Project2, измените настройки Delphi, указав папку Project2 в качестве Output directory и Unit output directory.
Измените заголовок окна. Для этого щелкните мышью по форме Form1, затем в инспекторе объектов на вкладке Properties найдите свойство Caption и укажите текст «Моя вторая программа» в качестве значения даны свойства.
5) Поместите на форму кнопку Button1. Для этого в палитре компонентов на вкладке Standard найдите компонент Button (кнопка), щелкните по нему мышью, а затем щелкните мышью по форме Form1. В результате этих действий на форме появится компонент Button1. При этом изменится и исходный текст файла модуля Unit1.pas: и описании класса TForm1 появится описание объекта, Который программист поместил на форму, имеющее вид Button1: TButton.
6)C помощью инспектора объектов замените значение по умолчанию Button1 его свойства Caption на «Удалить надпись». Для такой надписи на кнопке не хватит места, Поэтому нужно сделать кнопку покрупнее. Удобнее всего использовать для этого мышь. Сначала нужно выделить кнопку, щелкнув по ней мышью. У кнопки появится прямоугольная окантовка с точками. Ухватившись за одну из них мышью, можно менять размер кнопки.
7) Создайте для этой кнопки обработчик события OnClick, которое происходит, когда пользователь программы щелкает по кнопке Button1 мышью. Для этого нужно в инспекторе объектов перейти на вкладку Events (события) и сделать двойной щелчок мышью на пустом поле, находящемся справа от названия события OnClick. В этом поле появится надпись Button1Click, а в текст файла модуля Unit1.pas система Delphi вставит заготовку для обработчика данного события, имеющую вид
procedure TForml.ButtonlClick(Sender: TQbject);
begin
end;
Помимо этого, Delphi скопирует заголовок данного обработчика в описание класса TForm1, делая его доступны другим частям приложения. Заметьте, что заголовок обработчика содержит квалификатор TForm1, позволяющий компилятору определить, что данный обработчик связан с кнопкой, расположенной на форме Form1. А вот у копии заголовка, которая содержится в описании класса TForm1, такого квалификатора нет, поскольку он подразумевается по умолчанию.
Поместите между операторными скобками begin и еnd оператор Label1.Caption:=". Такой оператор в Паскале называется оператором присваивания. Его правая часть для свойства Caption должна содержать строку символов, окаймленную апострофами. В рассматриваемом примере он в качестве значения свойства Caption компонента Label1 задает пустую строку — текст, который не содержит ни одного символа. Это и обеспечит удаление надписи из окна, когда пользователь щелкнет по данной кнопке во время выполнения программы.
Проверьте результаты компиляции и выполнения программы, нажав клавишу F9.
10) Сохраните текущее состояние проекта в папке Project2 командой File | Save Project As... главного меню Delphi
Замечания.
Обратите внимание на следующий важный факт. Размещая в окне компонент Label1, мы создаем экземпляр объекта, принадлежащего классу TLabel. Его имя программист может использовать в программном коде. Оно определяется значением свойства Label1.Name, которое можно задать в инспекторе объектов. Что же касается текста, расположенного на этом экземпляре, то он определяется значением свойства Label1.Caption.
2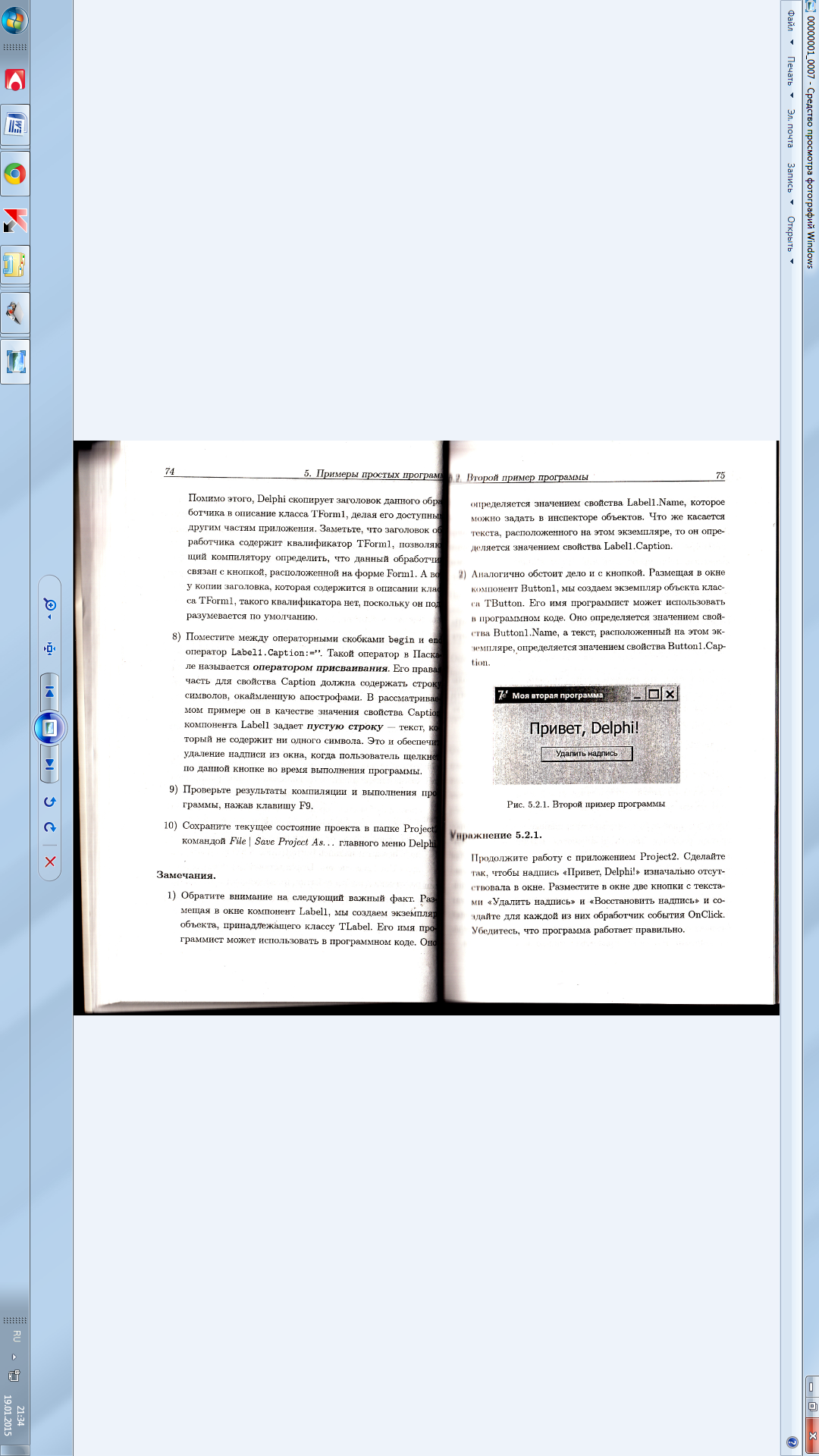 )
Аналогично обстоит дело и с кнопкой.
Размещая в окне компонент Button1,
мы
создаем экземпляр объекта класса
TButton.
Его
имя программист может использовать н
программном коде. Оно определяется
значением свойства Buttonl.Name,
а
текст, расположенный на этом экземпляре,
определяется значением свойства
Button1.Caption.
)
Аналогично обстоит дело и с кнопкой.
Размещая в окне компонент Button1,
мы
создаем экземпляр объекта класса
TButton.
Его
имя программист может использовать н
программном коде. Оно определяется
значением свойства Buttonl.Name,
а
текст, расположенный на этом экземпляре,
определяется значением свойства
Button1.Caption.
Рис. 2.1. Второй пример программы
Продолжите работу с приложением Project2. Сделайте так, чтобы надпись «Привет, Delphi!» изначально отсутствовала в окне. Разместите в окне две кнопки с текстами «Удалить надпись» и «Восстановить надпись» и создайте для каждой из них обработчик события OnClick. Убедитесь, что программа работает правильно.
