
Вставка разрыва страницы
Если вы набираете текст, а его продолжение должно идти уже на другой странице, нет нужды нажимать Enter, пока курсор не перескочит автоматически на новую страницу. Для того чтобы строка, где мигает курсор, оказалась на новой странице, надо на вкладке Вставка щелкнуть мышью по кнопке Страницы, а в появившемся подменю по кнопке Разрыв страницы, как показано на рис. 4.

Рис. 4. Вставка жесткого разделителя страниц
В случае установки новой страницы таким образом говорят, что установлен жесткий разделитель страниц. Когда текст переносится на новую страницу автоматически, говорят, что устанавливается мягкий разделитель страниц.
Работа с таблицами
В документы, которые вы создаете с помощью Microsoft Word 2010, можно вставлять таблицы. Для линий, обрамляющих таблицу и разделяющих ячейки таблицы, можно задавать различные типы линий.
Создание новой таблицы
Для вставки новой
таблицы установите курсор клавиатуры
в место, где нужно вставить таблицу, и
щелкните по кнопке
 на вкладке Вставка.
на вкладке Вставка.
В появившемся меню проведите мышью (без нажатия кнопок мыши) по квадратикам и выделите столько квадратиков по горизонтали, сколько нужно столбцов в таблице, а по вертикали – сколько нужно строк в таблице (рис. 1). Если вы ошибетесь и укажете не то количество или передумаете после вставки таблицы, не беда – всегда можно добавить или удалить столбцы и строки таблицы. Когда нужное количество квадратиков по горизонтали и вертикали выделено, щелкните левой кнопкой мыши.
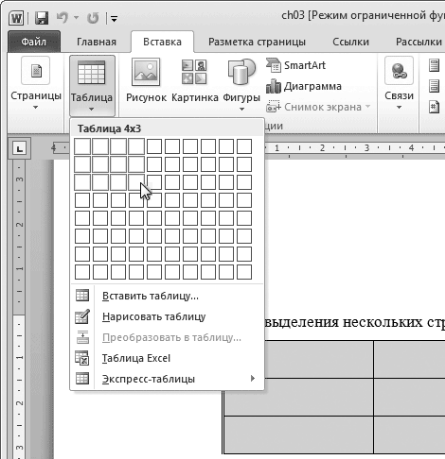
Рис. 1. Определение количества столбцов и строк при вставке таблицы
Есть и другой способ вставки таблицы. В открывшемся меню (там же, где и квадратики) выберите команду Вставить таблицу. Появится диалоговое окно (рис. 2), где можно указать в числовых полях желаемое количество столбцов и строк таблицы. После этого щелкните мышью по кнопке ОК.

Рис. 2. Диалоговое окно Вставка таблицы
В том месте, где находился курсор клавиатуры, появится таблица, а курсор клавиатуры будет мигать в первой ячейке таблицы. Переместить курсор в другую ячейку таблицы можно с помощью клавиш управления курсором клавиатуры (клавиши со стрелками), клавишей табуляции Tab (последовательное перемещение курсора по ячейкам таблицы) или щелкая мышью в нужной ячейке.
Изменение параметров таблицы
Ширину столбцов
можно менять, как вам захочется. Это
можно сделать перетаскиванием
разделительных линий между столбцами.
Наведите указатель мыши на разделительную
линию
![]() так, чтобы он принял вид и с нажатой
левой кнопкой перетащите линию влево
или вправо, как показано на рис. 3.
так, чтобы он принял вид и с нажатой
левой кнопкой перетащите линию влево
или вправо, как показано на рис. 3.
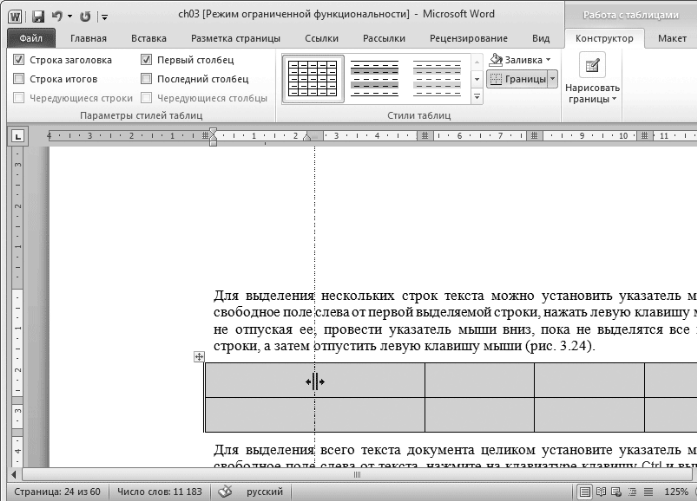
Рис. 3. Изменение ширины столбцов таблицы
Подобным образом
можно перетаскивать и горизонтальные
линии, разделяющие строки таблицы. Если
вы решили добавить столбцы в таблицу,
надо поставить курсор клавиатуры в
ячейку в столбце, после которого или
перед которым вы хотите вставить новый
столбец. Затем в группе Макет (она
появляется в области ленты в верхней
правой части окна Microsoft Word 2010, когда
курсор клавиатуры находится внутри
таблицы) перейдите на вкладку Макет (в
верхней правой части окна Microsoft Word 2010).
На вкладке Макет щелкните по кнопке
![]() или
или
![]() в зависимости от того, где нужно вставить
столбец.
в зависимости от того, где нужно вставить
столбец.
Анапогичным образом
в таблицу вставляется строка с помощью
кнопок
![]() или
или

Если курсор клавиатуры находится в последней ячейке самой нижней строки таблицы и вам нужно добавить еще одну строку таблицы, просто нажмите на клавиатуре клавишу Tab. В результате появится новая строка, а курсор клавиатуры будет мигать в первой ячейке новой строки.
