
- •Д.А. Жуковский
- •1. Коммерческое предложение.
- •2. База данных.
- •3. Прайс-лист и тест-опросник
- •4. Электронная презентация
- •5. Веб-страница компании(организации).
- •Создание базы данных и работа с таблицами задание:
- •Создание запросов на выборку и создание в запросе нового вычисляемого поля задание:
- •Создание простых, перекрестных и итоговых запросов.
- •Создание запросов на поиск повторяющихся записей и запросов со сложными условиями задание:
- •Создание автоформ, формы с помощью мастера и в режиме конструктора Основы теории
- •Практическая работа:
- •Создание автоотчетов и отчета в режиме Конструктора задание: Создать отчеты.
Создание автоотчетов и отчета в режиме Конструктора задание: Создать отчеты.
Основы теории
Отчеты позволяют получить результаты работы запросов в наглядной форме не только на экране, но и в виде распечатки на принтере. Отчет может находиться в режиме Конструктора или в режиме Предварительного просмотра.
По своей структуре отчеты состоят из 5 разделов:
заголовок отчета,
верхний колонтитул,
область данных,
нижний колонтитул,
примечания отчета.
В область заголовка обычно помещается надпись, в область колонтитулов можно помещать названия глав и разделов отчета, номера страниц, рисунки и т.п. Заголовок отчета печатается один раз в начале отчета. Верхний и нижний колонтитулы печатаются на каждой странице отчета.
В области данных размещаются элементы управления, связанные с содержанием полей таблиц базы. В отчетах (как и в формах) можно использовать вычисляемые поля.
Достаточно легко группировать данные в отчете. В этом случае раздел группы содержит собственный заголовок и примечание.
В разделе примечаний отчета располагается дополнительная информация. Примечания печатаются один раз в конце отчета. Для улучшения внешнего вида отчета можно использовать линии и прямоугольники.
В многостраничных отчетах можно пронумеровать страницы. Для этого в меню Вставка выбрать Номер страницы и определить размещение номера страницы.
Практическая работа:
Создание автоотчета
Запустить Access. Выбрать пункт Открыть базу данных и в списке выбрать созданную Вами ранее базу данных. Откроется окно База данных, в котором будет отображено имя созданной Вами ранее таблицы.
Если Вы запускаете Access, дважды щелкнув по файлу базы данных в Вашей папке, то сразу открывается окно База данных с Вашей таблицей.

Выбрать объект Отчеты и щелкнуть по кнопке Создать. В появившемся диалоговом окне Новый отчет выбрать пункт Автоотчет: ленточный, а в качестве источника данных выбрать таблицу Склад.

Щелкнуть по кнопке ОК. Access автоматически подбирает размещение отчета на странице. Сохранить отчет с именем Автоотчет-лент. Закрыть отчет.
Самостоятельно создать автоотчет в столбец и сохранить его с именем Автоотчет-столб.
Создание отчета с помощью Мастера
Выбрать объект Отчеты и щелкнуть по кнопке Создать. В диалоговом окне Новый отчет выбрать пункт Мастер отчетов, а в качестве источника данных выбрать таблицу Склад.

Щелкнуть по кнопке ОК.

В диалоговом окне Создание отчетов перенести нужные поля из окна Доступные поля в окно Выбранные поля, используя кнопки > и >>.

Щелкнуть по кнопке Далее.

В этом диалоговом окне на вопрос Добавить уровни группировки? отвечать не надо, щелкнуть по кнопке Далее.

В следующем окне при необходимости можно задать по нужным полям соответствующий вид сортировки.

Щелкнуть по кнопке Далее и выбрать вид макета для отчета.

Выбрать макет – табличный, ориентация – книжная. Щелкнуть по кнопке Далее и выбрать стиль.

Щелкнуть по кнопке Далее. Ввести имя отчета Отчет-Мастер.

Щелкнуть по кнопке Готово.

Закрыть отчет.
Создание отчета с группировкой данных с помощью Мастера
По сравнению с формами в отчетах возможно группирование данных, что улучшает внешний вид отчета и повышает удобочитаемость.
Создаем с помощью мастера новый отчет на базе таблицы Склад.

Выбираем нужные поля.

Выбираем поле Группа товара для группировки. Для этого на вопрос Добавить уровни группировки? надо выделить поле Группа товара и щелкнуть по кнопке >. Поле Группа товара переместится в правую часть и будет выделено цветом.

Данные в отчете можно группировать не более чем по трем полям. Изменять уровень группировки позволяет кнопка Уровень.
Для выбора способа группировки использовать кнопку Группировка.

В диалоговом окне Интервалы группировки для указанного поля группировки выбрать интервал Обычный.
Можно обойтись без сортировки данных.

Выбрать макет для отчета.
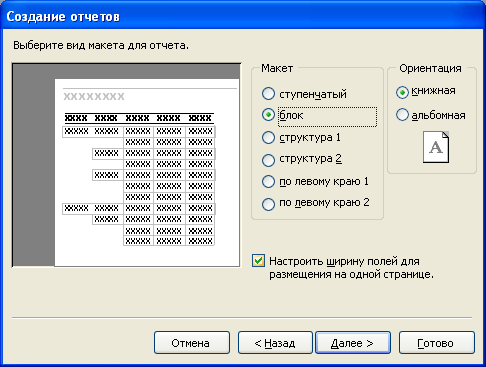
Выбрать стиль.
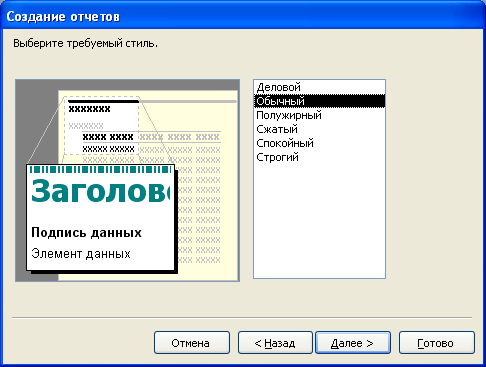
Присвоить имя Отчет-групп.

Показать результаты преподавателю.

Обратите внимание, что длинные имена полей могут усекаться.
Закрыть отчет.
Редактирование отчета в режиме Конструктор
Можно создавать отчет в режиме конструктора с нуля, но лучше воспользоваться помощью мастера, а затем отредактировать отчет в режиме конструктора.
В диалоговом окне базы данных выделить Отчет-Мастер и щелкнуть по кнопке Конструктор. В зависимости от того, какие поля выбраны для отчета, диалоговое окно Отчет-Мастер в режиме конструктора будет иметь примерно такой вид.

Обратите внимание, что структура отчета имеет 5 областей. В области верхнего колонтитула помещены названия выбранных полей, а в области нижнего колонтитула имеются поля с формулами:
формула =Now() служит для печати текущей даты на каждой странице,
формула =”Страница”… служит для печати номера текущей страницы и общего числа страниц отчета.
Изменить название отчета (Отчет-Конструктор) и поместить в область заголовка рисунок. Поместить в область примечания произвольный текст. Примечание отчета будет напечатано только на последней странице отчета перед нижним колонтитулом.
По аналогии с заданием практического занятия №5 поместить в область данных вычисляемое поле с формулой =[Количество]*[Цена единицы] и оформить в верхнем колонтитуле соответствующую надпись Всего. Самостоятельно изменить размеры и расположение элементов в области данных.

Подгонка размеров элементов управления выполняется с помощью меню Формат, пункт Размер.
Выбрав команду По размеру данных, можно установить такой размер элемента, при котором информация в нем отображается наилучшим образом.
Выбрав команду По узлам сетки, можно выровнять углы элемента по ближайшим узлам сетки.
Выбрав команду По самому высокому, можно установить для маркированных элементов высоту самого высокого из них.
Выбрав команду По самому широкому, можно установить для маркированных элементов ширину самого широкого из них.
Выравнивание элементов управления выполняется в меню Формат, пункт Выровнять по командам: по левому краю, по правому краю, по верхнему краю, по нижнему краю и по узлам сетки.
Установка промежутков между элементами управления выполняется в меню Формат, пункты Интервал по горизонтали и Интервал по вертикали.
Сохранить отчет с именем Отчет-Конструктор.

В отчетах не должны быть пустые страницы, если таковые появляются, надо уменьшить ширину области данных.
Показать преподавателю результаты работы, сохранить базу данных в своей папке, закрыть все открытые приложения и закончить сеанс.
Приложение Г
Методика создания HTML-документов
Размещение собственных материалов в Интернете включает два этапа: подготовку материалов и их публикацию. Подготовка материалов состоит в создании документов, имеющих формат, принятый в Интернете, то есть, Web-страниц, написанных на языке HTML. Публикация материалов, то есть открытие к ним доступа, осуществляется после решения организационных вопросов, связанных с получением дискового пространства на Web-сервере для их размещения.
Создание Web-документов
Автономные Web-документы используют язык HTML (HyperText Markup Language — язык разметки гипертекста). Гипертекст, то есть расширенный текст, включает дополнительные элементы: иллюстрации, ссылки, вставные объекты. Под разметкой понимается использование специальных кодов, легко отделяемых от смыслового содержания документа и используемых для реализации гипертекста. Применение этих кодов подчиняется строгим правилам, определяемым спецификацией языка HTML.
Особенность описания документа средствами языка HTML связана с принципиальной невозможностью достижения абсолютной точности воспроизведения исходного документа. Предполагается, что документ будет широко доступен в Интернете, и поэтому неизвестно, как будет организовано его воспроизведение. Документ может быть представлен на графическом экране, выведен в чисто текстовом виде или просто «прочитан» программой синтеза речи. Разметка HTML во всех этих случаях должна быть принята во внимание. Поэтому язык HTML предназначен не для форматирования документа, а для его функциональной разметки. Например, документы обычно начинаются с заголовков. Свойство части документа «быть заголовком» — это не особенность форматирования документа, а характеристика его содержания. Конкретное средство отображения документа (броузер) выбирает свой способ представления части документа, описанной как заголовок.
Управляющие конструкции языка HTML называются тегами и вставляются непосредственно в текст документа. Все теги заключаются в угловые скобки <...>.
Сразу после открывающей скобки помещается ключевое слово, определяющее тег, например <DIV>. Теги HTML бывают парными и непарными. Непарные теги оказывают воздействие на весь документ или определяют разовый эффект в месте своего появления. При использовании
парных тегов в документ добавляются открывающий и закрывающий теги, который воздействуют на часть документа, заключенную между ними. Закрывающий тег отличается от открывающего наличием символа "/" (косая черта) перед ключевым словом ("/DIV"). Закрытие парных тегов выполняется так, чтобы соблюдались правила вложения.
<B><I>На этот тег воздействуют два тега</B></I>.
Эффект применения тега может видоизменяться путем добавления атрибутов. В парных тегах атрибуты добавляются только к открывающему тегу. Атрибуты представляют собой дополнительные ключевые слова, определяющего тег, и от других атрибутов пробелами и размещаемые до завершающего тег символа ">". Способ применения некоторых атрибутов требует указания значения атрибута. Значение атрибута отделяется от ключевого слова атрибута символом "=" (знак равенства) и заключается в кавычки.
<H1 ALIGN = "LEFT">
Определение HTML как языка разметки основывается на том, что при удалении из документов всех тегов получается текстовый документ, совершенно эквивалентный по содержанию исходному гипертекстовому документу. Таким образом, при отображении документа HTML сами теги не отображаются, но влияют на способ отображения остальной части документа.
Если говорить о создании документов HTML, то можно представить себе два способа их формирования. Первый состоит в разметке существующего(или создаваемого) документа вручную. При этом автор или редактор добавляет в документ теги разметки. Эту работу можно выполнять в текстовом редакторе или редакторе HTML, имеющем специальные элементы управления упрощения ввода тегов. В обоих этих случаях работа ведется средствами языка HTML, и человек, выполняющий эту работу, должен знать и уметь применять этот язык.
Принципы другого подхода можно понять на основе изучения работы текстовых процессоров. Информацию о форматировании документа можно также рассматривать как "разметку", добавляемую в форматируемый документ. Однако для использования тестового процессора не требуется никаких знаний о формате документа и "языке разметки": изменения, отображаемые на экране, вносятся в документ автоматически. Такой принцип соответствия экранного изображения реальному получил название WYSIWYG (от английского What You See Is What You Get - что видите, то и получаете). Простейший редактор WYSIWYG для языка HTML, Front Page Express, входит в состав операционной системы Windоws 98.
Первый способ позволяет создавать более универсальные, более качественные и более разнообразные документы. Второй способ проще освоить, т.к. он не требует знания языка HTML. Однако в этом случае используются средства форматирования вместо средств описания, что может иногда приводить к нежелательным последствиям.
Процесс создания Web - документов сродни программированию и так же подвержен ошибкам. Независимо от того, каким способом создается документ, следует регулярно проверять его соответствие замыслу, просматривая его в различных броузерах. Для художественной оценки получающейся страницы следует обратиться к независимому мнению.
Структура документа HTML
Все документы HTML имеют одну и ту же структуру, определяемую фиксированным набором тегов структуры. Документ HTML всегда должен начинаться с тега <HTML> и заканчиваться соответствующим закрывающим тегом </HTML>. Внутри документа выделяются два основных раздела: раздел заголовков и тело документа, - идущие именно в таком порядке. Раздел заголовков содержит информацию, описывающую документ в целом, и ограничивается тегами <HEAD> и </HEAD>. В частности, раздел заголовков должен содержать общий загловок документа, ограниченный парным тегом <TITLE>.
Основное содержание размещается в теле документа, которое ограничивается парным тегом <BODY>. Строго говоря, положение структурных тегов в документе нетрудно определить, даже если они опущены. Поэтому стандарт языка HTML требует только наличия тега <TITLE>(и, соответственно, </TITLE>). Тем не менее, при создании документа HTML опускать структурные теги не рекомендуется.
Простейший правильный документ HTML, содержащий все теги, определяющие структуру, может выглядеть следующим образом.
<HTML>
<HEAD><TITLE>Заголовок документа</TITLE></HEAD>
<BODY>
Текст документа
</BODY>
</HTML>
Элементы HTML
Для парных тегов область влияния определяется частью документа между открывающим и закрывающим тегом. Такую часть документа рассматривают как элемент языка HTML. Так, можно говорить об "элементе BODY", включающем тег <BODY>, основное содержание документа и закрывающий тег </BODY>. Весь документ HTML можно рассматривать как "элемент HTML". Для непарных тегов элемент совпадает с тегом, который его определяет.
Большинство элементов языка HTML описывает части содержания документа и помещается между тегами <BODY> и </BODY>, то есть, внутрь структурного элемента BODY. Такие элементы делят на блочные и текстовые. Блочные элементы относятся к частям текста уровня абзаца. Текстовые элементы описывают свойства отдельных фраз и еще более мелких частей текста.
Теперь можно сформулировать правила вложения элементов.
• Элементы не должны пересекаться. Другими словами, если открывающий тег располагается внутри элемента, то и соответствующий закрывающий тег должен располагаться внутри этого же элемента.
•Блочные элементы могут содержать вложенные блочные и текстовые элементы.
•Текстовые элементы могут содержать вложенные текстовые элементы.
•Текстовые элементы не могут содержать вложенные блочные элементы.
Строго говоря, все правила языка HTML можно рассматривать исключительно как «пожелания». Средство, используемое для отображения Web-документа, сделает все возможное, чтобы истолковать разметку наиболее разумным образом. Тем не менее, гарантию правильного воспроизведения документа дает только неукоснительное следование требованиям спецификации языка.
Функциональные блочные элементы
В большинстве документов основными функциональными элементами являются заголовки и абзацы. Язык HTML поддерживает шесть уровней заголовков. Они задаются при помощи парных тегов от <Н1> до <Н6>. При отображении Web-документа на экране компьютера эти элементы показываются при помощи шрифтов разного размера.
Обычные абзацы задаются с помощью парного тега <Р>. Язык HTML не содержит средств для создания абзацного отступа («красной строки»), поэтому при отображении на экране компьютера абзацы разделяются пустой строкой. Закрывающий тег </Р> рассматривается как необязательный. Подразумевается, что он стоит перед тегом, который задает начало очередного абзаца документа. Например:
<Н1>Заголовок</Н1>
<Р>Первый абзац<Р>Второй абзац <Н2>Заголовок второго уровня</Н2>
Следствием наличия специального тега, определяющего абзац, является тот факт, что обычного символа конца строки, вводимого по нажатию клавиши ENTER, для создания абзацного отступа недостаточно. Язык HTML рассматривает символы конца строки и пробелы особым образом. Любая
последовательность, состоящая только из пробелов и символов конца строки, при отображении документа рассматривается как одиночный пробел. Это, в частности, означает, что символ конца строки даже не осуществляет перехода на новую строку (для этой цели используется текстовый элемент, задаваемый непарным тегом <BR>).
В качестве ограничителя абзацев может также использоваться горизонтальная линейка. Этот элемент задается непарным тегом <HR>. При отображении документа на экране линейка разделяет части текста друг от друга. Ее длина и толщина задаются атрибутами тега <HR>.
<HR ALIGN="RIGHT" SIZE="10" WIDTH="50%">
Этот тег создает горизонтальную линейку шириной в 10 пикселов, занимающую половину ширины окна и расположенную справа.
Гипертекстовые ссылки
Гипертекстовая ссылка является фрагментом текста документа и потому задается текстовым элементом, определяемым при помощи парного тега <А>. Этот элемент содержит обязательный атрибут, который не может быть опущен. В данном случае обязательным является атрибут HREF= (знак равенства показывает, что необходимо задать значение этого атрибута).
В качестве значения атрибута используется адрес URL документа, на который указывает ссылка. Она может указывать на произвольный документ, располагающийся на любом общедоступном узле сети (Web-узел, архив FTP и прочие). Например, открывающий тег ссылки может иметь вид <А HREF="http://www.site.com/index.htm">.
Адрес URL может быть задан в абсолютной форме, то есть начинаться с указания протокола и адреса Web-узла. Такая запись адреса используется, когда необходимо направить посетителя на другой Web-узел, и рассматривается как внешняя ссылка, При использовании относительного адреса в ссылке задается только относительный путь поиска для документа. В этом случае предполагается использование того же протокола и того же Web-узла, а ссылка рассматривается как внутренняя. Внутренняя ссылка сохраняет свою работоспособность в случае изменения адреса Web-узла как целого (например, в результате его переноса на другой сервер), поэтому при потенциальной возможности такого события следует отказываться от полного задания адресов в гиперссылках.
Гиперссылки можно использовать для ссылки на мультимедийные файлы. Это удобно, так как в этом случае не приходится ждать загрузки мультимедийных файлов при работе с данной страницей. Если же требуется интегрирование объектов мультимедиа в Web-страницу, используют парный тег <OBJECT> или нестандартный непарный тег <EMBED>, который тоже поддерживается наиболее распространенными броузерами.
Полный формат гиперссылки включает возможность ссылки на определенное место внутри страницы. Но это можно сделать для страниц собственной разработки, пометив соответствующее место при помощи якоря. Якорь задается также при помощи парного тега <А>, но в роли обязательного выступает атрибут NAME=. Значение этого атрибута — произвольная последовательность латинских букв и цифр (пробелы недопустимы), рассматриваемая как имя якоря. Для ссылки на якорь его имя указывается в конце адреса URL после символа «#».
<AHREF="http://www.site.com/lndex.htm#address">
Web-графика
Графические иллюстрации в большинстве случаев являются неотъемлемой частью Web-документов. Сегодня графические элементы Web-страниц используют два основных формата - GIF и JPEG (новый формат PNG пока еще нельзя считать общепринятым). Все графические броузеры, предназначенные для отображения Web-страниц на экране компьютера, способны распознавать и отображать файлы этих форматов.
Для подготовки изображений можно использовать любой графический редактор, например стандартное приложение Paint (в Windows 98), которое позволяет сохранять файлы в этих форматах.
Файлы формата GIF (Graphic Interchange Format) имеют расширение .GIF. Изображения в этом формате содержат 256 цветов, заданных индексной палитрой. Файл упакован и может занимать значительно меньше места, чем неупакованный растровый рисунок (например, в формате .BMP).
Спецификация формата GIF89a позволяет создавать файлы .GIF, обладающие следующими специальными возможностями.
• Один из цветов изображения может быть объявлен прозрачным. Это означает, что в соответствующих местах сквозь него будет проглядывать фон Web-страницы, что позволяет задать не только прямоугольную форму рисунка, но и делает его более естественным.
• Чересстрочные изображения. При их приеме из Интернета прорисовываются постепенно, вначале грубо, а затем все более и более четко. Это «скрадывает» время, необходимое на их загрузку из Интернета, особенно при приеме информации по медленным линиям.
• GIF-анимация превращает обычный рисунок в небольшой видеоролик. В стандартном файле с расширением .GIF хранится набор кадров, а также сценарий их отображения.
Для создания файлов, использующих эти расширенные возможности, необходим графический редактор, более мощный, чем программа Paint. Для создания GIF-анимации используют специальные средства.
Файлы формата JPEG (Joint Photographic Expert Group — по названию группы исследователей, предложившей этот формат, читается «джей-пег») могут иметь расширение .JPEG или .JPG. Формат предназначен для хранения фотографических изображений, использующих 24-разрядный цвет. При конвертировании в формат JPEG происходит потеря части информации, приводящая к некоторому ухудшению качества изображения, обычно незаметному на глаз.
При выборе формата изображения в первую очередь принимают во внимание объем получающегося файла и во вторую — качество изображения. При загрузке Web-документа львиную долю времени занимает именно загрузка иллюстраций, так что приветствуется любая экономия. При выборе формата рекомендуется создать два файла: в формате GIF и в формате JPEG с минимально приемлемым качеством, после чего выбрать вариант, имеющий меньший объем.
Рисунки хранятся на Web-узлах в отдельных файлах, но отображаются как элементы Web-страниц. Для вставки рисунка используется текстовый элемент, задаваемый непарным тегом <IMG>. Teг <IMG> должен содержать обязательный атрибут SRC=, задающий адрес URL файла с изображением в относительной или абсолютной форме.
<IMG SRC="picture1 .gif">
При отображении рисунка броузер по умолчанию использует его реальные размеры. Если рисунок необходимо отмасштабировать, применяют атрибуты WIDTH= и HEIGHT=, задающие ширину и высоту рисунка (в пикселах), соответственно. Если эти параметры заданы, то броузер может определить, какое место надо выделить для отображения рисунка, еще до того, как рисунок загружен. Это несколько ускоряет отображение загружаемой страницы, так что удобно задавать эти атрибуты всегда.
<IMG SRC="picture2.jpg" WIDTH-100" HEIGHT="40">
Внешний вид Web-страницы зависит от того, как именно рисунок располагается на ней. Так как рисунок задается как текстовый элемент, находящийся внутри какого-то абзаца, по умолчанию он рассматривается как встроенное изображение, включаемое в строку текста. Чтобы изображение отображалось автономно, его включают в отдельный абзац.
Для изображения, которое действительно включено в строку, можно задать режим взаимодействия с текстом с помощью атрибута ALIGN=.
<IMG SRC="picture3.gif" ALIGN="BOTTOM">
Этот атрибут может принимать три значения:
• если задано ALIGN="BOTTOM", то нижняя граница изображения совмещается с основанием текстовой строки;
• если задано ALIGN="MIDDLE", то середина изображения совмещается с серединой текстовой строки;
• если задано ALIGN="TOP", то верхняя граница изображения выравнивается по верхнему обрезу текстовой строки.
Однако более предпочтительно использование «плавающего» изображения, обтекаемого текстом, что также достигается использованием атрибута ALLIGN=:
• если задано ALLIGN="LEFT", то изображение размещается у левого края страницы, а последующий текст размещается справа от него;
• если задано ALIGN="RIGHT", то изображение размещается у правого края страницы, а последующий текст размещается слева от него.
В этом случае рекомендуется помещать тег <IMG> в самое начало соответствующего абзаца.
Однако нормальный режим обтекания требует, чтобы между текстом и изображением оставался некоторый промежуток. Задать величину этого промежутка можно при помощи атрибутов HSPACE= (по горизонтали) и VSPACE= (по вертикали). Размеры задаются в пикселах.
Создавая иллюстрированные страницы, не следует забывать, что не все смогут увидеть эти иллюстрации. Читателей, не имеющих адекватного средства просмотра, можно ознакомить с содержанием иллюстраций при помощи альтернативного текста. Альтернативный текст задается как значение атрибута ALT= и отображается вместо картинки, если она по каким-то причинам не может быть выведена.
Так как изображение задается как текстовый элемент, оно может быть помещено внутрь другого текстового элемента, например, задающего гиперссылку (тег <А>). В этом случае изображение становится изображением-ссылкой. При отображении документа на экране компьютера такое изображение отличается синей рамкой и изменением формы указателя при наведении.
Еще один способ применения изображений на Web-страницах состоит в использовании их в качестве фонового рисунка. При отображении документа, содержащего фоновый рисунок, на компьютере рабочая область окна заполняется этим рисунком последовательно (как паркетом), считая от верхнего левого угла документа или окна. Фоновый рисунок задается с помощью атрибута BACKGROUND= в теге <BODY>. Значением этого атрибута должен быть абсолютный или относительный адрес URL для файла с изображением.
<BODY BACKGROUND="waves.gif" TEXT="YELLOW">
Форматирование текста
Управление форматированием текста не является основной задачей языка HTML, и поэтому текстовые элементы, выполняющие эту задачу, начиная с версии HTML 4.0 рассматриваются как устаревшие, и их использование не рекомендуется. Однако пока еще они являются наиболее удобным способом управления представлением документа на экране компьютера.
Парный тег <FONT> позволяет управлять параметрами шрифта. Он должен обязательно содержать хотя бы один из трех атрибутов: COLOR=, FACE= или SIZE=.
<FONT SIZE="6">
Атрибут COLOR= задает цвет текста, который может быть задан текстовым значением (например, COLOR="GREEN") или шестнадцатиричным кодом, в котором последовательные байты задают значения красной, зеленой и синей составляющих цвета (COLOR="00FF00" дает тот же результат, что и COLOR="GREEN"). Атрибут FACE= задает гарнитуру шрифта. Значение этого атрибута сравнивается с именами шрифтов, которые установлены на компьютере. Атрибут S1ZE= определяет размер шрифта в относительных единицах (от 1 до 7). Для этого атрибута можно определять значение со знаком (плюс или минус), которое определяет увеличение или уменьшение шрифта относительно текущего размера.
Параметры шрифта, используемые в документе по умолчанию, задают с помощью непарного тега <BASEFONT>, который помещают один раз внутри элемента BODY. Он может использовать те же атрибуты, что и тег <FONT>.
Начертание символов задается при помощи парных тегов <В> (полужирный шрифт), <I> (курсив), <U> (подчеркнутый текст) <S> (вычеркнутый текст). Их использование не рекомендуется. Вместо них следует применять элементы/фразы, описывающие функциональные особенности текста, например вместо
<В>Обратите внимание! </В>
лучше написать
<STRONG> Обратите внимание!</STRONG>
Так, парный тег <СIТЕ> предназначен для отображения цитат (выводятся курсивом). Парные теги <ЕМ> (выделение) и <STRONG> (сильное выделение) являются функциональными аналогами курсивного и полужирного начертаний. Кроме того, язык HTML содержит набор элементов для описания работы компьютерных программ. Для этой цели используют парные теги <CODE> (исходный текст программы), <KBD> (текст, вводимый с клавиатуры), <SAMP> (пример вывода программы) и <VAR> (программные переменные). Для вывода соответствующих элементов используется моноширинный шрифт. Кроме того, переменные выводятся курсивом, а клавиатурный ввод (в некоторых броузерах) — полужирным шрифтом.
Списки
Язык HTML поддерживает пять видов списков, из которых два (списки меню и списки каталогов) считаются устаревшими и не рекомендуются к применению. Оставшиеся три типа — это упорядоченные списки,
неупорядоченные списки и списки определений. Все списки представляют собой блочные элементы.
Упорядоченные (нумерованные) и неупорядоченные (маркированные) списки, оформляются одинаково. Они создаются при помощи парных тегов: <OL> для упорядоченного списка и <UL> для неупорядоченного. Эти списки могут содержать только элементы списка, определяемые парным тегом <LI>. Закрывающий тег </LI> можно опускать, так как его местонахождение легко восстановить. Открывающие теги могут содержать атрибуты, определяющие вид маркера (для неупорядоченного списка), способ и последовательность нумерации (для упорядоченного). Разрешается вложение списков друг в друга.
Список определений задается парным тегом <DL>. Он содержит элементы двух типов: определяемые термины (парный тег <DT>) и определения (парный тег <DD>). Закрывающие теги </DT> и </DD> можно опускать. Обычно определяемые термины и определения чередуют, хотя это нигде не оговорено. Определения отображаются на экране с отступом от левого края. Такой список может быть сформирован следующим образом:
<DL>
<DТ>Поршень
<DD>Сплошной цилиндр или диск, который плотно входит внутрь полого цилиндра
</DL>
Таблицы
Таблицы удобны для представления больших объемов данных, а многие Web-дизайнеры используют их также для точного размещения элементов Web-страниц. Таблица в языке HTML задается при помощи парного тега <TABLE>. Она может содержать заголовок таблицы, определяемый парным тегом <САРТION>, и строки таблицы, задаваемые при помощи парных тегов <TR>. Закрывающие теги </TR> можно опускать.
Каждая строка таблицы содержит ячейки таблицы, которые могут относиться к двум разным типам. Ячейки в заголовках столбцов и строк задают парным тегом <ТН>, а обычные ячейки — парным тегом <TD>. Закрывающие теги </ТН> и </TD> можно опускать. Например, «пустая» таблица с двумя строками и двумя столбцами может быть задана следующим образом:
<TABLE>
<САРТION>Пустая таблица</САРТION>
<TR><TD><TD>
<TR><TD><TD>
</TABLE>
Каждая ячейка может содержать произвольный текст, а также любые теги HTML, допустимые в «теле» документа. В частности, ячейка таблицы может содержать вложенную таблицу или изображение.
При отображении таблицы на экране компьютера происходит ее автоматическое форматирование с подбором размеров ячеек в соответствии с объемом размещаемой информации и заданными атрибутами. Атрибуты элементов позволяют сколь угодно причудливо оформить таблицу по своему вкусу. В табл. 1 приведена краткая сводка допустимых атрибутов.
Таблица 1. Атрибуты элементов, используемых при создании таблицы
|
Атрибут |
Элемент |
Назначение |
|
1 |
2 |
3 |
|
ALIGN= |
Таблица, заголовок, строка, ячейка
|
Выравнивание таблицы по горизонтали; выравнивание данных по горизонтали; размещение заголовка над или под таблицей |
|
VALIGN= |
Строка, ячейка |
Выравнивание по вертикали |
|
WIDTH= |
Таблица, ячейка |
Ширина |
|
HEIGHT= |
Ячейка |
Высота |
|
COLSPAN= |
Ячейка |
Протяженность в несколько столбцов |
|
ROWSPAN= |
Ячейка |
Протяженность в несколько строк |
|
BGCOLOR= |
Таблица, ячейка |
Цвет фона |
|
CELLSPACING= |
Таблица |
Зазор между ячейками |
|
CELLPADDING= |
Таблица |
Зазор между содержимым ячейки и ее границей |
|
BORDER= |
Таблица |
Отображение границ ячеек и внешней рамки таблицы |
Отображение нескольких документов
Язык HTML позволяет в рамках одной Web-страницы отобразить несколько документов. Для этого страница должна быть разбита на несколько областей — фреймов. Разбиение страницы описывается документом HTML особого рода, структура которого отличается от обычной. Тело документа заменяется описанием фреймов, задаваемым парным тегом <FRAMESET>. Элемент BODY в таком документе должен отсутствовать, а при наличии — игнорируется броузером.
Открывающий тег <FRAMESET> должен содержать обязательный атрибут COLS= или ROWS=, определяющий способ разбиения окна. В первом случае окно разбивается вертикальными линиями, во втором — горизонтальными. Если заданы оба атрибута, создается сетка фреймов. Значение любого из этих атрибутов — это перечисленные через запятую размеры отдельных фреймов.
<FRAMESET COLS="60%, 40%">
Значения могут быть заданы в пикселах или в процентах от ширины окна. Последняя область может быть определена с помощью символа «*», что означает, что ей выделяется все оставшееся пространство.
<FRAMESET ROWS="40%, 40%,*">
Между тегами <FRAMESET> и </FRAMESET> должно располагаться ровно столько элементов, сколько областей создано с помощью атрибутов
COLS= и ROWS=. При этом могут использоваться дополнительные элементы FRAMESET, описывающие дальнейшее разбиение на подобласти еще меньшего размера, или непарные теги <FRAME>, определяющие способ использования области.
Тег <FRAME> должен содержать обязательный атрибут SRC=, с помощью которого указывается, какой документ первоначально загружается в соответствующую область. Значение этого атрибута — абсолютный или относительный адрес URL нужного документа.
Среди прочий атрибутов выделяется атрибут NAME=, позволяющий задать «имя» созданной области в виде последовательности латинских букв и цифр, использованной как значение этого атрибута.
<FRAME SRC="text.htm" NAME="left">
Это имя можно использовать, чтобы загружать новые документы в ранее созданную область. Для этого в тег <А>, определяющий гиперссылку, необходимо добавить атрибут TARGET=, значение которого совпадает с ранее определенным именем области. При переходе по данной гиперссылке новый документ загрузится в указанный фрейм.
Например, предположим, что начальная страница Web-узла состоит из двух фреймов: слева располагается навигационная панель, а справа — текущая страница. Если правой области присвоено имя, используемое во всех ссылках, имеющихся в левой области, то щелчок на любой ссылке навигационной панели приведет к обновлению информации в соседней области, оставляя навигационную панель без изменений.
Интерактивные Web-страницы
Web-страницы являются интерактивными по самой своей природе, связанной с использованием гиперссылок. Но это пассивная интерактивность, жестко заданная в рамках структуры Web-узла. Подлинная интерактивность, позволяющая получать от посетителей Web-страницы произвольные данные, достигается путем использования форм.
Форма на Web-странице представляет собой лишь набор полей, которые можно также рассматривать как элементы управления. Посетитель в процессе работы с Web-страницей заполняет форму, после чего отправляет ее. Далее поступившие данные обычно передают специальной программе, предназначенной для ее обработки (программе или сценарию CGT).Форма — это блочный элемент, описываемый парным тегом <FORM>. Теги, задающие поля формы, можно использовать только внутри этого элемента. Открывающий тег <FORM> определяет способ обработки формы при помощи нескольких атрибутов. Атрибут METHOD= определяет способ передачи представленных пользователем данных. Он может иметь два значения. Значение "GET' указывает, что данные будут переданы программе (или сценарию) CGI. В этом случае атрибут ACTION= содержит адрес URL этой программы. Если указано
METHOD='POST", то данные, введенные пользователем, отправляются по электронной почте. Атрибут ACTION= в этом случае должен содержать нужный адрес электронной почты с указанием протокола mailto. Кроме этих, можно также указать атрибут ENCTYPE=, значение которого определяет тип MIME для отправки информации по электронной почте. По умолчанию используется значение application/x-www-form-urlencoded, но, если форма предназначена для обработки вручную, лучше использовать тип MIME text/plain.
Внутри элемента формы располагаются поля формы. Они задаются при помощи различных тегов. Вот те, которые используются чаще всего.
• Непарный тег <INPUT> позволяет создавать различные элементы управления, в том числе текстовые поля и командные кнопки.
• Парный тег <TEXTAREA> определяет текстовые области.
• Парный тег <SELECT> позволяет создавать обычные и раскрывающиеся списки. Отдельные пункты задаются при помощи парного тега <ОРТION>, который допустим только внутри данного элемента (закрывающий тег </ОРТION> можно опускать).
Тег <INPUT> должен содержать обязательный атрибут TYPE=, определяющий конкретный тип элемента управления. Вот основные возможные значения этого атрибута:
• "TEXT" — создается текстовое поле;
• "PASSWD" — создается текстовое поле, но вводимая информация не отображается на экране («текстовое поле для ввода пароля»);
• "CHECKBOX" — создается флажок, который может быть установлен или сброшен;
• "RADIO" — создается переключатель (из группы переключателей может быть включен только один);
• "SUBMIT' — создается кнопка отправки формы;
• "IMAGE" — создается графическая кнопка отправки;
• "RESET" — создается кнопка очистки формы, щелчок на которой возвращает форму к ее исходному состоянию;
Организация передачи данных, введенных в форму, осуществляется следующим образом. Каждый из тегов, задающих поля формы, должен иметь атрибуты МАМЕ= и VALUE=. Атрибут NAME= определяет имя поля формы, атрибут VALUE= — значение поля. Для текстового поля и текстовой области атрибут VALUE= приобретает значение, соответствующее содержимому этого поля, заданному пользователем. Для элемента SELECT атрибут VALUE= соответствует содержимому выбранного элемента OPTION. Все переключатели одной группы должны иметь одинаковые значения атрибута NAME= и разные значения атрибута VALUE=.
По щелчку на кнопке отправки данные из формы передаются в виде пар текущих значений атрибутов NAME= и VALUE=, соединенных знаком равенства. Информация о флажке передается только в том случае, если он установлен. Если атрибуты NAME= и VALUE= определены для
использованной кнопки отправки, соответствующие данные также передаются (это позволяет включать в форму несколько кнопок отправки). Данные, поступающие в таком виде, удобны как для ручной, так и для автоматической обработки.
Создавая формы, следует иметь в виду, что информацию, передаваемую по электронной почте, нельзя считать конфиденциальной. Большинство броузеров может предупредить пользователя о возможности постороннего доступа к передаваемой информации. Эту особенность надо учитывать как при создании Web-страниц, содержащих формы, так и при заполнении форм на Web-страницах, встретившихся в Интернете.
Работа в редакторе Frontpage Express
Начиная работу в редакторе Frontpage Express, следует отдавать себе отчет, что в результате его применения получается документ HTML, построенный по тем же правилам, что и создаваемый вручную. Этот факт сразу же определяет возможности и ограничения в работе этого редактора.
• Все функции редактора Frontpage Express однозначно реализуются тегами HTML;
• Редактор Frontpage Express не имеет средств, которые нельзя было бы представить в виде тегов HTML;
• Пользователь обычно не знает, какие именно средства HTML используются для достижения заданного эффекта и насколько корректно они применяются.
Редактор Frontpage Express «ориентирован» на применение обозревателя Internet Explorer, так что создаваемый им код HTML наиболее адекватно отображается именно в этом броузере. В частности, Frontpage Express позволяет использовать «бегущую строку», средство, которое не входит в стандарт HTML, но поддерживается Internet Explorer. Из числа стандартных средств HTML редактор Frontpage Express не поддерживает фреймы (точнее говоря, создание документов описания фреймов).
Создание и редактирование документа
Окно программы Frontpage Express представляет собой комбинацию окна редактора и окна броузера. Документ HTML отображается редактором, как специфическим броузером, отображающим даже обычно невидимые элементы (такие как якоря). В то же время, этот текст можно редактировать средствами, аналогичными имеющимся в текстовом процессоре.
В качестве основного средства форматирования используется Панель инструментов форматирования. Она содержит:
• раскрывающийся список Изменение стиля, позволяющий выбрать стиль оформления абзаца (соответствующий стандартным функциональным элементам HTML),
• раскрывающийся список Изменение шрифта, позволяющий выбрать гарнитуру шрифта (наличие такого же шрифта в ходе просмотра документа через Интернет не гарантируется);
• кнопки увеличения и уменьшения размера текста (в относительных единицах HTML);
• кнопки выбора начертания;
• кнопки выбора выравнивания текста (с помощью атрибута ALIGN = в теге абзаца <P>);
• кнопки создания маркированных (неупорядоченных) нумерованных (упорядоченных) списков;
• кнопки задания отступа текста (на основе некорректного использования элементов HTML).
Дополнительные элементы форматирования, не вынесенные на панель инструментов, задаются в отдельных диалоговых окнах. Их можно открыть, например, с помощью команд Формат > Шрифт и Формат > Список.
Для создания гиперссылки надо выделить фрагмент текста, который будет использоваться как ссылка, и дать команду Вставка > Гиперссылка. В открывшемся диалоговом окне Создать гиперссылку выбирают вкладку WWW для создания внешней ссылки, вкладку Открыть страницы для создания ссылки на другую страницу своего узла (используется относительный адрес) и вкладку Новая страница для одновременного создания ссылки и соответствующего документа, который немедленно открывается для редактирования.
Поле Кадр назначения служит для указания имени фрейма, в котором будет открываться страница, а поле Закладка — для указания якоря, который при этом используется.
Созданная гиперссылка отображается в окне программы Frontpage Express так же, как и в окне броузера: синим цветом и с подчеркиванием. Чтобы проверить работоспособность ссылки, следует щелкнуть на ней правой кнопкой мыши и выбрать в контекстном меню команду Перейти по ссылке.
Таблицы и формы невозможно создать только форматированием. Чтобы создать таблицу, используют команду Таблица > Вставить таблицу. В открывшемся диалоговом окне указывают размер таблицы (в ячейках)» а также дополнительные параметры, реализуемые как атрибуты соответствующих тегов. Чтобы занести информацию в таблицу, следует установить курсор в нужную ячейку и начать ввод. При работе с ячейками таблицы можно применять любые команды форматирования.
Специальной команды создания формы редактор Frontpage Express не имеет. Однако при добавлении поля формы (через меню Вставка > Поле формы) создается и форма, включающая это поле. При добавлении
последующих полей следует следить за тем, чтобы они включались в ту же самую форму.
В языке HTML свойства элемента задаются атрибутами тега. Редактор Frontpage Express обеспечивает их задание с помощью специальных диалоговых окон. Чтобы открыть такое диалоговое окно, следует щелкнуть на редактируемом элементе правой кнопкой мыши. В нижней части контекстного меню располагаются команды, относящиеся к элементам документа, рассматриваемым редактором как открытые. Порядок следования команд соответствует порядку вложения элементов. Выбор одной из этих команд приводит к открытию диалогового окна свойств соответствующего элемента. Элементы управления в этом диалоговом окне соответствуют атрибутам открывающего тега для выбранного элемента.
Дополнительные объекты вставляются в редактируемый документ при помощи меню Вставка. Например, для вставки изображения используется команда Вставка > Изображение. Если в диалоговом окне Изображение щелкнуть на кнопке Обзор, можно выбрать файл с изображением. В ходе создания документа различные графические форматы автоматически преобразуются в форматы GIF и JPEG. Сохранение преобразованного файла осуществляется при сохранении документа.
Другие элементы, которые можно разместить на странице, — это:
• горизонтальная линейка (Вставка > Горизонтальная линия);
• видеозапись (Вставка > Видеозапись);
• фоновое звуковое сопровождение (Вставка > Фоновый звук);
• «бегущая строка» (Вставка > Бегущая строка, этот элемент воспроизводится только обозревателем Internet Explorer).
Ограниченность возможностей редактирования при помощи Frontpage Express иногда приводит к необходимости вмешательства непосредственно в создаваемый код HTML. Это можно осуществить двумя способами. Во-первых, Можно дать команду Вставка > Разметка HTML В этом случае открывается диалоговое окно Разметка HTML в котором можно вводить произвольный текст с разметкой. Редактор Frontpage Express маркирует его особым способом и отображает в виде небольшого значка. Чтобы увидеть результат применения этой разметки, надо открыть документ с помощью броузера.
Второй способ заключается в открытии окна просмотра генерируемого кода при помощи команды Вид > HTML При этом открывается диалоговое окно Просмотр или правка HTML, в котором отображается код HTML, сгенерированный программой Frontpage Express. Цветная маркировка позволяет немедленно увидеть ключевые слова тегов (изображены фиолетовым цветом), атрибуты (красным) и значения атрибутов (синим). Этот код можно редактировать вручную, однако после щелчка на кнопке ОК редактор проанализирует внесенные изменения и откорректирует полученный документ в соответствии с собственным внутренним стандартом.
Применение мастеров и шаблонов
Для упрощения и автоматизации создания Web-страниц редактор Frontpage Express позволяет использовать мастера и шаблоны. Для этого надо создать новый документ командой Файл > Создать — на экране появится диалоговое окно Новая страница. Выбор в списке Шаблон или Мастер любого варианта, кроме пункта Нормальная страница, приводит к использованию мастера или шаблона.
При использовании мастера (Мастер персональных основных страниц или Мастер форм) программа задает ряд вопросов и на основании ответов формирует заготовку документа. Результат представляет собой скорее план страницы, чем законченный продукт, и от пользователя требуется наполнение созданных разделов конкретным содержимым.
Шаблоны (Форма обозрения или Форма подтверждения) представляют собой готовый документ «общего характера». В тех местах, где должен располагаться текст, соответствующий нуждам конкретного пользователя, вместо этого помещен текст, описывающий принципы заполнения соответствующего раздела. Этот текст заменяется в ходе редактирования документа. В начале документа-шаблона имеется комментарий (не отображаемый в обычном броузере), описывающий общие правила заполнения данного шаблона. Сохранение документа, сформированного на основе шаблона, не изменяет сам шаблон, который может использоваться многократно.
Публикация Web-документов
Публикация Web-узла (Web-страниц) состоит в размещении документов HTML и сопроводительных файлов (изображений, мультимедиа и прочего) на Web-сервере. Если оставить в стороне организационные вопросы (получение места на сервере, оплата и другие), то остаются две основных проблемы.
• Как подготовить документы Web-узла таким образом, чтобы перенос их на Web-сервер не привел к нарушению целостности структуры узла?
• Как произвести копирование файлов на Web-сервер?
Первый вопрос возникает в том случае, если файлы на Web-сервере предполагается разместить в группе тематических каталогов. Он решается так: при работе над Web-документом необходимо воссоздать на своем компьютере структуру палок Web-узла и сразу же размещать документы в соответствующих папках. Во внутренних ссылках следует использовать только относительные адреса документов. Перенос файлов и папок на Web-сервер с сохранением структуры сохраняет работоспособность к и корректность подключения вставных объектов (иллюстраций и мультимедиа). При таком подходе облегчается также обновление Web-узла в целом или его отдельных файлов.
Для копирования нужных документов на Web-сервер можно применять как передачу данных на съемном носителе, так и прямое копирование данных через Интернет. Последний способ полностью автоматизирован и поэтому более надежен. Чтобы воспользоваться им, следует узнать адреса, используемые при отправке файлов (обычно для публикации Web-страниц применяют протокол FTP).
В этом случае для проведения публикации можно использовать Мастер издания Web, входящий в состав Windows 98 (такое название этот мастер получает после установки обозревателя Internet Explorer 5.0). После запуска мастера и щелчка на кнопке требуется указать имя папки или файла, который должен быть отправлен на сервер. При публикации узла в целом следует выбрать папку, используемую в качестве корневой папки узла, и убедиться в том, что флажок Включая вложенные установлен.
После щелчка на кнопке Далее следует задать имя Web-сервера. Это имя может быть произвольным — оно используется для упрощения последующих отправок данных на тот же сервер. На следующем этапе работы мастера задается метод отправки. При отсутствии информации следует выбрать вариант Автоматический выбор поставщика услуг. Затем задается адрес, используемый при публикации, и локальная папка. Мастер устанавливает соединение с Интернетом и проверяет правильность указанного адреса. После щелчка на кнопке Готово осуществляется передача данных. По ее завершении обновленный Web-узел доступен любым посетителям в Интернете.
Практическое занятие
Упражнение 1. Создание простейшей Web-страницы
1. Запустите текстовый редактор Блокнот (Пуск > Программы > Стандартные > Блокнот).
2. Введите следующий документ:
<HTML>
<HEAD>
<ТITLЕ>Заголовок документа</ТIТLЕ>
</HEAD>
<BODY>
Содержание документа
</BODY> </HTML>
3. Сохраните этот документ под именем first.htm.
Перед сохранением убедитесь, что сброшен флажок Не показывать расширения для зарегистрированных типов файлов (Пуск > Настройка > Свойства папки > Вид). В противном cлучае редактор Блокнот может автоматически добавить в конец имени расширение .ТХТ.
4. Запустите программу Internet Explorer (Пуск» Программы > Internet Explorer).
5. Дайте команду Файл > Открыть. Щелкните на кнопке Обзор и откройте файл first.htm.
6. Посмотрите, как отображается этот файл — простейший корректный документ HTML. Где отображается содержимое элемента TITLE? Где отображается содержимое элемента BODY?
7. Как отображаются слова «Содержание» и «документа», введенные в двух отдельных строчках? Почему? Проверьте, что происходит при уменьшении ширины окна.
В этом упражнении мы создали простейший документ HTML. Мы познакомились с особенностями форматирования документов HTML и их отображения при помощи обозревателя Internet Explorer.
Упражнение 2. Изучение приемов форматирования абзацев
1. Если это упражнение выполняется не сразу после предыдущего, откройте документ first.htm в программе Блокнот.
2. Удалите весь текст, находящийся между тегами <BODY> и </BODY>. Текст, который будет вводиться в последующих пунктах этого упражнения, необходимо поместить после тега <BODY>, а его конкретное содержание может быть любым.
3. Введите заголовок первого уровня, заключив его между тегами <Н1 > и </Н1 >.
4. Введите заголовок второго уровня, заключив его между тегами <Н2> и </Н2>.
5. Введите отдельный абзац текста, начав его с тега <Р>. Пробелы и символы перевода строки можно использовать внутри абзаца произвольно.
6. Введите тег горизонтальной линейки <HR>.
7. Введите еще один абзац текста, начав его с тега <Р>.
8. Сохраните этот документ под именем paragraph.htm.
9. Запустите обозреватель Internet Explorer (Пуск > Программы > Internet Explorer).
10. Дайте команду Файл > Открыть. Щелкните на кнопке Обзор и откройте файл paragraph.htm.
11. Посмотрите, как отображается этот файл. Установите соответствие между элементами кода HTML и фрагментами документа, отображаемыми на экране.
В этом упражнении мы создали документ HTML с разметкой абзацев. Мы определили, как влияют теги HTML на отображение соответствующих частей документа.
Упражнение 3. Создание гиперссылок
1. Если это упражнение выполняется не сразу после предыдущего, откройте документ first.htm в программе Блокнот.
2. Удалите весь текст, находящийся между тегами <BODY> и </BODY>. Текст, который будет вводиться в последующих пунктах этого упражнения, необходимо поместить после тега <BODY>.
3. Введите фразу: Текст до ссылки.
4. Введите тег: <А HREF="first.htm">.
5. Введите фразу: Ссылка.
6. Введите закрывающий тег </А>.
7. Введите фразу: Текст после ссылки.
8. Сохраните документ под именем link.htm.
9. Запустите обозреватель Internet Explorer (Пуск > Программы > Internet Explorer).
10. Дайте команду Файл > Открыть. Щелкните на кнопке Обзор и откройте файл link.htm.
11. Убедитесь в том, что текст между тегами <А> и </А> выделен как ссылка (цветом и подчеркиванием).
12. Щелкните на ссылке и убедитесь, что при этом загружается документ, на который указывает ссылка.
13. Щелкните на кнопке Назад на панели инструментов, чтобы вернуться к предыдущей странице. Убедитесь, что ссылка теперь считается «просмотренной» и отображается другим цветом.
В этом упражнении мы создали документ HTML, содержащий гиперссылки. Мы увидели, как гиперссылки отображаются в документе, и научились пользоваться ими.
Упражнение 4. Создание изображения
и использование его на Web-странице
1. Откройте программу Paint (Пуск > Программы > Стандартные > Paint). Задайте размеры нового рисунка, например 50х50 точек (Рисунок > Атрибуты).
2. Выберите красный цвет переднего плана и зеленый цвет фона. Залейте рисунок фоновым цветом.
3. Инструментом Кисть нанесите произвольный красный рисунок на зеленый фон.
4. Сохраните рисунок под именем plc1 .gif (в формате GIF).
5. Дайте команду Рисунок > Атрибуты. Установите флажок Использовать прозрачный цвет фона. Щелкните на кнопке Выбор цвета и выберите зеленый цвет, уже использованный на рисунке в качестве фонового.
6. Сохраните рисунок еще раз под именем pic2.gif (в формате GIF) и закройте программу Paint.
7. Если это упражнение выполняется не сразу после предыдущего, откройте документ first.htm в программе Блокнот.
8. Удалите весь текст, находящийся между тегами <BODY> и </BODY>. Текст, который будет вводиться в последующих пунктах этого упражнения, необходимо поместить после тега <BODY>.
9. Введите произвольный текст (протяженностью 4-5 строк) и установите текстовый курсор в его начало.
10. Введите тег <IMG SRC="pic1 .gif" ALIGN="BOTTOM">.
11. Сохраните документ под именем picture.htm.
12. Запустите обозреватель Internet Explorer (Пуск > Программы > Internet Explorer).
13. Дайте команду Файл > Открыть. Щелкните на кнопке Обзор и откройте файл picture.htm. Посмотрите на получившийся документ, обращая особое внимание на изображение.
14. Вернитесь в программу Блокнот и измените значение атрибута: ALIGN="TOP". Сохраните файл под тем же именем.
15. Вернитесь в программу Internet Explorer и щелкните на кнопке Обновить на панели инструментов. Посмотрите, как изменился вид страницы при изменении атрибутов.
16. Вернитесь в программу Блокнот и измените значение атрибута: AL1GN="LEFT". Сохраните файл под тем же именем.
17. Вернитесь в программу Internet Explorer и щелкните на кнопке Обновить на панели инструментов. Посмотрите, как изменился вид страницы при изменении атрибутов.
18. Вернитесь в программу Блокнот и добавьте в тег <IMG> атрибуты: HSPACE=40 VSPACE=20. Сохраните файл под тем же именем.
19. Вернитесь в программу Internet Explorer и щелкните на кнопке Обновить на панели инструментов. Посмотрите, как изменился вид страницы при изменении атрибутов.
20. Вернитесь в программу Блокнот и измените имя рисунка: SRC="pic2.gif". Сохраните файл под тем же именем.
21. Вернитесь в программу Internet Explorer и щелкните на кнопке Обновить на панели инструментов. Посмотрите, как изменился вид страницы при изменении атрибутов. В чем различие между двумя созданными рисунками?
В этом упражнении мы научились вставлять изображения в документ. Мы выяснили, как влияют атрибуты тега <IMG> на способ отображения изображения. Мы узнали, как отображаются GIF-изображения, имеющие прозрачный цвет фона.
Упражнение 5. Приемы форматирования текста
1. Если это упражнение выполняется не сразу после предыдущего, откройте документ first.htm в программе Блокнот.
2. Удалите весь текст, находящийся между тегами <BODY> и </BODY>. Текст, который будет вводиться в последующих пунктах этого упражнения, необходимо поместить после тега <BODY>, а его конкретное содержание может быть любым.
3. Введите тег <BASEFONT SIZE="5" COLOR="BROWN">. Он задает вывод текста по умолчанию увеличенным шрифтом и коричневым цветом.
4. Введите произвольный абзац текста, который будет выводиться шрифтом, заданным по умолчанию. Начните этот абзац с тега <Р>.
5. Введите теги: <Р> <FONT SIZE="-2" FACE="ARIAL" COLOR="GREEN">.
6. Введите очередной абзац текста, закончив его тегом </FONT>.
7. В следующем абзаце используйте по своему усмотрению парные теги: <В> (полужирный шрифт), <1> (курсив), <U> (подчеркивание), <S> (вычеркивание), <SUB> (нижний индекс), <SUP> (верхний индекс).
8. В следующем абзаце используйте по своему усмотрению парные теги: <ЕМ> (выделение), <STRONG> (сильное выделение), <CODE> (текст программы), <KBD> (клавиатурный ввод), <SAMP> (пример вывода), <VAR> (компьютерная переменная).
9. Сохраните полученный документ под именем format.htm.
10. Запустите обозреватель Internet Explorer (Пуск > Программы > Internet Explorer).
11. Дайте команду Файл > Открыть. Щелкните на кнопке Обзор и откройте файл format.htm.
12. Изучите, как использованные элементы HTML влияют на способ отображения текста.
13. Вернитесь в программу Блокнот и измените документ так, чтобы элементы, задающие форматирование, были вложены друг в друга. Сохраните документ под тем же именем.
14. Вернитесь в программу Internet Explorer и щелкните на кнопке Обновить на панели инструментов. Посмотрите, как изменился вид страницы.
Мы познакомились с некоторыми элементами языка HTML, которые могут использоваться для форматирования текста документа. Мы выяснили, как эти элементы воздействуют на отображение документа, и узнали, что такие элементы можно вкладывать друг в друга.
Упражнение 6. Приемы создания списков
1. Если это упражнение выполняется не сразу после предыдущего, откройте документ first.htm в программе Блокнот.
2. Удалите весь текст, находящийся между тегами <BODY> и </BODY>. Текст, который будет вводиться в последующих пунктах этого упражнения, необходимо поместить после тега <BODY>, а его конкретное содержание может быть любым.
3. Вставьте в документ тег <OLTYPE="I">, который начинает упорядоченный (нумерованный) список.
4. Вставьте в документ элементы списка, предваряя каждый из них тегом <LI>.
5. Завершите список при помощи тега </OL>.
6. Сохраните полученный документ под именем list.htm.
7. Запустите обозреватель Internet Explorer (Пуск > Программы > Internet Explorer).
8. Дайте команду Файл > Открыть. Щелкните на кнопке Обзор и откройте файл list.htm.
9. Изучите, как упорядоченный список отображается в программе Internet Explorer, обращая особое внимание на способ нумерации, заданный при помощи атрибута TYPE=.
10. Вернитесь в программу Блокнот и установите текстовый курсор после окончания введенного списка.
11. Вставьте в документ тег <UL TYPE="SQUARE">, который начинает неупорядоченный (маркированный) список.
12. Вставьте в документ элементы списка, предваряя каждый из них тегом <LI>.
13. Завершите список при помощи тега </UL>. Сохраните документ под тем же именем.
14. Вернитесь в программу Internet Explorer и щелкните на кнопке Обновить на панели инструментов. Посмотрите, как изменился вид страницы, обратив внимание на способ маркировки, заданный при помощи атрибута TYPE=.
15. Вернитесь в программу Блокнот и установите текстовый курсор после окончания введенного списка.
16. Вставьте в документ тег <DL>, который начинает список определений.
17. Вставьте в список определяемые слова, предваряя соответствующие абзацы тегом <DT>.
18. Вставьте в список соответствующие определения, предваряя их тегом <DD>.
19. Завершите список при помощи тега </DL>. Сохраните документ под тем же именем.
20. Вернитесь в программу Internet Explorer и щелкните на кнопке Обновить на панели инструментов. Посмотрите, как выглядит при отображении Web-страницы список определений.
Мы научились создавать списки средствами языка HTML и определять способ их нумерации (маркировки). Мы установили, как выглядят списки при их отображении в обозревателе Internet Explorer. Мы также научились создавать список определений.
Упражнение 7. Создание таблиц
1. Если это упражнение выполняется не сразу после предыдущего, откроите документ first.htm в программе Блокнот.
2. Удалите весь текст, находящийся между тегами <BODY> и </BODY>. Текст, который будет вводиться в последующих пунктах этого упражнения, необходимо поместить после тега <BODY>. В данном упражнении используется список номеров телефонов.
3. Введите тег <TABLE BORDER="10" WIDTH="100%">.
4. Введите строку: <CAPTION ALIGN="TOP">Cписок телефонов</САРTION>.
5. Первая строка таблицы должна содержать заголовки столбцов. Определите ее следующим образом:
<TR BGCOLOR="YELLOW" ALIGN="CENTER"> <ТН>Фамилия<ТН>Номер телефона
6. Определите последующие строки таблицы, предваряя каждую из их тегом <TR> и помещая содержимое каждой ячейки после тега <TD>.
7. Последнюю строку таблицы задайте следующим образом:
<TR><TD ALIGN="CENTER" COLSPAN="2">Ha первом этаже здания имеется бесплатный телефон-автомат.
8. Завершите таблицу тегом </TABLE>.
9. Сохраните документ под именем table.htm.
10. Запустите обозреватель Internet Explorer (Пуск > Программы > Internet Explorer).
11. Дайте команду Файл > Открыть. Щелкните на кнопке Обзор и откройте файл tаblе.htm.
12. Изучите, как созданная таблица отображается в программе Internet Explorer, обращая особое внимание на влияние заданных атрибутов.
13. Измените ширину окна обозревателя и установите, как при этом изменяется внешний вид таблицы.
Мы познакомились с приемами создания таблиц средствами языка HTML для представления данных. Мы научились создавать таблицы и изменять их вид при помощи атрибутов тегов HTML.
Упражнение 8. Создание описания фреймов
1. Запустите текстовый редактор Блокнот (Пуск > Программы > Стандартные > Блокнот).
2. Введите следующий документ:
<HTML>
<HEAD>
<ТIТLЕ>Описание фреймов</ТITLЕ>
</HEAD>
<FRAMESET ROWS="60%,*">
<FRAME SRC="table.htm">
<FRAMESET COLS="35%,65%" NORESIZE>
<FRAME SRC="first.htm">
<FRAME SRC="links.htm">
</FRAMESET>
</HTML>
3. Сохраните этот документ под именем frames.htm.
4. Запустите обозреватель Internet Explorer (Пуск > Программы > Internet Explorer).
5. Дайте команду Файл > Открыть. Щелкните на кнопке Обзор и откройте файл frames.htm.
6. Изучите представление нескольких созданных ранее документов, в отдельных фреймах.
7. Посмотрите, что происходит при изменении ширины окна обозревателя.
8. Проверьте, можно ли изменить положение границ фреймов методом перетаскивания при помощи мыши.
9. Щелкните на ссылке, имеющейся в одном из фреймов, и посмотрите, как будет отображен новый документ.
10. Щелкните на кнопке Назад на панели инструментов и убедитесь, что возврат к предыдущему документу не нарушает структуру фреймов.
11. Вернитесь в программу Блокнот и измените структуру и параметры фреймов по своему усмотрению. Сохраните документ под тем же именем.
12. Вернитесь в программу Internet Explorer и щелкните на кнопке Обновить на панели инструментов. Убедитесь, что измененный вид Web-страницы соответствует замыслу. Если это не так, вернитесь в программу Блокнот, найдите и исправьте ошибки.
Мы научились отображать в рамках одной Web-страницы несколько документов при помощи фреймов. Мы узнали, как фреймы отображаются обозревателем Internet Explorer. Мы исследовали особенности навигации с помощью гиперссылок по Web-странице, содержащей фреймы.
Упражнение 9. Создание Web-документа
с помощью редактора Frontpage Express
1. Запустите программу Frontpage Express (Пуск > Программы > Стандартные > Средства Интернета > Frontpage Express).
2. Введите в программе Frontpage Express произвольный текст документа.
3. С помощью панели инструментов форматирования отформатируйте текст по собственному усмотрению.
4. Для создания таблицы щелкните на кнопке Вставить таблицу на стандартной панели инструментов.
5. Для добавления иллюстраций используйте кнопку Вставить изображение на стандартной панели инструментов. Иллюстрации возьмите из папки C:\Windows.
6. Дайте команду Файл > Сохранить, щелкните на кнопке Как файл и задайте имя файла Wysiwyg.htm. Подтвердите сохранение изображений, требующих преобразования формата.
7. Запустите обозреватель Internet Explorer (Пуск> Программы > Internet Explorer).
8. Дайте команду Файл > Открыть. Щелкните на кнопке Обзор и откройте файл Wysiwyg.htm.
9. Убедитесь, что созданный документ правильно отображается обозревателем. Обратите внимание на наличие отличий вида документа при отображении в обозревателе и в программе Frontpage Express.
10. Измените ширину окна обозревателя и посмотрите, как при этом меняется вид документа.
11. Вернитесь в программу Frontpage Express и дайте команду Вид > HTML
12. Изучите автоматически сгенерированный код HTML, определите, как с помощью тегов HTML реализованы использованные команды форматирования.
13. Оцените качество получившегося кода HTML.
Мы научились использовать редактор Frontpage Express для создания Web-документов. Мы узнали, как с его помощью форматируют текст документа, создают таблицы и вставляют изображения. Мы исследовали полученный при этом код HTML.
Упражнение 10. Исследование методов создания
абзацного отступа в документах HTML
Язык HTML не содержит «официальных» средств для создания абзацных отступов. Все броузеры, предназначенные для вывода текста на экран компьютера, выводят текст без отступа, вставляя пустую строку между отдельными абзацами. Создание абзацного отступа, таким образом, требует использования специальных приемов.
1. Запустите текстовый редактор (например, Блокнот) и начните создание документа HTML. Введите теги структурных элементов и дайте документу заголовок, например Имитация абзацных отступов.
2. Введите небольшой абзац текста, который будет использоваться как эталон. Сохраните документ.
3. Откройте обозреватель Internet Explorer и откройте в нем созданный документ. Отрегулируйте ширину окна программы так, чтобы исследуемый абзац занимал несколько строк. Убедитесь, что он выводится без отступа.
4. Добавление пробелов. Вернитесь к редактированию документа. Разместите после эталонного абзаца горизонтальную линейку (тег <HR>). Скопируйте эталонный абзац через буфер обмена, поместив копию ниже линейки. Добавьте в начало скопированного абзаца несколько пробелов. Сохраните документ.
5. Вернитесь в программу Internet Explorer и щелкните на кнопке Обновить. Посмотрите на добавленный абзац. Объясните, почему создать абзацный отступ таким образом не удается.
6. Метод элемента списка. Вернитесь к редактированию документа. Разместите после последнего абзаца горизонтальную линейку. Скопируйте эталонный абзац через буфер обмена, поместив копию ниже линейки. Добавьте в начало скопированного абзаца тег <DD>. Сохраните документ.
7. Вернитесь в программу Internet Explorer и щелкните на кнопке Обновить. Посмотрите на добавленный абзац. Убедитесь, что появился абзацный отступ. Правильно ли используется код HTML в полученном документе? Можно ли рекомендовать такой метод создания абзацного отступа? Почему?
8. Метод неразрывных пробелов. Вернитесь к редактированию документа. Разместите после последнего абзаца горизонтальную линейку. Скопируйте эталонный абзац через буфер обмена, поместив копию ниже линейки. Добавьте в начало скопированного абзаца повторенную несколько раз комбинацию символов . Сохраните документ.
Комбинации символов, начинающиеся со знака «&» (амперсанд) и заканчивающиеся точкой с запятой, служат в языке HTML для задания символов, которые отсутствуют на клавиатуре или не могут включаться в текст документа согласно спецификации языка HTML (например, "<"). Комбинация задает неразбивающий пробел.
9. Вернитесь в программу Internet Explorer и щелкните на кнопке Обновить. Посмотрите на добавленный абзац. Убедитесь, что появился абзацный отступ. Можно ли рекомендовать такой метод создания абзацного отступа? Почему?
10. Метод предварительно отформатированного текста. Вернитесь к редактированию документа. Разместите после последнего абзаца горизонтальную линейку. Скопируйте эталонный абзац через буфер обмена, поместив копию ниже линейки. Добавьте в начало скопированного абзаца тег <PRE>, задающий предварительно отформатированный текст, и несколько пробелов. В конце абзаца добавьте тег </PRE>. Сохраните документ.
11. Вернитесь в программу Internet Explorer и щелкните на кнопке Обновить. Посмотрите на добавленный абзац. Убедитесь, что появился абзацный отступ. Обратите внимание на способ обработки пробелов и символов конца строки в предварительно отформатированном тексте. В чем особенность используемого шрифта? Выскажите свое мнение об использовании этого метода создания абзацного отступа.
12. Метод невидимого изображения. Вернитесь к редактированию документа. Разместите после последнего абзаца горизонтальную линейку. Скопируйте эталонный абзац через буфер обмена, поместив копию ниже линейки. Добавьте в начало скопированного абзаца тег <IMG>, укажите используемый файл изображения и задайте отступ по горизонтали в 10 пикселов (НSРАСЕ="10"). Файл изображения должен представлять собой картинку в формате GIF, состоящую из одного пиксела (1х1), заданного прозрачным цветом. Сохраните документ.
13. Вернитесь в программу Internet Explorer и щелкните на кнопке Обновить. Посмотрите на добавленный абзац. Убедитесь, что появился абзацный отступ.
