
14-es / ЭС - Информатика (ИСФ) / умк_Василевский_Информатика
.pdfдокумента; будучи примененными, они позволяют управлять возможностями документа. В частности, можно задать следующие параметры:
•возможность задать действующие в документе единицы измерения длины (по умолчанию заданы сантиметры);
•список документов Word, к которому обращались в последнее время (фактически это список ссылок, облегчающий вызов – открытие этих документов) – этот список можно настроить, т.е. указать, сколько документов надо помнить;
•отображение рисунков можно включить и выключить (это связано
стем, что рисунки, вставленные – встроенные в документ, могут быть очень большими по размеру, что сильно перегружает оперативную память
иможет вызвать сбой и самопроизвольное закрытие документа с потерей не сохраненных данных, если «выключить» отображение рисунков, этого можно избежать);
•регулирование режимов замены / вставки (имеется в виду ситуация, когда пользователь выделил текст или графический объект, а затем начал набор текста; при включенном режиме вставки выделенный текст (объект) не будет удален, при режиме замены – будет удален);
•настройка параметров печати (имеется в виду распечатка документа на принтере);
•режимы сохранения документа (здесь и автосохранение – автоматическое сохранение изменений на диск через заданный интервал времени,
инеобходимость создания резервной копии документа, и запросы при сохранении – на изменение свойств или шаблона документа и т.д.);
•режимы проверки правописания (орфографии и грамматики; создание вспомогательных словарей, куда можно добавлять неизвестные программе проверки правописания слова и т.д.);
•отображение документа в специальном формате: белый текст на фоне синего листа (применяется для уменьшения излучения экрана) и т.д.
При желании можно настроить рабочую среду документа Word: добавить команды и клавиши на панели инструментов и в верхние (встроенные) меню, создать новые панели инструментов и меню, увеличить размеры кнопок панелей инструментов (для людей с плохим зрением). Эта группа операций носит общее название «настройка» рабочей среды документа.
51
Имеется возможность настройки свойств документа Word. В группу настраиваемых свойств входят: имя автора, название организации, имя руководителя, название группы, тема документа, заголовок, ключевые слова и т.д.
В документе Word возможна автоматическая вставка целого ряда заранее отформатированных объектов (фрагментов текста). Это «дата и время» – вставка текущей даты и времени; это «название» – функция, позволяющая унифицировать оформление подписей рисунков, таблиц, формул; «автотекст» – хранящиеся в памяти компьютера фрагменты текста – фиксированные словесные обороты: обращения, прощания и т.д. (функция «автотекст» может настраиваться по желанию, т.е. можно сохранять свои варианты текста); «номера страниц» – автоматическая нумерация страниц документа (можно очень подробно настроить формат номеров страниц и их расположения); «оглавления и указатели» – функция, позволяющая вывести заготовку оглавления или указателя (текст оглавления будет вводить сам пользователь, пользуясь уже готовым форматированием); «сноска» – функция оформления постраничных и концевых сносок; «гиперссылка» – создание гиперссылок.
Ускорить процессы создания и форматирования текстов в документе Word можно, используя такие опции этой программы, как стили и макросы.
Стиль (текста) – это находящийся в памяти компьютера набор параметров текста (тип, размер и начертание шрифта, выравнивание и величина отступов / выступов и т.д.). Принцип работы со стилями: вместо того, чтобы, выделив фрагмент текста, форматировать его, последовательно выбирая множество команд, форматирование можно осуществить сразу, выбрав стиль текста. Существуют исходные, заданные по умолчанию стили: стили заголовков, стиль текста («обычный») и т.д. Имеется возможность создания новых стилей и настройки существующих.
Макрос – это небольшая программа (фрагмент программы), написанная на языке программирования (чаще всего Visual Basic) и запускаемая выбором команды (нажатием кнопки на панели инструментов). Фактически, это несколько команд программы Word, объединенных воедино (т.е. запускающихся автоматически и последовательно) для ускорения работы с текстом (графикой).
52
ЛАБОРАТОРНЫЙ ПРАКТИКУМ
Лабораторная работа № 1 Знакомство с персональным компьютером
Знакомство с персональным компьютером. Обучение правилам работы с ПЭВМ. Включение и выключение, перезагрузка компьютера. Тренажер клавиатуры.
Цель работы: ознакомиться с аппаратной частью компьютера; научиться включать и перезагружать компьютер; освоить правила работы с компьютером; научиться быстро находить нужные клавиши на клавиатуре компьютера.
3.Ознакомьтесь с аппаратным обеспечением компьютера. Определите, где находится системный блок, монитор, клавиатура, мышь.
4.Включите компьютер с помощью кнопки POWER на коробке системного блока.
5.Перезагрузите компьютер с помощью кнопки RESET на коробке системного блока.
6.Изучите клавиатуру: определите местонахождение клавиш, вызывающих появление букв, символов, цифр.
7.Выполните задания тренажера клавиатуры (Программа «Соло на клавиатуре» запускается преподавателем).
Лабораторная работа № 2
Оболочка Norton (Windows) Commander
Оболочка Norton Commander (Windows Commander). Информация,
располагаемая на панелях, перемещение по панелям. Работа с дисками, каталогами и файлами (копирование, перемещение, создание и удаление).
Цель работы: приобрести первоначальные навыки работы в сервисной оболочке; научиться создавать каталоги и файлы.
1.Включите компьютер.
2.Переместите курсор (подсветку) на левую панель с помощью клавиши табуляции (TAB).
3.Вызовите меню переключения дисков совместным нажатием кла-
виш ALT и F1.
4.Выберите в меню переключения дисков диск С, перемещая курсор (подсветку) на требуемый пункт меню, используя клавиши со стрелками, или с помощью мыши (рис. 1).
53
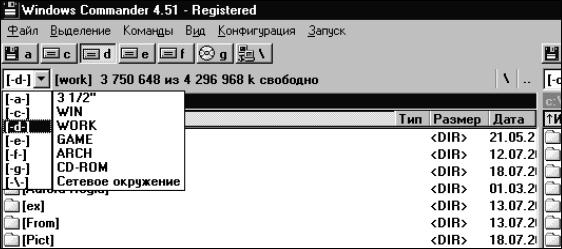
Рис. 1
5.Ознакомьтесь с содержанием диска С; выберите на панели каталог TEMP и войдите в этот каталог (для этого установите подсветку на название каталога и нажмите клавишу ENTER).
6.Создайте свой каталог в каталоге TEMP. Для этого нажмите клавишу F7 и в появившейся строке наберите имя каталога. После нажатия клавиши ENTER Ваш каталог будет создан.
7.Откройте ваш каталог (установите подсветку на имя каталога в списке каталогов и файлов и нажмите клавишу ENTER).
8.Перейдитенаправуюпанельспомощьюклавишитабуляции(TAB).
9.Откройте каталог TEMP на правой панели.
10.Скопируйте любой файл с расширением txt, находящийся в каталоге TEMP на правой панели в Ваш каталог, находящийся на левой панели. Для этого выберите файл в каталоге TEMP и последовательно нажмите клавиши F5 и ENTER.
11.Перейдите на левую панель в свой каталог.
12.Просмотрите скопированный файл. Для этого выберите файл и нажмите клавишу F3.
13.Выйдите из просмотра файла с помощью клавиши ESC.
14.Создайте свой текстовый файл. Для этого нажмите одновременно клавиши SHIFT и F4, затем наберите имя файла, задав расширение txt, и нажмите клавишу ENTER.
15.Откройте файл с помощью клавиши F4 или нажатием клавиши
ENTER.
16.Наберите текст в файл текстового документа.
17.Запишите файл на диск, нажав клавишу F2.
18.Закройте файл с помощью совместного нажатия клавиш ALT и F4.
54
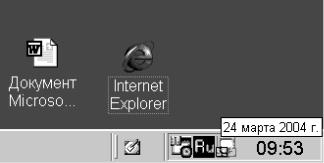
19.Создайте каталог с названием «Новый» внутри Вашего каталога.
20.Переместите созданный Вами файл в новый каталог. Для этого выберите файл, нажмите клавишу F6, в появившейся строке напишите новый адрес файла, затем нажмите на клавишу ENTER.
Например, первоначальный адрес файла:
c:\TEMP\[имя Вашего каталога]\[имя вашего файла].txt
Новый адрес файла:
c:\TEMP\[имя Вашего каталога]\Новый\[имя Вашего файла].txt
21.Войдите в новый каталог и удалите перемещенный файл с помощью клавиши F8.
22.Выключите компьютер.
Лабораторная работа № 3 Операционная оболочка Windows. Часть 1.
Операционная оболочка Windows. Рабочий стол: состав, настройка. Приемы работы с мышью. Работа с меню. Контекстное меню. Получение справочных сведений. Запуск и завершение работы.
Цель работы: освоить элементы рабочего стола Windows; получить навыки работы в системе Windows.
1.Включите компьютер.
2.Ознакомьтесь с содержимым рабочего стола Windows (ярлыки папок, приложений и документов; панель задач; окно раскладки клавиатуры; часы и т.д.)
3.Перемещая мышь по коврику, управляйте положением курсора.
4.Узнайте сегодняшнюю дату. Для этого наведите курсор на часы в правом нижнем углу рабочего стола (на панели задач); через несколько секунд появится т.н. Подсказка – желтый прямоугольник, в котором написана сегодняшняя дата, например, «24 марта 2004 года» (рис. 2).
Рис. 2
55

5.Наведите курсор на кнопку «Пуск» в левом нижнем углу рабочего стола (на панели задач) и нажмите левую клавишу мыши. Откроется меню кнопки «Пуск».
6.Ознакомьтесь с содержимым меню кнопки «Пуск». Наведите курсор последовательно на папки «Программы» и «Документы». В появившемся боковом меню первой папки Вы можете увидеть основные программы (приложения), доступные для работы в операционной оболочке Windows. Запустить программу можно, выбрав курсором ярлык этой программы в меню и нажав левую клавишу мыши. В боковом меню второй папки («Документы») можно найти список всех документов, к которым обращались пользователи в последнее время; открыть эти документы можно, выбрав курсором ярлык этого документа в меню и нажав левую клавишу мыши (рис. 3).
Рис. 3
7.Расположив курсор на свободном поле рабочего стола Windows, нажмите правую клавишу мыши. Появится контекстное меню рабочего стола. Выберите в меню команду «Свойства» (т.е. нажмите на ней левую клавишу мыши). Появится диалоговое окно «Свойства: Экран» (рис. 4). Здесь,
вокне, которое называется «Рисунок рабочего стола (Выберите документ HTML или рисунок)» выберите ярлык любого рисунка (например, «Орнамент») и нажмите на клавишу OK (т.е. нажмите левую клавишу мыши).
8.Снова вызовите контекстное меню на свободном поле рабочего стола. Найдите команды «Выстроить значки» и «Упорядочить значки»
56
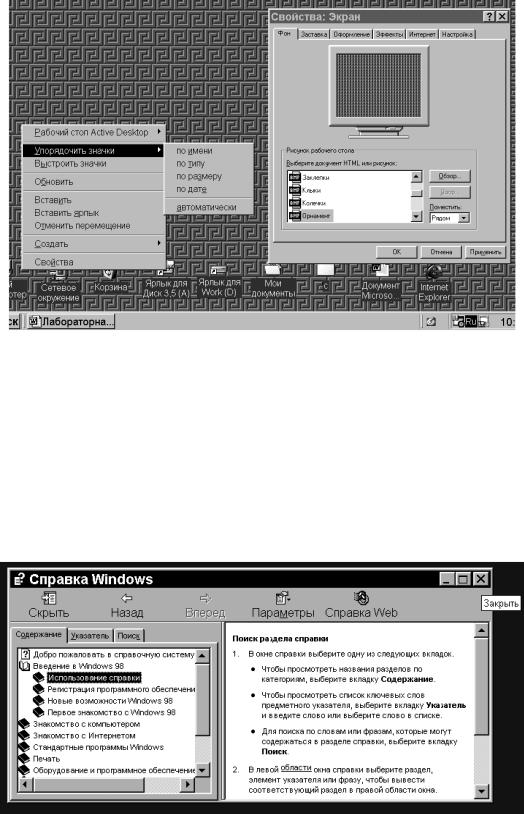
(рис. 4). Попробуйте последовательно применить эти команды (т.е. выбрав команду курсором, нажать левую клавишу мыши).
Рис. 4
9.Войдите в меню кнопки «Пуск», найдите там команду «Справка» и вызовите ее (нажав левую клавишу мыши). В появившемся диалоговом окне «Справка Windows» (рис. 5) просмотрите интересующие вас разделы (в левой части окна выбираем курсором название раздела, тогда в правой части окна появляется содержимое этого раздела).
10.Закройте окно Справки. Для этого наведите курсор на квадратную кнопку с крестиком в правом верхнем углу окна и нажмите левую клавишу мыши.
Рис. 5
57
11. Завершите работу компьютера (выключите его). Для этого войдите в меню кнопки «Пуск», выберите команду «Завершение работы» и нажмите ее. Выберите команду «выключить компьютер» (поставьте точку в круглое окно напротив этой команды нажатием левой клавиши мыши), затем нажмите на клавишу OK. Подождите, пока на экране не появится надпись «Питание компьютера можно отключить», затем нажмите на кнопку POWER на коробке системного блока. Компьютер выключен.
Лабораторная работа № 4 Операционная оболочка Windows. Часть 2.
Операционная оболочка Windows. Элементы окна папки. Создание и работа с папками и файлами документов основных приложений Windows. Работа с буфером обмена.
Цель работы: научиться настраивать свойства папки; освоить работу
сбуфером обмена.
1.Найдите на рабочем столе Windows значок основного каталога «Мой компьютер» (рис. 6). Выделите его (наведя на него курсор и один раз нажав на левую клавишу мыши). Выделенный значок (ярлык) папки или файла окрашивается синим цветом. Откройте папку «Мой компьютер» (войдите в нее). Для этого наведите курсор на значок папки и два раза подряд (быстро) нажмите на левую клавишу мыши. Когда папка откроется, на экране появится окно папки. Окно папки состоит из следующих элементов:
−синяя полоса в верхней части окна папки; на ней находится название папки и (в правой части) три кнопки: «Свернуть», «Развернуть» и «Закрыть»;
−цепочка «верхних меню» окна папки: «Файл», «Правка», «Вид», «Переход», «Избранное», «Справка»;
−«панель инструментов», состоящая из кнопок (инструментов): «Назад», «Вперед», «Вверх», «Вырезать», «Копировать», «Вставить» и т.д.
−строка, содержащая адрес папки (размещение ее на каталогах компьютера);
−основное поле папки, где отображается содержимое папки: значки вложенных папок и файлов, атакже некоторая дополнительная информация.
2. Нажимая поочередно на кнопки «Свернуть», «Развернуть» и «Закрыть» в правом верхнем углу окна папки, ознакомьтесь с функциями этих кнопок. При нажатии кнопки «Свернуть» окно папки исчезнет с экрана; вернуть его можно, нажав кнопку с названием этой папки на панели задач.
58

Рис. 6
3.Нажимая поочередно на верхние меню («Файл», «Правка», «Вид»,
ит.д.), ознакомьтесь с командами, содержащимися в меню. Вызвать меню (или запустить некоторые другие команды) можно и без помощи мыши. Передвижение между элементами Windows (значками, командами в диалоговых окнах, верхними меню, элементами списка и т.д.) можно осуществлять с помощью клавиш со стрелками на клавиатуре компьютера, а также клавишей TAB. Вызов верхних меню и некоторых команд, в названиях которых присутствуют подчеркнутые буквы (например, в названии верхнего меню «Переход» есть подчеркнутая буква «х») можно осуществлять, нажимая на клавиатуре компьютера совместно клавишу с этой буквой и клавишу ALT. Например: для вызова верхнего меню переход необходимо нажать совместно клавиши ALT и Х на клавиатуре. Выбор элементов меню осуществляется с помощью клавиш со стрелками на клавиатуре; запуск выбранной в меню команды осуществляется нажатием клавиши ENTER.
4.Просмотрите элементы, находящиеся в основном поле папки «Мой компьютер». Выделите любой из этих элементов (например, диск С), в левом верхнем углу основной области папки появляется информация, касающаяся выделенного элемента (емкость диска и т.д.). Откройте диск С, найдите папку TEMP, откройте ее. Очередные папки (сначала «Диск С», затем «TEMP») открываются в том же окне, которое было вызвано вначале.
5.С помощью кнопки «Вид» на панели инструментов папки TEMP просмотрите возможные варианты отображения содержимого папки. Для этого в меню, появившемся после нажатия кнопки «Вид», последовательно выбирайте команды «Крупные значки», «Мелкие значки», «Список» и «Таблица» (рис. 7).
59

Рис. 7
6.В папке TEMP создайте собственную папку. Для этого на свободной области внутри папки вызовите контекстное меню (см. лабораторную работу № 3), в меню выберите команду «Создать», в появившемся боковом меню выберите команду «Папку» и нажмите ее. В области папки TEMP появится значок новой папки, при этом окно, содержащее исходное имя папки («Новая папка») будет открыто. Наберите имя папки (можно свою фамилию). Чтобы закрыть окно имени папки, нажмите левую клавишу мыши, расположив курсор на свободной области внутри папки.
7.Откройте Вашу папку и создайте в ней текстовый документ. Создание документа производится аналогично созданию папки: в контекстном меню, вызванном внутри папки, выберите команду «Создать», затем в боковом меню – команду «Текстовый документ».
8.Откройте созданный текстовый документ; наберите в него какойнибудь текст и закройте окно текстового документа с помощью кнопки «Закрыть» в правом верхнем углу окна документа (в появившемся запросе «Сохранить ли изменения…» нажмите кнопку «Да»).
9.Скопируйте Ваш документ в буфер обмена. Для этого выделите значок Вашего документа и нажмите клавишу «Копировать» на панели инструментов окна папки.
10.Вставьте копию Вашего документа из буфера обмена на рабочий стол. Для этого сверните или закройте Вашу папку (с помощью кнопок «Свернуть» или «Закрыть» в правом верхнем углу окна папки), вызовите на рабочем столе контекстное меню и выберите в этом меню команду «Вставить».
11.Если Вы хотите вставить Ваш файл, находящийся в буфере обмена, в какую-либо папку, можете воспользоваться кнопкой «Вставить» на панели инструментов окна папки. Если Вы хотите поместить в буфер обмена не копию документа, а сам документ, после выделения Вашего файла нажмите не кнопку «Копировать», а кнопку «Вырезать».
60
