
- •Использование возможностей ms Excel при автоматизации учета первичных показателей
- •Структура учетного приложения
- •Задание 1 (1 балл)
- •Задание 2 (5 баллов)
- •Задание 3 (7 баллов)
- •Задание 4 (1 балл)
- •Задание 5 (8 баллов)
- •Приложения
- •Выпадающий список
- •Ограничение и запрет ввода данных в ячейку
- •Просмотр и ввод данных через форму
- •Функция если
- •Функции счётесли и суммесли
- •Функция суммеслимн
- •Функция впр
- •Функция просмотр
- •Условное форматирование
- •Сводная таблица
Функция просмотр
Пусть в издательстве при оформлении продажи книг данные заносятся на рабочий лист

Вам потребуется распечатать данные каждого заказа. Поэтому следует предусмотреть возможность печати бланка заказа, который к тому же может заполняться автоматически.
Образец бланка представлен ниже.
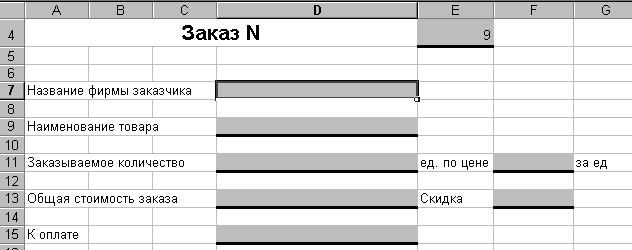
Серым цветом в бланке помечены ячейку , в которые данные должны проставляться из предыдущей таблицы
Автоматизируем эту задачу при помощи функции ПРОСМОТР
Сделайте активной ячейку D7
Нажмите на панели инструментов значок fx вставки функции В открывшемся окне мастера функций выделите категорию Ссылки и массивы, функцию ПРОСМОТР и нажмите кнопку OK
На следующем шаге работы мастера выделите первую строку

Заполните следующее окно
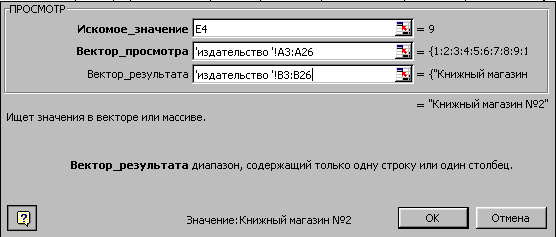
Под искомым_значением в данном случае понимается номер заказа, указанный в ячейке E4 бланка
Аргумент вектор_просмотра указывает данные на рабочем листе Издательство, с которыми сравнивается номер заказа на листе Бланк
Аргумент вектор_результата указывает заказчика на рабочем листе Издательство
Функция ПРОСМОТР ищет в векторе_просмотра значение, соответствующее значению поиска искомое_значение
В результате в ячейку D7 было подставлено название фирмы заказчика

Аналогичным образом при помощи функции ПРОСМОТР заполняются все остальные выделенные поля.
Ну а теперь попробуйте изменять номер заказа в бланке. Данные на бланке обновятся автоматически
Важно: Значения в векторе_просмотра должны быть отсортированы по возрастанию. Если это не так, функция ПРОСМОТР может вернуть неверный результат. Прописные и строчные буквы не различаются.
Приложение 5
Условное форматирование
Необходимо, чтобы ячейка меняла свой цвет (заливка, шрифт, жирный-курсив, рамки и т.д.) если выполняется определенное условие. Отрицательный баланс заливать красным, а положительный зеленым. Крупных клиентов делать полужирным синим шрифтом, а мелких серым курсивом. Просроченные заказы выделять красным, а доставленные вовремя – зеленым и так далее.
Чтобы сделать подобное, выделите ячейки, которые должны автоматически менять свой цвет и выберите в меню Формат - Условное форматирование.
В открывшемся окне можно задать условия и, нажав затем кнопку Формат, параметры форматирования ячейки, если условие выполняется. В этом примере отличники и хорошисты заливаются зеленым, троечники - желтым, а неуспевающие - красным цветом:

Кнопка А также>> позволяет добавить дополнительные условия. В Excel 2003 их количество ограничено тремя, в Excel 2007 - бесконечно.
Если вы задали для диапазона ячеек критерии условного форматирования, то больше не сможете отформатировать эти ячейки через меню Формат – Ячейки вручную. Чтобы вернуть себе эту возможность надо удалить условия в окне Условное форматирование при помощи кнопки Удалить.
Другой, гораздо более мощный и красивый вариант применения условного форматирования - это возможность проверять не значение выделенных ячеек, а заданную формулу:

Если формула верна (возвращает значение ИСТИНА), то срабатывает нужный формат. В этом случае Вы можете проверять одни ячейки, а форматировать - другие.
Выделение цветом всей строки

Главный нюанс заключается в знаке доллара ($) перед буквой столбца в адресе - он фиксирует столбец, оставляя незафиксированной ссылку на строку - проверяемые значения берутся из столбца С, по очереди из каждой последующей строки.
Приложение 6
