
- •Использование возможностей ms Excel при автоматизации учета первичных показателей
- •Структура учетного приложения
- •Задание 1 (1 балл)
- •Задание 2 (5 баллов)
- •Задание 3 (7 баллов)
- •Задание 4 (1 балл)
- •Задание 5 (8 баллов)
- •Приложения
- •Выпадающий список
- •Ограничение и запрет ввода данных в ячейку
- •Просмотр и ввод данных через форму
- •Функция если
- •Функции счётесли и суммесли
- •Функция суммеслимн
- •Функция впр
- •Функция просмотр
- •Условное форматирование
- •Сводная таблица
Функция если
ЕСЛИ - очень интересная функция, позволяющая вывести в ячейку одно значение, если заданное пользователем условие выполняется и другое - если условие не выполняется. Функция имеет три аргумента:
логическое выражение, задающее условие;
значение, выводимое в случае выполнения условия;
значение, выводимое в случае невыполнения условия.
Рассмотрим пример. Имеем следующую таблицу:

Задача - автоматически рассчитать стоимость товара с учетом того, что если количество превысило 5 шт., то магазин дает скидку 10%.
Решение - использовать для расчета функцию ЕСЛИ со следующими параметрами:

Т.е., если количество превышает 5, то человек платит не полную стоимость (B2*C2), а только 90% от нее (B2*C2*0,9).
ЕСЛИ + И + ИЛИ
Функции И и ИЛИ из категории Логические способны заметно улучшить наглядность и понятность сложных логических проверок. Предыдущий пример с проверкой скорости можно было бы гораздо компактнее и красивее реализовать, например, вот так:
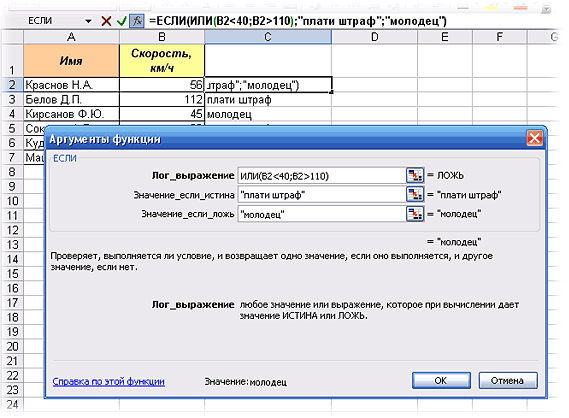
Функции счётесли и суммесли
Эти функции надо искать не в категории Логические, а в категориях Статистические и Математические, соответственно (или в полном алфавитном перечне).
СЧЁТЕСЛИ - подсчитывает количество ячеек в диапазоне, удовлетворяющих заданному условию, а СУММЕСЛИ - суммирует их значения:

Функция суммеслимн
Имеем таблицу по продажам, например, следующего вида:

Задача: просуммировать все заказы, которые менеджер Григорьев реализовал для магазина "Копейка".

При помощи полосы прокрутки в правой части окна можно задать и третью пару (Диапазон_условия3-Условие3), и четвертую, и т.д. - при необходимости.
Приложение 4
Функция впр
Имеем две таблицы - таблицу заказов и прайс-лист:

Задача - подставить цены из прайс-листа в таблицу заказов автоматически, ориентируясь на название товара с тем, чтобы потом можно было посчитать стоимость.
Решение
В наборе функций Excel, в категории Ссылки и массивы имеется функция ВПР. Эта функция ищет заданное значение (в нашем примере это слово "Яблоки") в крайнем левом столбце указанной таблицы (прайс-листа) двигаясь сверху-вниз и, найдя его, выдает содержимое соседней ячейки (23 руб.) Схематически работу этой функции можно представить так:

Для простоты дальнейшего использования функции сразу сделайте одну вещь - дайте диапазону ячеек прайс-листа собственное имя. Для этого выделите все ячейки прайс-листа кроме "шапки" (G2:H19), выберите в меню Вставка - Имя – Присвоить и введите любое имя (без пробелов), например Прайс. Теперь в дальнейшем можно будет использовать это имя для ссылки на прайс-лист.
Теперь используем функцию ВПР. Выделите ячейку, куда она будет введена (D3) и откройте мастер функции (меню Вставка - Функция). В категории Ссылки и массивы найдите функцию ВПР и нажмите ОК. Появится окно ввода аргументов для функции:

Заполняем их по очереди:
Искомое значение - то наименование товара, которое функция должна найти в крайнем левом столбце прайс-листа. В нашем случае - слово "Яблоки" из ячейки B3.
Таблица - таблица из которой берутся искомые значения, то есть наш прайс-лист. Для ссылки используем собственное имя "Прайс", данное ранее.
Номер_столбца - порядковый номер (не буква!) столбца в прайс-листе из которого будем брать значения цены. Первый столбец прайс-листа с названиями имеет номер 1, следовательно, нам нужна цена из столбца с номером 2.
Интервальный_просмотр - в это поле можно вводить только два значения: ЛОЖЬ или ИСТИНА:
Если введено значение ЛОЖЬ, то фактически это означает, что разрешен поиск только точного соответствия, т.е. если функция не найдет в прайс-листе указанного в таблице заказов нестандартного товара (если будет введено, например, "Кокос"), то она выдаст ошибку #Н/Д (нет данных).
Если введено значение ИСТИНА, то это значит, что Вы разрешаете поиск не точного, а приблизительного соответствия, т.е. в случае с "кокосом" функция попытается найти товар с наименованием, которое максимально похоже на "кокос" и выдаст цену для этого наименования. В большинстве случаев такая приблизительная подстановка может сыграть с пользователем злую шутку, подставив значение не того товара, который был на самом деле, поэтому для большинства реальных бизнес-задач приблизительный поиск лучше не разрешать. Исключением являются не текстовые, а числовые искомые значения, например, при расчете Ступенчатых скидок.
Все! Осталось нажать ОК и скопировать введенную функцию на весь столбец.
P.S.
Функция ВПР возвращает ошибку #Н/Д если:
Включен точный поиск (аргумент Интервальный просмотр=0) и искомого наименования нет в Таблице.
Включен приблизительный поиск (Интервальный просмотр=1), но Таблица, в которой происходит поиск не отсортирована по возрастанию наименований.
Формат ячейки, откуда берется искомое значение наименования (например B3 в нашем случае) и формат ячеек первого столбца (F3:F19) таблицы отличаются (например, числовой и текстовый). Этот случай особенно характерен при использовании вместо текстовых наименований числовых кодов (номера счетов, идентификаторы, даты и т.п.) В этом случае можно использовать функции Ч и ТЕКСТ для преобразования форматов данных. Выглядеть это будет примерно так: =ВПР(ТЕКСТ(B3);прайс;ЛОЖЬ)
Функция не может найти нужного значения, потому что в коде присутствуют пробелы или невидимые непечатаемые знаки (перенос строки и т.п.). В этом случае можно использовать текстовые функции СЖПРОБЕЛЫ и ПЕЧСИМВ для их удаления: =ВПР(СЖПРОБЕЛЫ(ПЕЧСИМВ(B3));прайс;ЛОЖЬ)
