
- •Инструкция пользователя
- •1.1.5.Команда "Передать в ms Word"
- •1.1.6.Команда "Очистка"
- •1.2.Меню "Консультация".
- •1.2.1.Команда "Выбрать цель…"
- •1.2.2. Команда "Начать консультацию"
- •1.2.2.1. Окно "Выберите значение объекта"
- •1.2.2.2. Окно "Результаты экспертизы".
- •1.2.2.3. Окно "Подтвердившиеся гипотезы".
- •1.2.3.Команда "Результаты экспертизы"
- •1.4.Меню "Помощь"
- •1.4.1.Окно "о программе".
- •2. Выполнение выводов в оболочке Expert
- •3. Вычисление коэффициентов доверия в процессе выполнения выводов
–
Инструкция пользователя
ОБОЛОЧКИ ЭКСПЕРТНОЙ СИСТЕМЫ "EXPERT"
1.Меню главной формы.
Меню главной формы (которое появляется на экране при запуске оболочки экспертной системы) состоит из четырех пунктов (рис. 1.):
"База знаний" содержит команды для работы с базой знаний;
"Консультация" содержит команды управления консультацией;
"Настройка" содержит команды настройки системы;
"Помощь" содержит команды вызова справки.

Рисунок 1. Главное меню.
1.1.Меню "База знаний"
Команды меню "База знаний" следующие (рис. 2):
"Подключиться" — начать работу с выбранной базой знаний;
"Отключиться" — закончить работу с текущей базой знаний;
"Объекты" — работа с объектами базы знаний;
"Правила" — работа с правилами базы знаний;
"Передать в MS Word" — преобразовать содержимое базы знаний в документ MS Word;
"Очистка" — уменьшить размер базы знаний;
"Выход"
— завершение работы с программой.
Рисунок 2. Меню "База знаний".
1.1.1.Команда "Подключиться"
Оболочка экспертной системы "Маленький помощник" может использоваться с различными базами знаний. Перед тем, как начать работу, Вы должны выбрать существующую или создать новую базу знаний (см. п. 1.3.1.). После подключения к ней знания, которые она содержит, станут доступны.
1.1.2.Команда "Отключиться"
Эта команда прерывает связь оболочки с конкретной базой знаний. После ее выполнения становится возможным выбрать другую или создать новую базу знаний (см. п. 1.3.1.)
1.1.3.Команда "Объекты…"
Команда "Объекты…" открывает окно "Объекты базы знаний" Окно редактирования объектов базы знаний имеет три вкладки: "Объекты", "Значения" и "Просмотр".
Первая
вкладка (рис..3) позволяет пользователю
просматривать и редактировать
факты, хранящиеся в базе знаний.
Рисунок 3.Вкладка "Объекты".
Факты представляются в виде пары "объект-значение". Каждый объект имеет определенный набор атрибутов, как: "Имя объекта", "Вопрос", "Многозначный", а также набор значений, имеющих также определенную структуру. "Имя объекта" однозначно идентифицирует объект в базе. Поле "Вопрос" содержит текст вопроса, который при необходимости будет задан пользователю в процессе консультации. Атрибут "Многозначный" определяет, может ли данный объект принимать одно или несколько значений. Атрибут "Цель консультации" определяет, может ли данный объект быть задан целью консультации.
В правом верхнем углу вкладок "Объекты" и "Значения", а также в правом верхнем углу вкладок "Правила", "Предпосылка" и "Заключение" формы "Правила базы знаний" показываются номер текущей и общее количество записей в базе знаний.
При добавлении объекта в базу данных необходимо задать его имя в поле "Имя объекта" (см. рис.3.). Каждое имя объекта является уникальным. Оно однозначно идентифицирует объект. Его максимальная длина равна 255 символов. При добавлении объекта в базу данных необходимо также сформулировать вопрос, который будет задаваться пользователю в ходе консультации в случае, если экспертной системе понадобится спросить о значении этого объекта, в поле "Вопрос" (см. рис. 3.). Максимальная длина текста вопроса составляет 255 символов.
Переключатель "Многозначный" определяет, может ли объект иметь сразу несколько значений. Если переключатель находится во включенном состоянии, то объект является многозначным. В противном случае — однозначным.
Переключатель "Цель консультации" определяет, будет ли объект находиться в списке возможных целей консультации. Если переключатель находится во включенном состоянии, то объект может быть задан как цель консультации. В противном случае — не может.
Вторая вкладка (рис.4) позволяет изменять набор значений текущего объекта, с указанием для каждого значения коэффициента
Рисунок
4.Вкладка "Значения".
доверия (КД), с которым объект может принимать данное значение. Поле "Значение" задает в символьном виде разрешенное значение объекта. Каждое значение должно быть уникально в пределах списка значений данного объекта. Длина этого поля может достигать 255 символов. Поле "коэффициент доверия" определяет коэффициент доверия с которым данное значение присваивается объекту при выборе его пользователем из списка разрешенных значений. Диапазон КД — от 0 до 100.
Действия при нажатии кнопок на вкладках соответственно "Объекты"/"Значения" следующие:
 –Переход
к первому объекту в базе знаний / переход
к первому значению в списке разрешенных
значений текущего объекта.
–Переход
к первому объекту в базе знаний / переход
к первому значению в списке разрешенных
значений текущего объекта.
 –Переход
назад, минуя несколько объектов в базе
знаний / переход назад, минуя несколько
значений в списке разрешенных значений
текущего объекта.
–Переход
назад, минуя несколько объектов в базе
знаний / переход назад, минуя несколько
значений в списке разрешенных значений
текущего объекта.
 –переход
к предыдущему объекту в базе знаний /
переход к предыдущему значению в списке
разрешенных значений текущего объекта.
–переход
к предыдущему объекту в базе знаний /
переход к предыдущему значению в списке
разрешенных значений текущего объекта.
 –переход
к следующему объекту в базе знаний /
переход к следующему значению в списке
разрешенных значений текущего объекта.
–переход
к следующему объекту в базе знаний /
переход к следующему значению в списке
разрешенных значений текущего объекта.
 –переход
вперед, миную несколько объектов в базе
знаний / переход назад, минуя несколько
значений в списке разрешенных значений
текущего объекта.
–переход
вперед, миную несколько объектов в базе
знаний / переход назад, минуя несколько
значений в списке разрешенных значений
текущего объекта.
 –переход
к последнему объекту в базе знаний /
переход к последнему из списка разрешенных
значений текущего объекта.
–переход
к последнему объекту в базе знаний /
переход к последнему из списка разрешенных
значений текущего объекта.
"Добавить" – добавить новый объект к базе знаний / добавить новое значение к списку разрешенных значений текущего объекта.
"Сохранить" – сохраняет изменения.
"Изменить" – изменить текущий объект в базе знаний / изменить выбранное значение из списка разрешенных значений текущего объекта.
"Отменить" – отменить сделанные изменения.
"Удалить" – удалить текущий объект из базы знаний / удалить выбранное значение из списка разрешенных значений текущего объекта.
"Закрыть" – закрывает форму.
.Третья вкладка ("Просмотр") позволяет просматривать в удобном виде объекты базы знаний и их значения.
1.1.4.Команда "Правила…"
Команда "Правила…" открывает окно "Правила базы знаний", которое предназначено для просмотра и редактирования правил в базе знаний и имеет четыре вкладки: "Правила", "Предпосылка", "Заключение" и "Просмотр".
С
помощью вкладки "Правила" (рис.5.)
пользователь может вводить в базу новые
правила, удалять существующие, изменять
их 
Рисунок .5. Вкладка "Правила".
названия. Каждое правило должно иметь уникальное имя, по которому оно однозначно идентифицируется в базе знаний. Его длина может достигать 255 символов в длину.
Назначение кнопок на вкладке
"Правила":
– Перемещает текущее правило в списке правил к началу. Позиция в списке определяет, в какой последовательности будут выбираться правила машиной вывода.

– Перемещает текущее правило в списке правил к концу.
 —Перейти
на первое правило.
—Перейти
на первое правило.
 —Перейти
назад на несколько правил.
—Перейти
назад на несколько правил.
 —Перейти
к предыдущему правилу.
—Перейти
к предыдущему правилу.
 —Перейти
к следующему правилу.
—Перейти
к следующему правилу.
 —Перейти
на несколько правил вперед.
—Перейти
на несколько правил вперед.
 —Перейти
к последнему правилу.
—Перейти
к последнему правилу.
"Вставить" — Добавить новое правило в базу знаний.
"Сохранить" — Сохраняет изменения.
"Изменить" — Изменить имя текущего правила.
"Отменить" — Отменить сделанные изменения.
"Удалить" — Удалить текущее правило из базы знаний.
На вкладке "Предпосылка" (рис. 6.) пользователь имеет возможность изменить набор предпосылок для правила, выбранного до этого на вкладке "Правила". Каждая предпосылка представляет собой пару "объект-значение" и определяет первую часть правила "Если объект X будет иметь значение Y". Каждое правило может иметь неограниченное количество условий.
Рисунок
6. Вкладка "Предпосылка".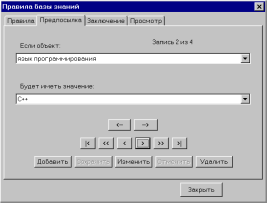
В списке "Если объект:" пользователь выбирает имя объекта, который он хочет добавить в предпосылку текущего правила.
В списке "Будет иметь значение:" пользователь выбирает значение объекта, который он добавляет в предпосылку текущего правила.
Назначение кнопок на вкладке "Предпосылка":
–Перемещает
текущий объект из предпосылки правила
по списку к началу. Позиция в списке
определяет, в какой последовательности
будут задаваться вопросы пользователю.
– Перемещает
текущее правило в списке правил к концу.
 —Переход
к первому объекту из предпосылки текущего
правила.
—Переход
к первому объекту из предпосылки текущего
правила.
 —Переход
назад на несколько объектов из предпосылки
текущего правила.
—Переход
назад на несколько объектов из предпосылки
текущего правила.
 —Переход
к предыдущему объекту из предпосылки
текущего правила.
—Переход
к предыдущему объекту из предпосылки
текущего правила.
 —Переход
к следующему объекту из предпосылки
текущего правила.
—Переход
к следующему объекту из предпосылки
текущего правила.
 —Переход
через несколько объектов вперед из
предпосылки текущего правила.
—Переход
через несколько объектов вперед из
предпосылки текущего правила.
 —Переход
к последнему объекту из предпосылки
текущего правила.
—Переход
к последнему объекту из предпосылки
текущего правила.
"Вставить" — Добавить новый объект к предпосылке текущего правила.
"Сохранить" — Сохраняет изменения.
"Изменить" — Изменить выбранный объект и его значение в предпосылке текущего правила.
"Отменить" — Отменить сделанные изменения.
"Удалить" — Удалить выбранный объект и его значение из предпосылки текущего правила.
Вкладка "Заключение" (рис.7.) позволяет редактировать совокупность заключений текущего правила.
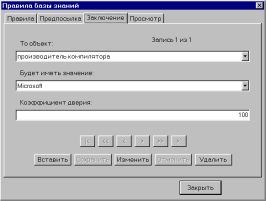
Рисунок 7. Вкладка "Заключение".
Каждое заключение представляет собой пару "объект-значение". При этом указывается коэффициент доверия того, что при выполнении всех условий правила данный объект примет указанное значение.
В списке "То объект:" пользователь выбирает имя объекта, который он хочет добавить в заключение текущего правила.
В списке "Будет иметь значение:" пользователь выбирает значение для объекта, который он добавляет в заключение текущего правила.
В поле ввода "Коэффициент доверия" пользователь вводит значение, коэффициента доверия для выбранного значения объекта. Диапазон для КД — от 0 до 100.
Назначение кнопок на вкладке "Заключение":
 —Переход
к первому объекту в заключении текущего
правила.
—Переход
к первому объекту в заключении текущего
правила.
 —Переход
на несколько объектов назад в заключении
текущего правила.
—Переход
на несколько объектов назад в заключении
текущего правила.
 —Переход
к предыдущему объекту в заключении
текущего правила.
—Переход
к предыдущему объекту в заключении
текущего правила.
 —Переход
к следующему объекту в заключении
текущего правила.
—Переход
к следующему объекту в заключении
текущего правила.
 —Переход
на несколько объектов вперед в заключении
текущего правила.
—Переход
на несколько объектов вперед в заключении
текущего правила.
 —Переход
к последнему объекту в заключении
текущего правила.
—Переход
к последнему объекту в заключении
текущего правила.
"Вставить" — Добавить новый объект и его значение в заключение текущего правила.
"Сохранить" — Сохраняет изменения.
"Изменить" — Изменить выбранный объект и его значение в заключении текущего правила.
"Отменить" — Отменить сделанные изменения.
"Удалить" — Удалить текущий объект и его значение из заключения текущего правила.
Вкладка "Просмотр" (рис. 8.) предоставляет возможность просмотра правил в удобном текстовом виде.

Рисунок 8. Вкладка "Просмотр".
