
labs_OS
.pdfЛабораторна робота №«1.Установка сучасної операційної системи Windows. Склад системного програмного забезпечення ОС Windows
Мета роботи : Набути досвіду установки сучасної операційної системи Windows. Ознайомитися на практиці з основними групами програм, що входять в системне програмне забезпечення.
План проведення заняття :
1.Ознайомитися з програмним забезпеченням VirtualBox.
2.Створити віртуальну машину виходячи з наданої інформації про мінімальних апаратних вимог пропонованої до установки і вивчення операційної системи (ОС).
3.Встановити ОС на віртуальний комп'ютер. Розібрати процес установки ОС на етапи.
4.Познайомитися з основними групами програм що входять до складу ОС.
Устаткування:
Апаратна частина: персональний комп'ютер, мережевий або локальний принтер. Програмна частина: програма VirtualBox, настановний диск або образ диска з ОС Windows Seven, текстовий процесор Microsoft Word.
Короткі теоретичні відомості:
Операційна система — комплекс програм, що забезпечує управління апаратними засобами комп'ютера, організуючий роботу з файлами і виконання застосовних програм, здійснююче введення і виведення даних.
Загальними словами, операційна система — це перший і основний набір програм, що завантажується в комп'ютер. Окрім вищезгаданих функцій ОС може здійснювати і інші, наприклад надання загального призначеного для користувача інтерфейсу і тому подібне
Сьогодні найбільш відомими операційними системами є ОС сімейства Microsoft Windows і UNIX -подобные системи.
Основні функції операційних систем :
-Завантаження застосувань в оперативну пам'ять і їх виконання.
- |
Стандартизованный доступ до периферійних пристроїв (облаштування введення- |
|
висновку). |
- |
Управління оперативною пам'яттю (розподіл між процесами, віртуальна |
|
пам'ять). |
-Управління доступом до даних на енергонезалежних носіях (таких як жорсткий
диск, компакт-диск і т. д.), організованих в тій або іншій файловій системі.
-Призначений для користувача інтерфейс.
- Мережеві операції, підтримка стека протоколів. Додаткові функції:
-Паралельне або псевдопаралельне виконання завдань (багатозадачність).
-Взаємодія між процесами: обмін даними, взаємна синхронізація.
- |
Захист самої системи, а також призначених для користувача даних і програм від |
|
дій користувачів (зловмисних або по незнанню) або застосувань. |
- |
Розмежування прав доступу і розрахований на багато користувачів |
|
режим роботи (аутентифікація, авторизація). |
|
Microsoft Windows - сімейство операційних систем компанії (Майкрософт). Працює на |
платформах Intel, AMD, а також на процесорах VIA і інших, за деякими виключеннями.
Прихильники OS/2, AmigaOS, Mac OS, Solaris, Linux і UNIX
критикують усі версії Windows з моменту появи системи на ринку. Проте останні 10 років Windows - найпопулярніша операційна система для настільних комп'ютерів на процесорах сімейства x86. У більшій частині цей успіх забезпечений ринковою політикою, яка також критикується. Існує два специфічні відгалуження в сімействі ОС
Windows - ОС реального часу, призначена для управління промисловими устаткуванням, створюється як урізана версія Windows NT або XP.
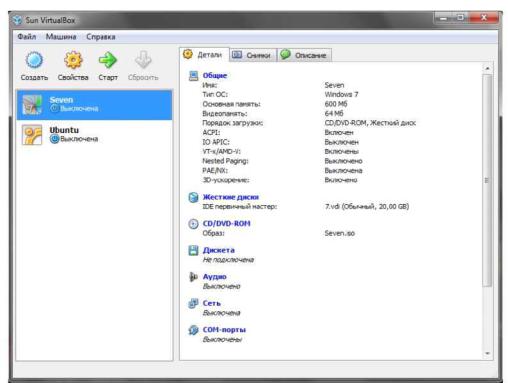
|
Windows Mobile (Раніше WinCE) - служить для управління кишеньковими комп'ютерами, |
|
комуникаторами і стільниковими телефонами. |
|
Windows 7 — операційна система сімейства Windows NT, що йде за Windows |
|
Vista. |
|
У лінійці Windows NT система носить номер версії 6.1 |
• |
Windows 2000 — 5.0 |
• |
Windows XP — 5.1, |
• |
Windows Server 2003 — 5.2 |
• |
Windows Vista і Windows Server 2008 — 6.0. |
|
Операційна система поступила в продаж 22 жовтня 2009 року, менше ніж через три роки |
|
після випуску попередньої операційної системи, Windows Vista. Партнерам і клієнтам, що мають |
|
ліцензію Volume Licensing, доступ до RTM був наданий 24 липня 2009 року. |
|
До складу Windows 7 увійшли як деякі розробки, виключені з Windows Vista, так і |
|
нововведення в інтерфейсі і вбудованих програмах. Із складу Windows 7 були виключені ігри |
|
Inkball, Ultimate Extras; застосування, що мають аналоги в Windows Live технологія Microsoft |
|
Agent, Windows Meeting Space; з меню «Пуск» зникла можливість повернутися до класичного |
|
меню і автоматична пристыковка браузеру і клієнта електронної пошти. Також із складу |
|
Windows зник Календар Windows. |
|
ОС Windows 7 має наступні мінімальні вимоги до апаратної частини комп'ютера : |
•Процесор: 1,4 GHz, 32-розрядний;
•Оперативна пам'ять: 512 Mb (32 - bit)
•Вільний дисковий простір: 16 GB (32 - bit)
•Відеоадаптер: підтримка графіки DirectX 9, 64 MB пам'яті;
•Облаштування читання DVD -дисков.
Хід роботи :
1. Запускаємо програму VirtualBox (рис. 1).
Рис. 1. Головне вікно програми Virtual Box.
2. Для створення нової віртуальної машини натискаємо кнопку «Створити» -Созвать.
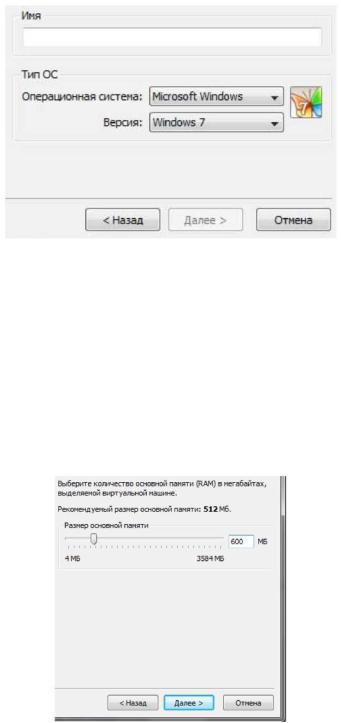
5
Буде запущений майстер створення нової віртуальної машини.
3. У подальшому діалоговому вікні вказуємо ім'я майбутньої машини а також тип операційної системи (рис. 2). У нас повинно бути вказано:
•Операційна система Microsoft Windows;
•Версія Windows 7.
Вякості імені слід вказати групу і номер(а) студентів згідно журналу викладача. Приклад: bi301_2_3_5, «bi301» - група, «2_3_5» - номери студентів, «_» - універсальний роздільник.
Рис. 2. Вікно введення імені машини і вибору типу ОС.
4.У наступному діалоговому вікні необхідно вказати об'єм оперативної пам'яті (ОП) майбутньої машини (рис. 3). Згідно з мінімальними системними вимогами розмір ОП не має бути менше
512 МЬ, і про це нас повідомляє програма У1г1иа1Бох виставляючи 512 МЬ як рекомендуємо розмір ОП. Максимальний розмір ОП віртуальної машини повністю залежить від апаратної ОП фізичної машини (об'єм можна
уточнити у адміністратора комп'ютерної лабораторії або викладача). При фізичному об'ємі 1024 МЬ, вкажемо розмір для віртуальної машини 600 МB.
Рис. 3. Діалогове вікно «Пам'ять».
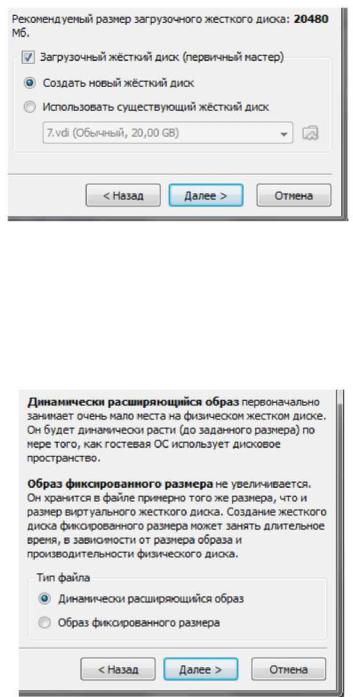
6
5.У наступному діалоговому вікні необхідно об'єм жорсткого диска майбутньому машини. Виходячи з мінімальних вимог 16 ОЬ., що дорівнює 16384 МЬ. Але оскільки розмір жорсткого диска дозволяє нам використати більший розмір (порадьтеся з адміністратором комп'ютерної лабораторії або викладачем) скористаємося рекомендованим параметром програми У1г!иа1Вох значення 20480 МЬ. (рис. 4).
Рис. 4. Діалогове вікно «Віртуальний жорсткий диск».
Параметри мають бути вказані відповідно до даних на рис. 4.
6.Подальшому діалозі по створенню жорсткого диска слід вказати тип файлу образу. Тип повинен відповідати цим рис. 5.
Рис. 5. Тип файлу жорсткого диска.
7.У вікні «Місце розташування і розмір віртуального диска» (рис. 6) Розташування повинне відповідати імені машини (рис. 2), а також надана можливість міняти розмір віртуального жорсткого диска, але як було вирішено в п. 5. розмір залишається без змін.
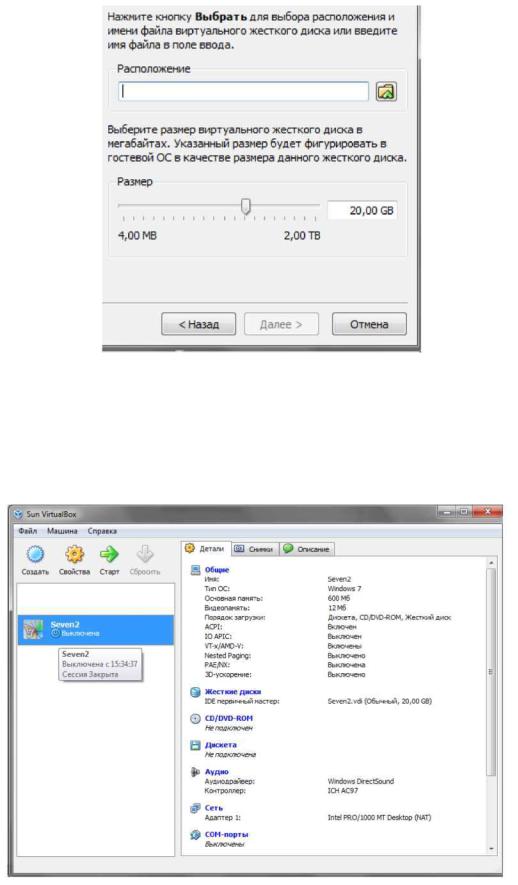
7
Рис. 6. Діалогове вікно «Місце розташування і розмір віртуального диска».
8.Після двократного підтвердження створення жорсткого диска і віртуальної машини вона з'являється в головному вікні програми VirtualBox в списку віртуальних машин. Але все таки це не означає що вона вже повністю готова до установки ОС (рис. 7).
Рис. 7. Головне вікно програми Virtualbox.
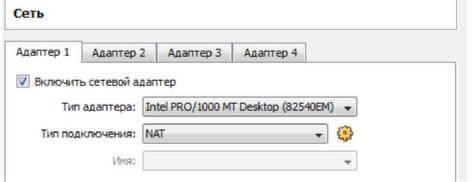
8
9.А саме нашу віртуальну машину наслідує:
1)Включити ЭБ-ускорение;
2)Збільшити розмір відео пам'яті;
3)Відключити Мережевий адаптер (за непотрібністю);
4)Відключити Аудіо-контроллер (за непотрібністю);
5)Підключити фізичний або віртуальний образ БУО-диска (уточніть у викладача або адміністратора комп'ютерної лабораторії).
1)Для зміни цих параметрів натиснемо кнопку «Властивості» (рис. 8). Згідно пункту 1 списку змін, що вносяться, ставимо «галку» навпроти «Включити ускорение» і згідно пункту 2 міняємо об'єм відео пам'яті на 64 МЬ.
2)Далі переходимо до пункту Э списку змін, а саме відключаємо мережевий адаптер. Для цього
влівому меню вікна «Властивості» (рис. 8) натискаємо пункт «Мережа» (рис 9).
Рис. 8. Параметри «Мережа».
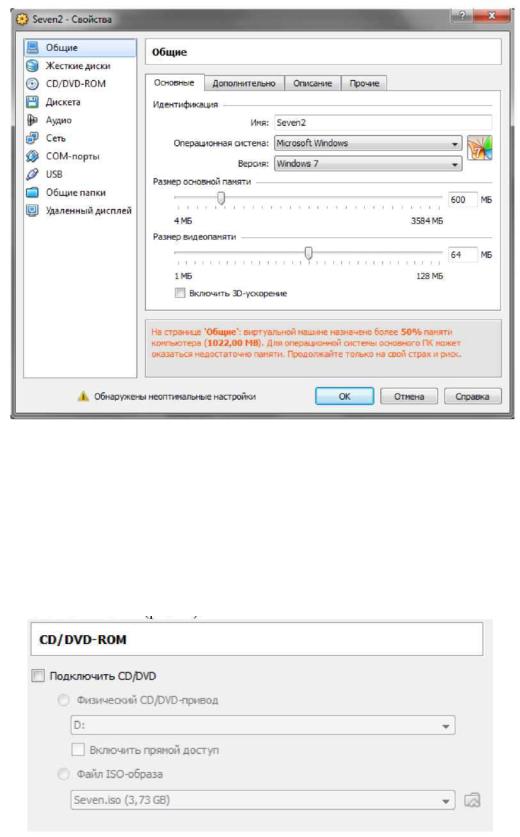
9
Рис. 9. Вміст вікна «Властивості».
Відповідно, навпроти пункту «Включити мережевий адаптер» знімаємо «галочку».
3)Пункт 4 списки змін, що вносяться, а саме відключення аудіо-контроллера необхідно виконати подібно до пункту 3, відключення мережевого адаптера.
4)Далі розглядаємо пункт 5, а саме підключення фізичного або віртуального образу DVD -диска. Для цього в лівому меню вікна «Властивості» (рис. 8) натискаємо пункт «CD/DVD - ROM» (рис.10).
Рис. 10. Параметри «CD/DVD - ROM».
Активуємо меню з вибором між пунктами «Фізичний CD/DVD - привід» і «Файл ISO - образу» установкою «галочки» у пункту «Підключити CD/DVD». Заздалегідь уточнивши у
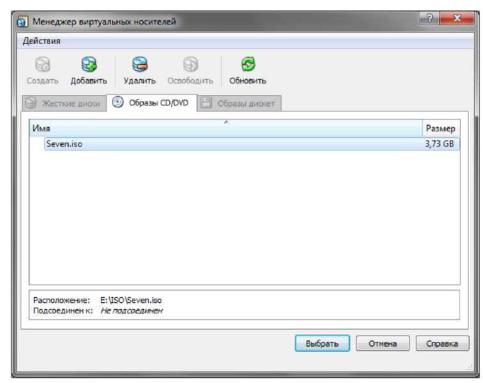
|
10 |
|
викладача або адміністратора комп'ютерного залу про джерело установки. |
• |
Якщо буде виданий фізичний диск, то, його слід встановити в привід, і відповідно |
|
активувати пункт «Фізичний CD/DVD - привід» (рис.10). Простежте, щоб буквений ідентифікатор |
|
відповідав тому, в який встановлений диск. |
• |
Якщо для установки використовуватиметься ІБО -образ диска, то, передусім, уточните, |
|
де він саме розташований, оскільки виконувати установку з мережевих ресурсів строго заборонено! |
|
Образ диска обов'язково повинен знаходитися безпосередньо на жорсткому диску комп'ютера, за яким |
|
ви працюєте. |
• |
Після того, як уточнили місцезнаходження образу, натисніть кнопку |
|
«Відкрити у рядка з пунктом » Файл ІSО - образу« з'явитися діалогове вікно менеджера |
|
віртуальних носіїв (рис. 11). |
|
Рис. 11. Менеджер віртуальних носіїв |
• |
Якщо на момент роботи в немає жодного образу, то слід його додати, натиснувши |
|
кнопку «Додати» у вірніше за панель менеджера. У наступному діалоговому вікні необхідно тільки |
|
прокласти шлях до образу. |
• |
Після додавання образу в список менеджера віртуальних носіїв, необхідно вибрати |
|
його і натиснути кнопку «Вибрати». |
10.Підтвердіть усі зроблені зміни натисненням кнопки «Оки» вікна «Властивості» (рис. 8).
11.Тепер можна переходити до установки ОС Windows 7 на віртуальну машину. Для цього вибираємо машину ліворуч в списку віртуальних машин головного вікна програми УігШаІВох (рис. 1) натискаємо кнопку «Старт» верхньому меню над списком.
12.Установка ОС розпочинається із завантаження файлів. Після чого необхідно почекати деякий час.
13.Далі з'явитися вікно з вибором мови, на якій працюватиме наша ОС, відповідно вибираємо «Мою мову - російську» (Рис. 12).
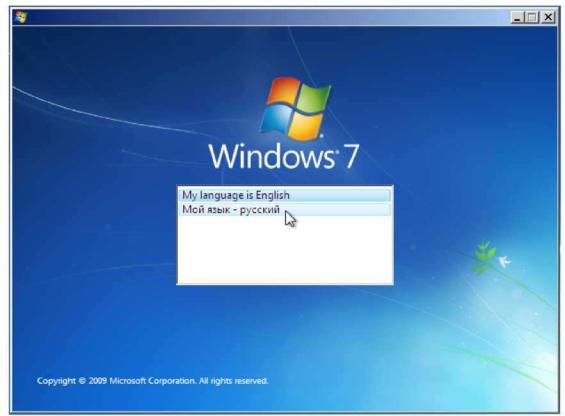
11
Рис. 12. Вікно вибору мови роботи ОС.
14. У наступному вікні необхідно ще раз підтвердити мову роботи ОС, формат часу, грошових одиниць і розкладку клавіатури або методу введення (рис. 13).

12
Рис. 13. Вікно вибору формату часу і розкладку клавіатури ОС. 15. Натискаємо «Далі», в наступному вікні натискаємо «Встановити».
16.Впродовж декількох секунд з'явитися вікно вибору операційних систем. Це робиться для того, щоб у адміністратора була можливість встановлювати ОС Windows 7 різній комплектації і різній продуктивності і, як правило, комерційній вартості видаваної ліцензії на установку. Це можуть бути такі версії Windows 7 як:
• |
Starter |
• |
Home Basic; |
• |
Home Premium; |
• |
Professional; |
• |
Ultimate. |
|
Вибираємо операційну систему архітектури x86 (рис. 14). |
