
labs_OS
.pdf
13
Рис. 14. Вікно вибору операційних систем.
17.У наступному вікні необхідно прийняти умови ліцензійної угоди, читаємо, ставимо «галочку» і натискаємо «Далі».
18.Наступне вікно, вікно вибору типу установки (рис. 15).
Рис. 15. Вікно вибору типу установки.
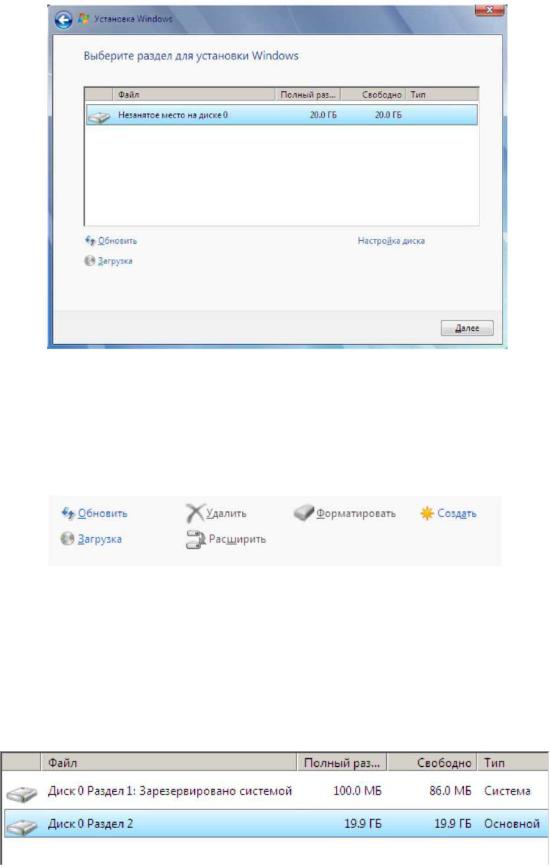
14
19.Виберемо пункт "Повна установка".
20.У наступному вікні необхідно вибрати розділ для установки Windows (рис. 16).
Рис. 16. Вікно вибору розділу для установки Windows.
21. Виберемо потрібний розділ і натискаємо "Налаштування диска". Випадає меню (рис. 17).
Рис. 17. Меню «Налаштування диска».
22.Натисніть «Створити», а потім «Застосувати».
23.Далі буде виведено повідомлення «Щоб забезпечити коректну роботу усіх своїх можливостей Windows може створювати додаткові розділи для системних файлів». Звичайно, бажано погодитися, натискаємо «Оки». Це повідомлення передвісник того, що ми побачимо надалі (рис. 18).
Рис. 18. Розділи для установки
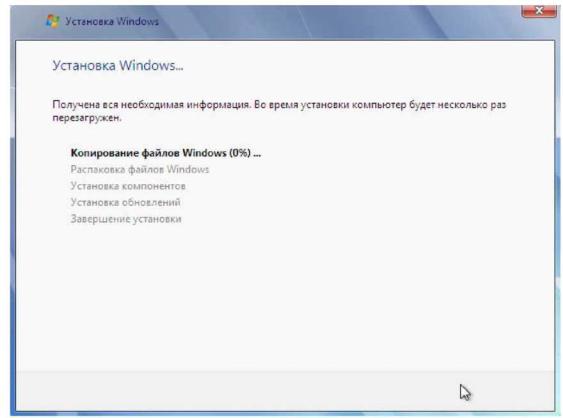
15
Як можна помітити, 100 МЬ, було зарезервовано системою, в системі ми його вже не побачимо.
24. Натисніть кнопку «Далі» і почнеться процес установки (рис. 19).
Рис. 19. Вікно установки Windows.
25.У іншому процес установки автоматизований, і участь користувача буде потрібна тільки на етапі написання імені користувача ОС (рис. 20).
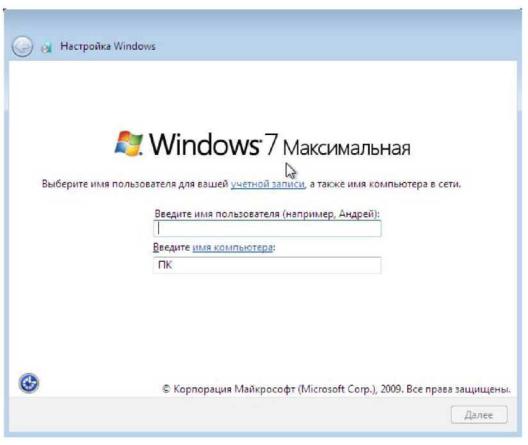
16
Рис. 20. Введення імені користувача.
Введення пароля в нашому випадку зовсім необов'язкове, але бажане. У разі введення пароля студент несе відповідальність за його збереження, і у разі втрати пароля викладач або адміністратор комп'ютерної лабораторії надати допомогу в його відновленні не зможуть.
26.Полі введення серійного номера залишаємо порожнім для 30-денної пробної версії.
27.Усі подальші діалогові вікна можуть заповнюватися користувачем самостійно відчутної негативної дії на роботу ОС у разі помилки вже не буде.
28.Після чергового перезавантаження система буде встановлена, і готова до роботи.
29.Встановіть доповнення до гостьової операційної системі, натиснувши в головному меню VirtualBox, «Пристрої» > «Встановити доповнення гостьовою ОС»
30.Розгляньте програми що входять до складу операційної системи.
31.Підготуйте звіт для викладача про виконання лабораторної роботи, здайте відповідно до графіку.
Контрольні питання:
1.Що таке операційна система?
2.Перерахуйте основні функції операційних систем.
3.Перерахуйте основні версії операційних систем сімейства Windows.
4.Перерахуйте мінімальні і рекомендовані вимоги ОС Windows 7.
5.Розкажіть про відмінності ОС Windows 7 від інших операційних систем Windows.
Література 1,3,4
17
Лабораторна робота №2. Управління пам'яттю і введенням/виводом в ОС Windows
Мета роботи : Практичне знайомство з управлінням введенням/виводом в операційних системах Windows і кешування операцій введення/виводу.
План проведення заняття :
1.Ознайомитися з короткими теоретичними відомостями.
2.Ознайомитися з призначенням і основними функціями Диспетчера завдань Windows.
3.Набути навичок застосування командного рядка Windows. Навчитися запускати зупиняти і перевіряти роботу процесів.
4.Зробити висновки про взаємозв'язок запушених процесів і оперативною пам'яттю комп'ютера.
5.Підготувати звіт для викладача про виконання лабораторної роботи і представити його відповідно до графіку.
Устаткування:
Апаратна частина: персональний комп'ютер, мережевий або локальний принтер. Програмна частина: ОС Windows 7, текстовий процесор Microsoft Word.
|
Короткі теоретичні відомості: |
|
Необхідність забезпечити програмам можливість здійснювати обмін даними із зовнішніми |
|
пристроями і при цьому не включати в кожну двійкову програму відповідний двійковий код, що |
|
здійснює власне управління облаштуваннями введення/виводу, привела розробників до створення |
|
системного програмного забезпечення і, зокрема, самих операційних систем. |
|
Програмування завдань управління введенням/виводом є найбільш складним і |
|
трудомістким, вимагаючим дуже високої кваліфікації. Тому код, що дозволяє здійснювати |
|
операції введення/виводу, стали оформляти у вигляді системних бібліотечних процедур; потім |
|
його стали включати не в системи програмування, а в операційну систему з тим, щоб в кожну |
|
окремо взяту програму його не вставляти, а тільки дозволити звертатися до такого коду. Системи |
|
програмування стали генерувати звернення до цього системного коду введення/виводу і |
|
здійснювати тільки підготовку власне операціям введення/виводу, тобто автоматизувати |
|
перетворення даних до відповідного формату, зрозумілого пристроям, позбавляючи прикладних |
|
програмістів від цієї складної і трудомісткої роботи. Іншими словами, системи програмування |
|
вставляють в машинний код необхідні бібліотечні підпрограми введення/виводу і звернення до |
|
тих системних програмних модулів, які, власне, і управляють операціями обміну між |
|
оперативною пам'яттю і зовнішніми пристроями. |
|
Таким чином, управління введенням/виводом — це одна з основних функцій будь-якої |
|
ОС. Одним із засобів правління введенням/виводом, а також інструментом управління пам'яттю є |
|
диспетчер завдань Windows, він відображає застосування, процеси і служби, які у нинішній |
|
момент запущені на комп'ютері. З його допомогою можна контролювати продуктивність |
|
комп'ютера або завершувати роботу застосувань, які не відповідають. |
|
За наявності підключення до мережі можна також переглядати стан мережі і параметри її |
|
роботи. Якщо до комп'ютера підключилися декілька користувачів, можна побачити їх імена, які |
|
завдання вони виконують, а також відправити їм повідомлення. |
|
Також управляти процесами можна і «вручну» за допомогою командного рядка. |
|
Команди Windows для роботи з процесами: |
• |
at - запуск програм в заданий час |
• |
Schtasks - настроює виконання команд за розкладом |
• |
Start - запускає певну програму або команду в окремому вікні. |
• |
Taskkill - завершує процес |
• |
Tasklist - виводить інформацію про працюючі процеси |
|
Для отримання детальнішої інформації, можна використати центр довідки і підтримки або |
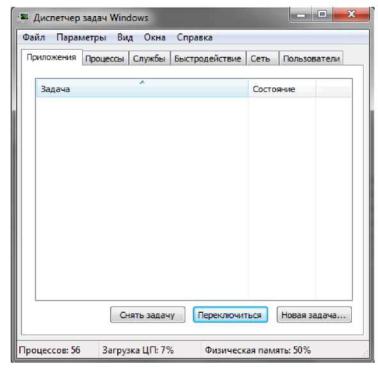
|
18 |
|
команду help (наприклад: help at) |
• |
command.com - запуск командної оболонки MS - DOS |
• |
cmd.exe - запуск командної оболонки Windows Хід |
роботи :
Завдання 1. Робота з Диспетчером завдань Windows 7.
1.Запустіть раніше встановлену ОС Windows 7.
2.Запуск диспетчера завдань можна здійснити двома способами:
1)Натисненням поєднання клавіш Ctrl+Alt+Del. При використанні цієї команди не варто нехтувати послідовністю клавіш. З'явиться меню, в якому курсором слід вибрати пункт «Диспетчер завдань».
2)Перекладіть курсор на область зі свідченнями системної дати і часу і натисніть правий клік, буде виведено меню, в якому слід вибрати «Диспетчер завдань».
3.Буде виведено вікно як на рис. 21.
Рис. 21. Диспетчер завдань Windows 7.
4.У диспетчерові завдань є 6 вкладок:
1)Застосування
2)Процеси
3)Служби
4)Швидкодія
5)Мережа
6)Користувачі
про Вкладка «Застосування» відображає список запущених завдань (програм) що виконуються зараз не у фоновому режимі, а також відображає їх стан. Також в цьому вікні можна зняти завдання перемкнутися між завданнями і запустити нове завдання за допомогою відповідних кнопок.
про Вкладка «Процеси» відображає список запущених процесів, ім'я користувача того, що запустило процес, завантаження центрального процесора в процентному співвідношенні, а також об'єм пам'яті використовуваного для виконання процесу. Також є присутньою можливість відображати процеси усіх користувачів, або примусового завершення процесу.

19
Процес — виконання пасивних інструкцій комп'ютерної програми на процесорі ЕОМ. про Вкладка «Служби» показує, які служби запущені на комп'ютері. Служби
— застосування, що автоматично запускаються системою при запуску ОС Windows і що виконуються незалежно від статусу користувача. про Вкладка «Швидкодія» відображає в графічному режимі завантаження процесора, а також хронологію використання фізичної пам'яті комп'ютера. Дуже ефективним інструментом спостереження є «Монітор ресурсів». З його допомогою можна наочно спостерігати за кожною із сторін «життя» комп'ютера. Детальне вивчення інструменту провести самостійно, інтуїтивно. про Вкладка «Мережа» відображає підключені мережеві адаптери, а також мережеву активність.
про Вкладка «Користувачі» відображає список підключених користувачів. 5. Після вивчення диспетчера завдань :
про Потренуйтеся в завершенні і повторному запуску процесів. про Розберіть моніторинг завантаження і використання пам'яті.
про Спробуйте запустити нові процеси за допомогою диспетчера, для цього можна використати команди: cmd, msconfig.
Завдання 2. Командний рядок Windows.
1.Для запуску командного рядка в режимі Windows слід натиснути:
2.Попрацюйте виконанням основних команд роботи з процесами: запускаючи, відстежуючи і завершуючи процеси.
Основні команди
Schtasks - виводить виконання команд за розкладом
Start - запускає певну програму або команду в окремому вікні.
Taskkill - завершує процес
Tasklist - виводить інформацію про працюючі процеси
Рис. 22. Командний рядок Windows.
У вікні (рис. 22), що з'явилося, наберіть: cd/ - перехід в кореневий каталог;
cd windows - перехід в каталог Windows. dir - перегляд утримуваного каталогу.
У цьому каталозі ми можемо працювати з такими програмами як «WordPad» і «Блокнот». 4. Запустимо програму «Блокнот» :
20
C:\Windows > start notepad.exe
Відстежимо виконання процесу :
C:\Windows > tasklist
Потім завершите виконання процесу : C:\Windows > taskkill /IM notepad.exe
5.Самостійно, інтуїтивно, знайдіть команду запуску програми WordPad. Необхідний файл запуску знайдіть в теці Windows.
6.Виконання завдання включити в звіт по виконанню лабораторної роботи.
Завдання 3. Самостійне завдання.
1.Відстежте виконання процесу explorer.exe за допомогою диспетчера завдань і командного рядка.
2.Продемонструйте викладачеві завершення і повторний запуск процесу explorer.exe з:
• |
Диспетчера завдань; |
• |
Командного рядка. |
3. |
Виконання завдання включити в звіт по виконанню лабораторної роботи. |
Контрольні питання:
1.Дайте поняття процесу в операційній системі.
2.Дайте поняття службі в операційній системі.
3.Зарахуйте основні команда роботи з процесами за допомогою командного рядка.
Література 1,3,4

21
Лабораторна робота №3. Дослідження файлових систем і управління файлами в
ОС Windows
Мета роботи : вивчити загальні поняття про файлові системи і вивчити методи управління файлами.
План проведення заняття :
1.Ознайомитися з короткими теоретичними відомостями.
2.Набути навичок застосування командного рядка Windows. Навчитися створювати, переміщати і видаляти файли і каталоги.
3.Підготувати звіт для викладача про виконання лабораторної роботи і представити його відповідно до графіку.
Устаткування:
Програмна частина: ОС Windows, текстовий процесор Microsoft Word.
Апаратна частина: персональний комп'ютер, мережевий або локальний принтер.
Короткі теоретичні відомості:
Сукупність каталогів і системних структур даних, що відстежують розміщення файлів на диску і вільний дисковий простір, називається файловою системою. Основною структурною одиницею будь-якої файлової системи є файл і каталог.
Файл - мінімальна структурована іменована послідовність даних. Каталог (тека) є своєрідною об'єднуючою структурою для розташованих на диску файлів. Каталог може містити в собі файли і інші (вкладені) каталоги. Каталоги і файли утворюють на диску деревовидну ієрархічну структуру - дерево каталогів. Єдиний каталог не входить ні в одну з директорій називається кореневим каталогом.
Магнітні диски є облаштуваннями довільного доступу. У них кожен запис даних має свою унікальну адресу, що забезпечує безпосередній доступ до неї, минувши усі інші записи. Для зберігання даних служить диск (пакет з декількох дисків), покритий феромагнітним шаром. Запис на магнітний диск і прочитування даних з нього здійснюється голівками читання/запису.
Рис. 23 Структура поверхні магнітного диска
Поверхня диска розбита на доріжки кола (рис. 23), що є. Доріжки розділені на сектори. Розмір сектора зазвичай складає 512 байт.
У більшості файлових систем простір на диску виділяється кластерами, які складаються
22
з декількох секторів. Кластер — мінімальний розмір місця на диску, яке може бути виділене для зберігання одного файлу. Перед тим, як диск може бути використаний для запису даних, він має бути розмічений — на його доріжки мають бути записані заголовки секторів з правильними номерами доріжки і сектора, а також, якщо це необхідно, маркери. Як правило, при цьому ж відбувається тестування поверхні диска для пошуку дефектів магнітного шару. Не слід плутати цю операцію — фізичне форматування диска — з логічним форматуванням, що полягає в створенні файлових систем. Сучасні жорсткі диски зазвичай вимагають фізичної розмітки при їх виготовленні.
Один фізичний жорсткий диск може бути розділений на декілька розділів - логічних дисків (томів). Кожен логічний диск є як би окремим пристроєм. Отже, на нім може бути своя файлова система і свій кореневий каталог.
Уопераційних системах MS - DOS і Windows кожен дисковий пристрій позначається латинською буквою. Для імені логічного диска використовуються букви від A до Z. Букви A і B означають дисководи гнучких магнітних дисків (FDD). Починаючи з букви C, іменуються розділи жорсткого диска (HDD), дисководи оптичних дисків і віртуальні диски. Для звернення до файлу використовується наступна специфікація: пристрій:\шлях\ім'я файлу. розширення
Тут шлях - список каталогів, що входять один в одного, в останньому з яких і міститься вказаний файл. Якщо шлях не вказаний, слідує що, файл знаходиться в кореневому каталозі цього диска. У MS - DOS ім'я файлу складається з 8 символів, точки і 3 символів розширення імені файлу. Точка відділяє власне ім'я від розширення. Ім'я файлу може складатися з латинських букв, цифр 0 - 9, деяких інших символів, і не може містити пропуск. У Windows підтримуються довгі імена файлів (від 1 до 255 символів), ім'я може містити пропуски. При використанні файлових систем HPFS і NTFS ім'я файлу може містити декілька точок.
Уіменах файлів не можна використати символи " * " і "? "оскільки вони використовуються в масках імен при пошуку файлів.
Розширення імені потрібне для визначення типу файлу і зв'язування файлу з певною програмою, за допомогою якої він може бути відкритий. Хоча ім'я файлу може і не мати розширення.
Розрізняють наступні типи файлів :
• |
Текстові файли. Текстові файли можуть містити простий або розмічений текст, в |
|
кодуванні ASCII, ANSI або UNICODE. Текст без розмітки містить символи, що тільки |
|
відображаються, і прості символи (повернення каретки і табуляції), що управляють. Розмічений |
|
текст містить бінарну і символьну розмітку (міжрядковий інтервал, нова сторінка і тому подібне), |
|
може містити таблиці і малюнки; |
•Графічні файли - файли, що містять точкові або векторні зображення;
• |
Файли мультимедіа - розрізняють файли що містять оцифрований звук (файли аудіо) і |
|
фали відео (містять зображення і звук); |
•Виконувані файли - програми готові до виконання (файли з розширенням exe і com).
•Архівні файли - файли архівів rar, tar, zip, cab і тому подібне
•Файли бібліотек - файли з розширенням DLL, OCX і LIB;
• |
Файли даних - бінарні або текстові файли з різним розширенням, використовувані |
|
програмами під час роботи. |
|
Інформація про логічну організацію фізичного жорсткого диска (числі логічних дисків, |
|
їх розмірі) розташована в головному завантажувальному записі (MBR). MBR розташована в |
|
найпершому секторі жорсткого диска і не входить в структуру файлової системи. |
|
У операційних системах сімейства UNIX розділення на логічні диски відсутнє, а |
|
використовується поняття кореневого каталогу файлової системи. Специфікація звернення до |
|
файлу виглядає таким чином: |
|
/шлях/ім'я файлу.тип |
|
Сучасні операційні системи мають можливість працювати з декількома файловими |
|
системами одночасно. Перш ніж операційна система зможе використати файлову систему, вона |
|
повинна виконати над цією системою операцію, що називається монтуванням. |
