
- •1. Правила доступа на сайт образовательного портала
- •2. Технология работы с сайтом образовательного портала
- •2.1. Переход на сайт образовательного портала ДОТ ААЭП
- •2.2. Вход на сайт образовательного портала ДОТ ААЭП
- •2.3. Работа с курсами (дисциплинами)
- •2.3.1. Выбор курса (дисциплины)
- •2.3.2. Работа с ресурсами курса (дисциплины)
- •2.3.3. Работа с элементами курса (дисциплины)
- •2.3.4. Работа с тестом (прохождение тестирования)
- •2.3.5. Работа с заданиями (выполнения задания)
- •2.3.6. Оценивание заданий и итоговое оценивание
- •2.4. Выход из портала
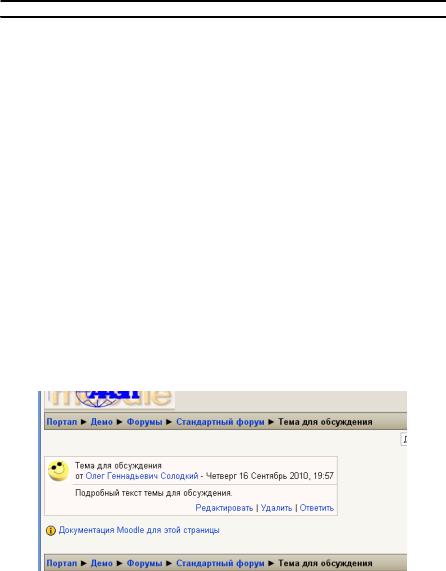
14 
 соответствующую программу.
соответствующую программу.  Чаще всего при помощи ссылок на файлы преподаватели организуют доступ к материалам курса. То есть конспекты лекций, презентации лекций, методические указания, варианты заданий и т.п. являются подготовленными
Чаще всего при помощи ссылок на файлы преподаватели организуют доступ к материалам курса. То есть конспекты лекций, презентации лекций, методические указания, варианты заданий и т.п. являются подготовленными
преподавателями файлами, выложенными на сервер.
2.3.3. Работа с элементами курса (дисциплины)
Элементы курса позволяют организовать взаимодействие между преподавателем и обучаемым. Чаще всего для этого используют чаты и форумы. Лекции и опросы используются редко. Поэтому рассмотрены не будут.
Чат. При выборе какого-нибудь чата (нажатия мыши на надпись справа от соответствующей иконки), открывается окно для входа в него, где приводится список пользователей, общающихся в чате на текущей момент. По нажатию на «Войти в чат», открывается окно с сообщениями пользователей и областью ввода собственного сообщения. Ввод собственного сообщения завершается нажатием клавиши «Enter». Общение в чате образовательного портала ничем не отличается от общения в любом другом чате.
Форум. В процессе обучения форум в основном используется для двух целей: консультация; обсуждение, как задание для студентов. И в том и в другом случае работа с форумом ничем не отличается от работы с форумом на любом другом сайте. Можно добавлять свое сообщение, дать ответ на уже имеющееся сообщение пользователя, отредактировать свое сообщение или его удалить (Рисунок 12).
Рисунок 12 Окно обсуждения в форуме
Помните, что некоторые форумы являются заданиями, и ответы в них оцениваются преподавателями. Соблюдайте культуру общения и отвечайте только по теме!

15
2.3.4. Работа с тестом (прохождение тестирования)
Тестирование является одним из самых распространенных способов оценивания знаний обучаемых.
Для прохождения теста, необходимо нажать на его название справа от иконки. В отрывшемся окне содержится пояснение к тесту, метод оценивания и ограничения (Рисунок 13).
Если тест еще ни разу не сдавался, то имеется кнопочка «Начать тестирование». Если же тест выполнялся раньше, то окно будет содержать информацию о предыдущих попытках тестирования, а кнопочка будет иметь надпись «Сделать тест заново».
Рисунок 13 Окно информации о тесте
Если кнопочка для начала тестирования отсутствует, указывается причина, по которой ее нет. Кнопочка отсутствует, если не истекло время ограничения между попытками тестирования (например, 2 часа как указано на рисунке), или Вы исчерпали количество попыток. Если кнопочка не доступна из-за ограничения времени между тестами, то в окне указывается время, в которое тест станет доступен.
По нажатию кнопочки начала теста, появляется окно предупреждения и, после утвердительного ответа, окно с вопросами теста.
В тесте могут иметься следующие типы вопросов:
Вопрос на выбор одного правильного ответа (Рисунок 14).
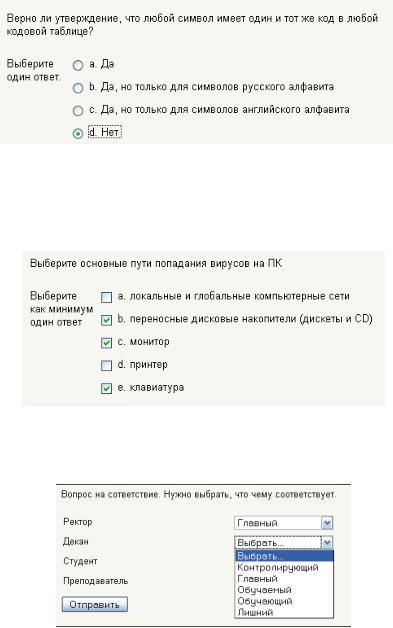
16
Рисунок 14 Вопрос на выбор одного правильного ответа
Вы должны поставить точку напротив ответа, который считаете правильным. Если после своего выбора, Вы решили, что все же правильный ответ другой, то поставьте точку напротив этого правильного ответа. Старый Ваш выбор исчезнет.
Вопрос на выбор нескольких правильных ответов (Рисунок 15).
Рисунок 15 Вопрос на выбор нескольких правильных ответов
Вы должны поставить галочки напротив всех правильных ответов. Если Вы передумали, то галочки можно убрать.
Вопрос на соответствие (Рисунок 16).
Рисунок 16 Вопрос на соответствие
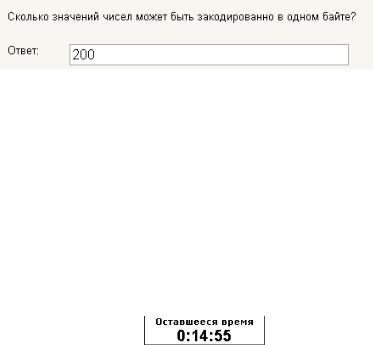
17
В данном типе вопроса Вы должны выбрать соответствие между понятиями и ответов из предложенных вариантов в выпадающем меню. Варианты выбора чаще всего содержат лишний вариант ответа, который ничему не соответствует.
Вопрос на ввод текста с клавиатуры (Рисунок 17).
Рисунок 17 Вопрос на ввод текста с клавиатуры
В данном типе вопроса Вы должны ввести правильный ответ с клавиатуры. Будьте внимательны при вводе ответа. Если Вы допустили орфографическую ошибку, ответ будет считаться не правильным. Если вопрос на ввод числового значения, то (в зависимости от контекста вопроса) может быть допущена некоторая погрешность вводимого значения. Например, если спрашивается число π, то ввод значения 3,1415 может считаться правильным, хотя это приближенное значение. После ввода ответа клавишу «Enter» не нажимайте! Нажатие клавиши «Enter» приводит к проверке Ваших ответов на весь тест.
Некоторые вопросы могут содержать изображения. Внимательно
читайте вопросы и изучайте изображения!
Если тест ограничен по времени выполнения, то в маленьком окошке идет отсчет времени (Рисунок 18). По истечению указанного времени тест автоматически закрывается (происходит проверка Ваших ответов).
Рисунок 18 Окно отсчета времени
Для завершения тестирования (если время тестирования еще не истекло) необходимо нажать кнопочку «Отправить все и завершить тест».
После нажатия кнопочки «Отправить все и завершить тест» на экране появляется окно предупреждения о завершении тестирования и происходит переход к окну информации о тесте (Рисунок 13), где содержится Ваш результат выполнения теста.
2.3.5. Работа с заданиями (выполнения задания)
В курсе предусмотрено три вида заданий:
∙ответ в виде файла
∙ответ в виде текста
∙ответ вне сайта.
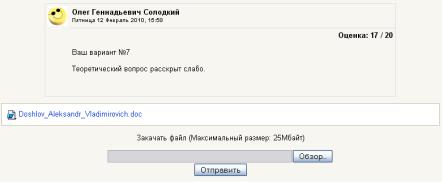
18
Ответ в виде файла подразумевает выполнение задания на своем компьютере и отправку созданного файла на сервер. Данный тип задания чаще всего используется для организации приема контрольных работ. Прежде чем выполнять задание, внимательно прочитайте пояснения и методические указания к заданию. Указания могут быть в виде ссылок на файлы (смотри 2.3.2), а так же находиться внутри самого задания.
Выполните задание, создав и отредактировав соответствующий файл. Сохраните этот файл на диске своего компьютера. Затем зайдите на образовательный портал и войдите в задание. В открывшемся окне (Рисунок 19) имеется область ввода имени файла и кнопочка «Обзор» для выбора файла. Нажав на эту кнопку, необходимо выбрать файл с выполненным заданием. Имя выбранного файла появится в области ввода. Затем необходимо нажать кнопочку «Отправить» для выгрузки файла на сервер.
Рисунок 19 Окно задания с ответом в виде файла
В приведенном окне студент уже выложил файл (имя файла указано в разделе «Ответ»). Так же в приведенном окне имеется отзыв преподавателя на выполненное задание и оценка (17 баллов из 20 возможных).
Если преподаватель оценил Ваше задание на неудовлетворительную оценку, то Вы можете исправить файл, который находиться на локальном диске Вашего компьютера (не на сервере образовательного портала) и снова отправить файл на сервер.
Ответ в виде текста подразумевает, что студент даст ответ на задание в виде 2-3 предложений (или немного больше), и при этом не будет требоваться создания текстового документа для выгрузки на сервер.
Так же как и в случае ответа в виде файла, рекомендуется сначала внимательно ознакомиться с пояснениями, методическими указаниями, которые содержаться в разделе задания. После прочтения задания и поиска ответа на него, необходимо зайти в задание и нажать Кнопочку
