
Архив 1 семестр 1 курс / Word2007AV (1)
.docxЗадание 1 Основные настройки текстового процессора Word
1. Запустите текстовый процессор Word.
2. Установите режим постраничного отображения документа на экране. Для этого используйте команду Вид —› Разметка страницы.
4. Задайте на Панели Главная тип шрифта (Times New Roman), размер шрифта (14 пунктов), способ выравнивания текста (По ширине).
5. Установите средства проверки правописания. На вкладке Office—› Параметры Word —› Правописание установите флажки Автоматически проверять орфографию и Автоматически проверять грамматику.
6. Установите автоматическую расстановку переносов (Разметка страницы —› Расстановка переносов —› Автоматическая расстановка переносов).
7. Наберите изложенный ниже текст:
Уважаемые господа!
Приглашаем вас на юбилейную презентацию компьютерной фирмы "ЭЛИКОМ".
Мы работаем на российском рынке много лет. Информационные продукты нашей фирмы знают и любят многие пользователи страны. Наши компьютеры работают без рекламаций!
Будем рады видеть вас.
Запомните адрес и время нашей презентации - Тургеневская улица, д. 50, 18-00.
Справки по телефону 31-15-44.
8. Сохраните в рабочей папке набранный текст в файле с именем Текст.
9. Выполните основные настройки печатного документа:
-
откройте диалоговое окно Параметры страницы (Разметка страницы —› Параметры страницы);
-
на вкладке Размер бумаги выберите пункт А4;
-
задайте ориентацию бумаги Книжная;
-
на вкладке Поля задайте размеры полей: Верхнее - 1,5 см, Нижнее - 2,0 см, Левое - 2,5 см, Правое - 1,5 см;
-
для верхнего поля задайте интервал до края колонтитула 1,2 см ;
-
для размещения номера печатной страницы используйте команду Вставка —› Номер страницы. На вкладке Положение задайте Внизу страницы, Выравнивание – Справа
-
Установите для документа следующий верхний колонтитул: РАЗДЕЛ 1(Вставка- Верхний колонтитул)
-
Вставить в документ 4 пустые страницы (Вставка - Пустая страница)
-
Начиная с третьей страницы начать новый раздел (второй раздел) (Разметка страницы -Разрывы-Разрывы разделов -на текущей странице)
-
Установить для второго раздела следующий верхний колонтитул: РАЗДЕЛ 2
* Чтобы колонтитул нового раздела не копировал колонтитул предыдущего раздела нужно отключить на панели «Конструктор» кнопку «Как в предыдущем».
10. Сохраните в рабочей папке документ, дав ему имя Текст1 (команда Сохранить как).
Задание 2. Основные операции по редактированию текстовых документов Word
1. Откройте Текст1.doc.
2. Осуществите поиск в тексте однокоренных слов, например с корнем компьютер (команда Главная —› Найти).
3. Осуществите поиск в тексте слов, начинающихся с одинаковой буквы, например с М. Для этого надо установить флажок Учитывать регистр, остальное - аналогично п. 8.
4. Замените одно слово на другое, например вас на Вас (команда Главная —› Заменить). При этом установите флажок Учитывать регистр.
5. Проверьте орфографию текста, используя основной словарь (команда Office—› Параметры Word —› Правописание —›Предлагать только из основного словаря, затем Рецензирование—›Правописание).
6. Замените в тексте слово «любят» синонимом.
7. Сделайте сноску к слову презентация: Презентация – информационное сообщение, целью которого является представление какой-либо новой и полезной информации. (Ссылки—›Вставить сноску).
8. Сохраните файл под именем Текст2.
Задание 3. Основные операции по форматированию текстовых документов Word
Проведите форматирование текста (документ Текст1.doc) в соответствии со следующим образцом:
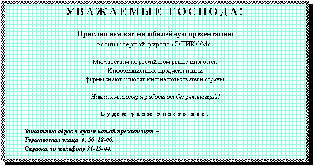 Стандартные
операции форматирования выполняйте с
помощью меню (в командном режиме) или с
помощью Панели инструментов в следующей
последовательности:
Стандартные
операции форматирования выполняйте с
помощью меню (в командном режиме) или с
помощью Панели инструментов в следующей
последовательности:
1. Откройте документ Текст1.doc.
2. Оформите в тексте обращение "Уважаемые господа" полужирным шрифтом размером 16 пт вразрядку на 6 пт(шрифт-интервал-разреженный), отцентрируйте абзац и замените строчные буквы на прописные (команда Главная —› Регистр).
3. Оформите фрагмент текста с указанием адреса фирмы полужирным курсивом размером 12 пт и разбейте этот фрагмент на абзацы.
4. Произведите выравнивание и оформление шрифтами всего текста в соответствии с образцом.
5. Заключите весь текст в рамку ( Разметка страницы - Границы страниц – Граница: тип рамки - тень, тип линии - двойная волнистая, ширина - 0,75 пт, цвет - красный) и сделайте фон (тип - светлая сетка, цвет - бирюзовый).
6. Сохраните документ в файле с именем Текст4.
Задание 4. Оформление фрагментов текста как нумерованных и маркированных списков
Наберите исходный текст (рис. 1) и оформите его фрагменты как нумерованные и маркированные списки в соответствии с рис. 2. Сохраните текст в файле Текст5.
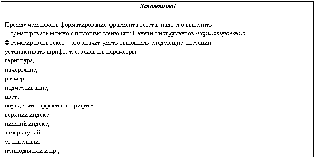
Рис. 1. Исходный текст
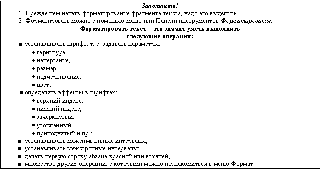
Рис. 2. Образцы фрагментов текста, оформленных как нумерованный или как маркированный список
1.Выделите текст, Главная – Список многоуровневый.
2. Выделите текст второго уровня, нажмите Tab.
Задание 5. Технология оформления двухколоночного текста

Для выполнения этого задания рекомендуется следующая последовательность действий:
1. Откройте ранее созданный файл Текст4.doc.
2. Расположите выделенный фрагмент в двух колонках (команда Разметка страницы —› Колонки) так, чтобы маркированный двухуровневый список находился в левой колонке, а одноуровневый маркированный список - в правой колонке. Первую строку и нумерованный список удалите.
3. Примените другой тип расположения текста в двух колонках, например Справа. Уберите разделитель колонок.
4. Сохраните документ в файле с именем Текст6.
Задание 6. Создание оглавления
Откройте файл «Документ для создания оглавления» и отметьте стилем «Заголовок 1» все абзацы, набранные красным цветом, отметьте стилем «Заголовок 2» все абзацы, набранные синим цветом.
На первую страницу документа вставьте оглавление.
-
Щелкните место вставки оглавления.
-
В меню Ссылки выберите команду Оглавление.
-
Чтобы воспользоваться одним из готовых решений, выберите нужный вариант в поле Оглавление - Форматы.
-
Сохраните документ в файле с именем Текст8.
Задание 7. Создание таблицы. Использование формул в таблице.
Подготовьте таблицу, содержащую сведения об успеваемости студентов, для дальнейшего подсчета количества оценок. Образец документа представлен на рис. 4.
Для выполнения этого задания выполните следующие действия:
1. Создайте новый документ.
2. Создайте таблицу из 9 столбцов и 14 строк (команда Вставка —›Таблица —› Вставить таблицу).

3.Выполните объединение ячеек первой строки (команда Макет —› Объединить ячейки).
4. Установите ширину столбца A - 0,7 см, столбца B - 2,75 см, столбца C - 1,5 см, столбцов D-I - 1,75 см (команда Макет—›Свойства —› Высота и ширина ячейки).
5. Введите текст в ячейки таблицы согласно рис., соблюдая форматирование.
6. Затените итоговые строки и столбцы для подсчета количества оценок (команда Конструктор —›Заливка).
7. Произведите расчеты по формулам в таблице, приведенной на рис. 4:
-
числа студентов каждой группы, сдававших экзамен по определенной дисциплине;
-
общего числа студентов, сдавших экзамен по каждой дисциплине на "отлично", "хорошо", "удовлетворительно", "неудовлетворительно";
-
числа студентов, сдававших экзамен по определенной дисциплине;
-
числа всех студентов, сдававших экзамены.
8. Создайте формулу для расчетов числа студентов каждой учебной группы, сдававших экзамен по определенной дисциплине «Всего сдавало»(команда Макет—›Данные —› Формула-sum(right)).
11.
Создайте формулу для расчета общего
числа студентов, сдававших экзамен по
каждой дисциплине на "отлично",
"хорошо" и т. д. (команда Макет—›Данные
—› Формула-sum).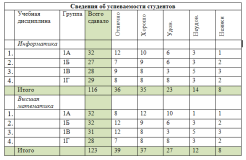
12. Введите формулу для суммирования всех студентов, сдававших экзамен по определенной дисциплине. (команда Макет—›Данные —› Формула-sum).
13. Сохраните документ в файле Текст9.
Задание 8. Приложения MS Equation Editor и MS Graph в текстовом процессоре MS Word
-
Создайте новый документ.
-
Набрать формулы при помощи редактора формул: откройте окно редактора формул: Вставка -Формула.

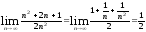

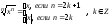
Постройте диаграмму на основе таблицы 1.
Таблица 1

Порядок выполнения задания:
1. Создайте и заполните таблицу согласно прилагаемому образцу.
2. Выделите таблицу.
3.
Вставьте базовую диаграмму командой
Вставка —› Объект —› Диаграмма Microsoft Graph. Рядом с диаграммой
развернется ее базовая таблица.
—› Диаграмма Microsoft Graph. Рядом с диаграммой
развернется ее базовая таблица.
4. В контекстном меню выберите пункт Параметры диаграммы, вставку Заголовки и введите названия осей координат. В результате вы получите диаграмму, представленную на рис. 6. С помощью пункта Тип диаграммы проверьте, как выглядят диаграммы других (стандартных и нестандартных) типов.
5.
Сохраните документ в файле Текст10.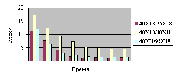
Рис. 6. Диаграмма, построенная на базе таблицы 1
Задание 9. Освоение технологии создания документов, в которых используются графические объекты
Оформите фрагменты текста, хранящегося в файле Текст2.doc, так, как показано на рис., придерживаясь следующей последовательности действий:
1. Откройте документ Текст2.
2. Проделайте подготовительную работу: вставьте новую страницу (команда Вставка —› Разрыв страницы).
3.
Вставьте рисунок, который будет служить
фоном для текста приглашения (команда
Вставка —› Клип —› Упорядочить клипы,
вкладка Графика, группа Научная графика,
картинка с изображением людей).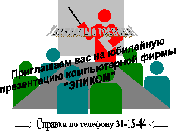
4. Перенесите картинку на вторую страницу с помощью контекстного меню.
5. Оформите фрагменты текста как фигурный текст с помощью инструментов WordArt (команда Вставка—› WordArt).
6. Сгруппируйте все графические объекты. Для этого:
-
включите кнопку с белой стрелкой (Главная - Выделить - <Выбор объектов>);
-
щелкните мышью в любом углу края страницы, на которой располагаются фигурный текст и картинка;
-
растяните рамку так, чтобы она охватила всю плоскость, где располагаются графические объекты. При этом на всех графических объектах появятся маркеры;
-
на панели Формат, выберите параметр Группировать
 и выключите кнопку с белой стрелкой.
и выключите кнопку с белой стрелкой.
7. Вставьте фигуру из коллекции Автофигуры. Для этого:
-
установите курсор слева от надписи Справки по телефону;
-
нажмите кнопку Вставка - Фигуры, выберите параметр Фигурные стрелки и соответствующую стрелку;
-
изменяя маркеры, установите необходимые размеры стрелки;
-
скопируйте стрелку справа от надписи с телефоном, используя клавишу Ctrl.
8.
Поверните графический объект (стрелку)
на 180 градусов (кнопка Повернуть
 на панели Формат).
на панели Формат).
9. -Скопируйте вид рабочего стола и вставьте в документ(нажатием Prt Scr)
- Откройте окно программы: «Калькулятор», скопируйте его(Alt+Prt Scr).
10. Сохраните документ в файле Текст11.
