
Лабораторная работа 3.
Подготовка простой базы данных.
-
Запустить ранее созданный проект (см. рис. 1)
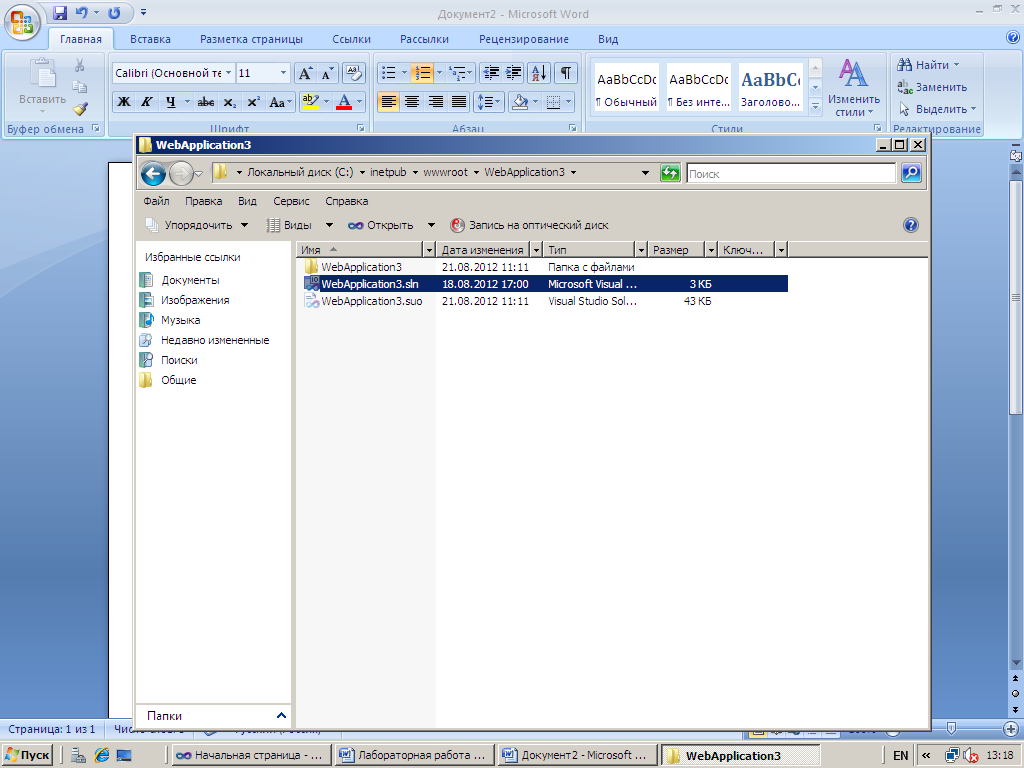
Рис. 1. Выбор проекта для запуска.
Появится окно (см. рис. 2), в котором надо выделить пункт “Подключения данных”.
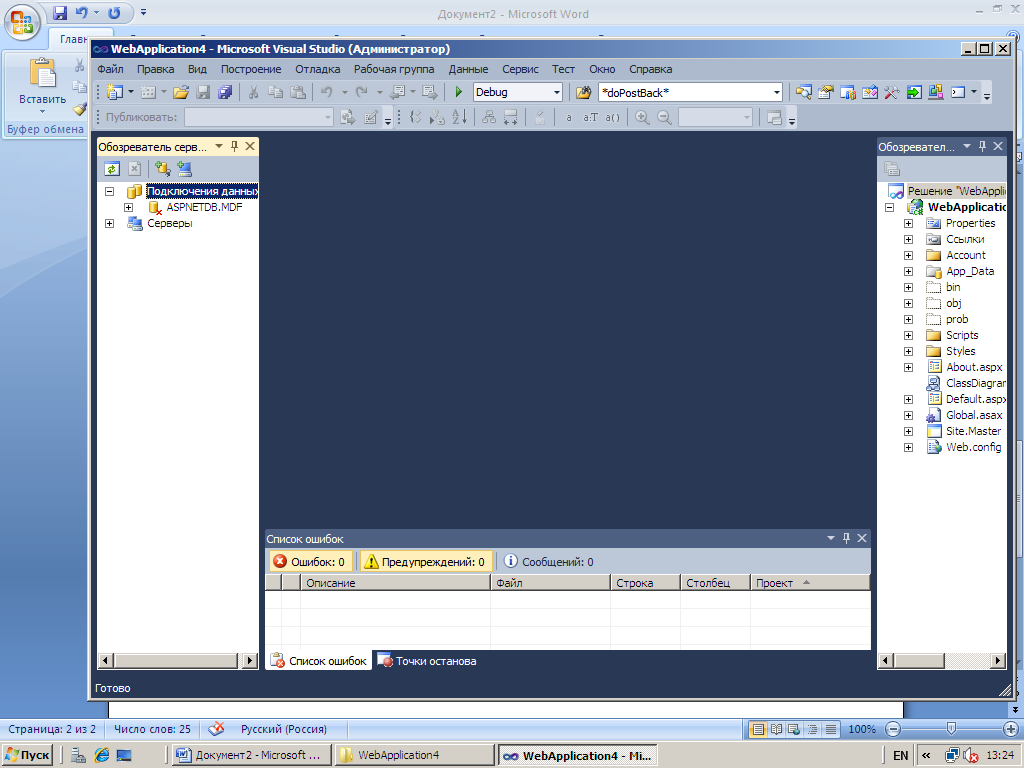
Рис. 2. Подготовка к созданию новой базы данных
Щелкнуть на этом пункте правой кнопкой мыши (см. рис. 3) и выбрать пункт “Создать новую базу данных SQL Server”.
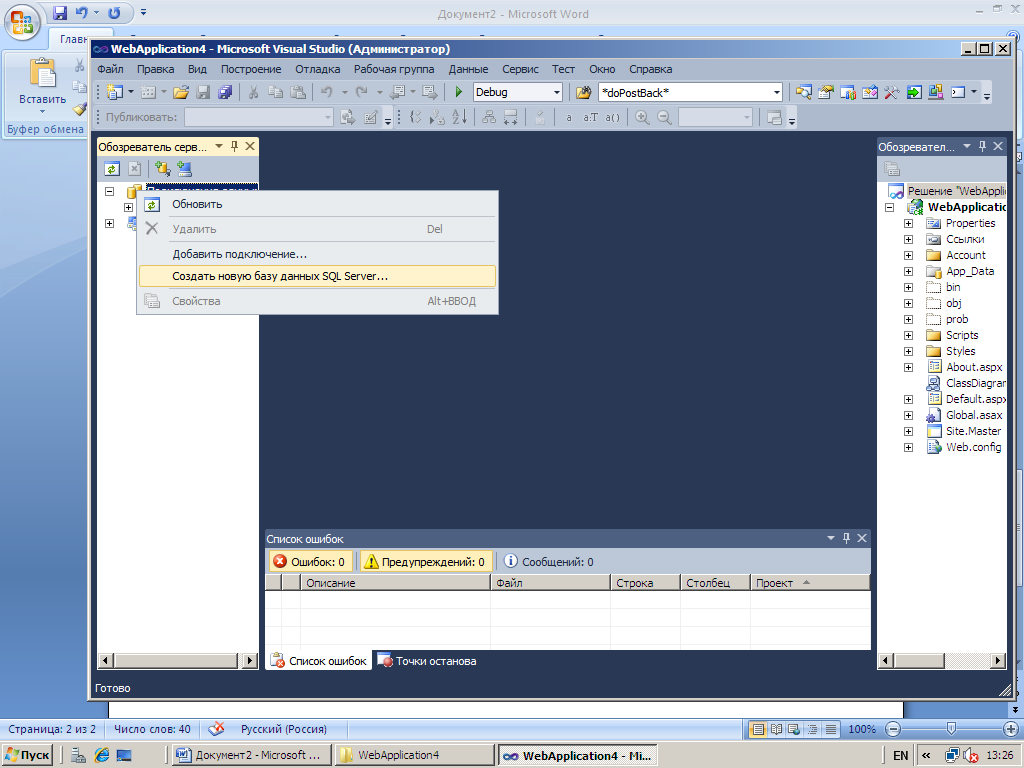
Рис. 3. Выбор типа базы данных
Щелкнуть на этом пункте. Появится окно (см. рис.4).

Рис. 4 Выбор имени сервера
Выбрать имя “WS2008DVGUPS” и имя новой базы данных “Kadrs”. Щелкнуть “OK”.
Появится окно (см. рис.5),в котором нужно
выделить пункт “Таблицы” и правой
кнопкой мыши выбрать пункт “Добавить
новую таблицу”.
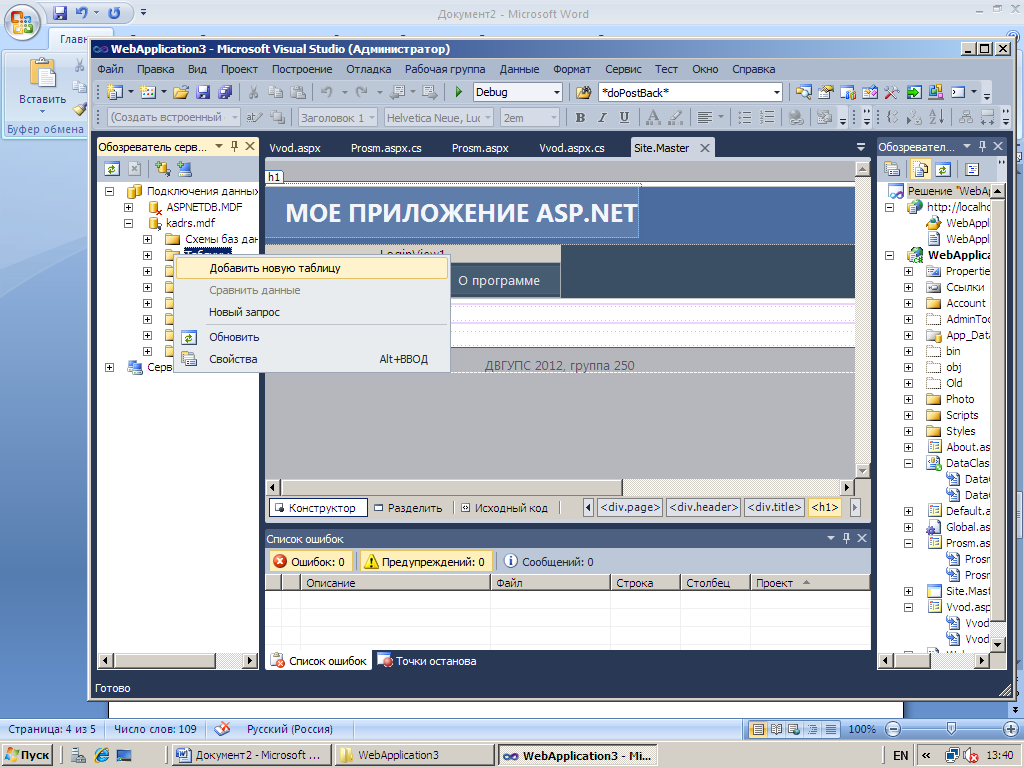
Рис. 5. Добавить новую таблицу
Появится новое окно (см. рис. 6)
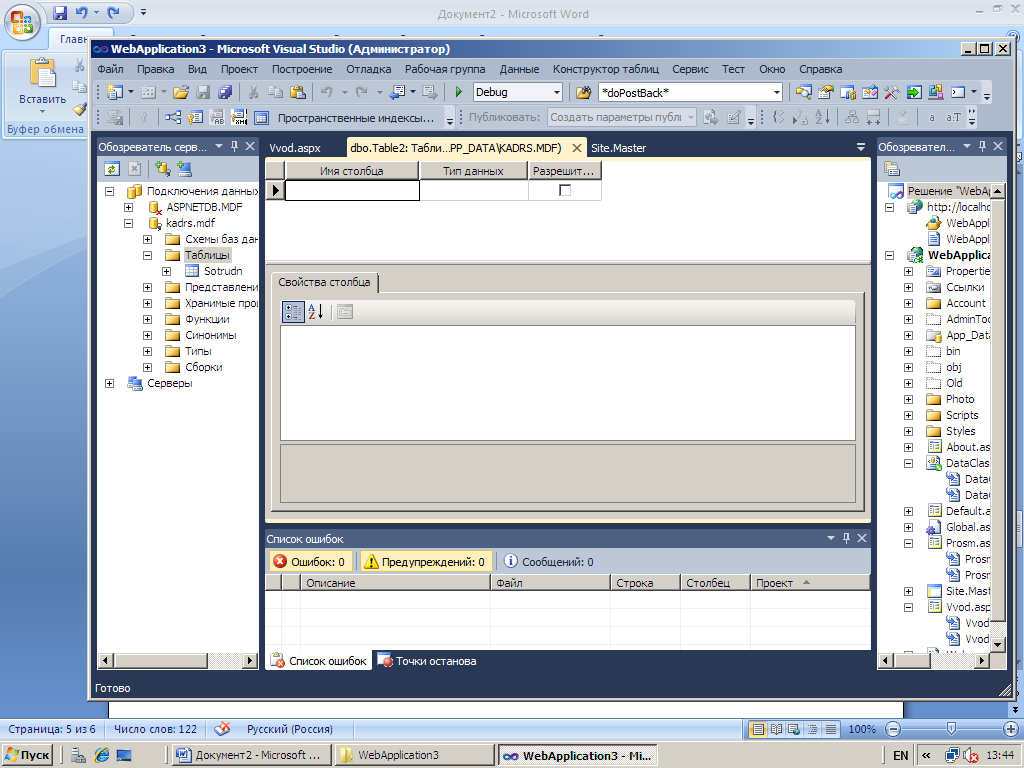
Рис. 6. Создание новой таблицы
Создать таблицу, поля которой представлены на рис. 7.
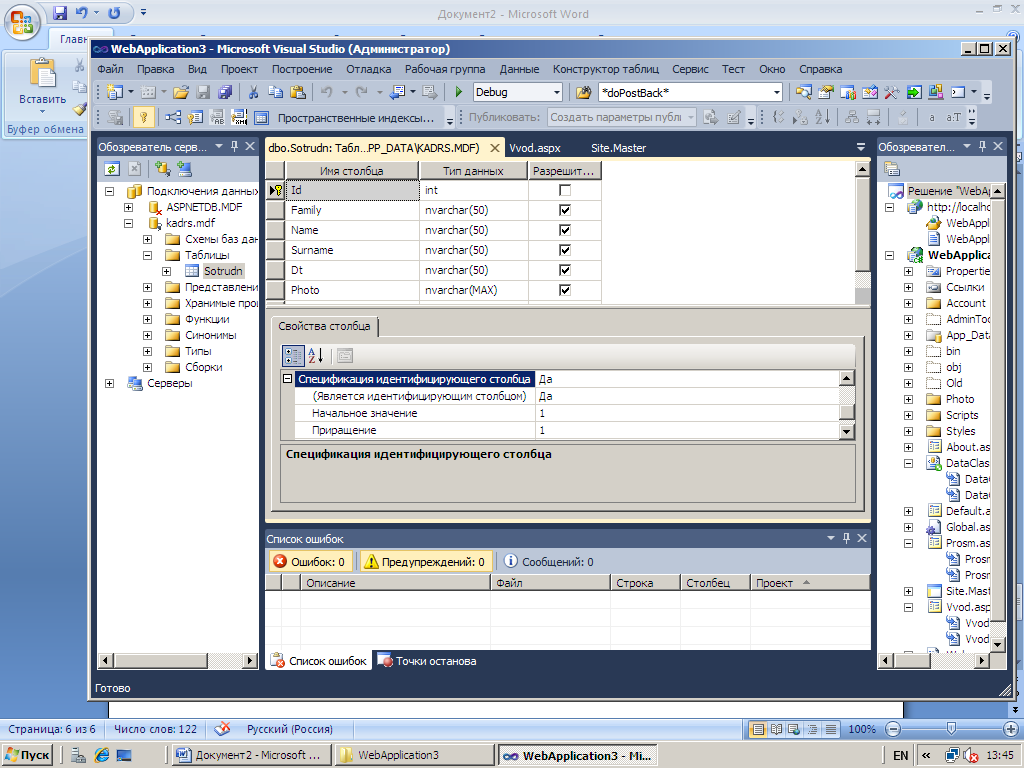
Рис. 7. Структура новой таблицы
Поле “Id” является ключевым и самозаполняющимся с шагом “1”.
Сохранить Таблицу под именем “Sotrudn”.
Путь к этой таблице показан на рис. 8.
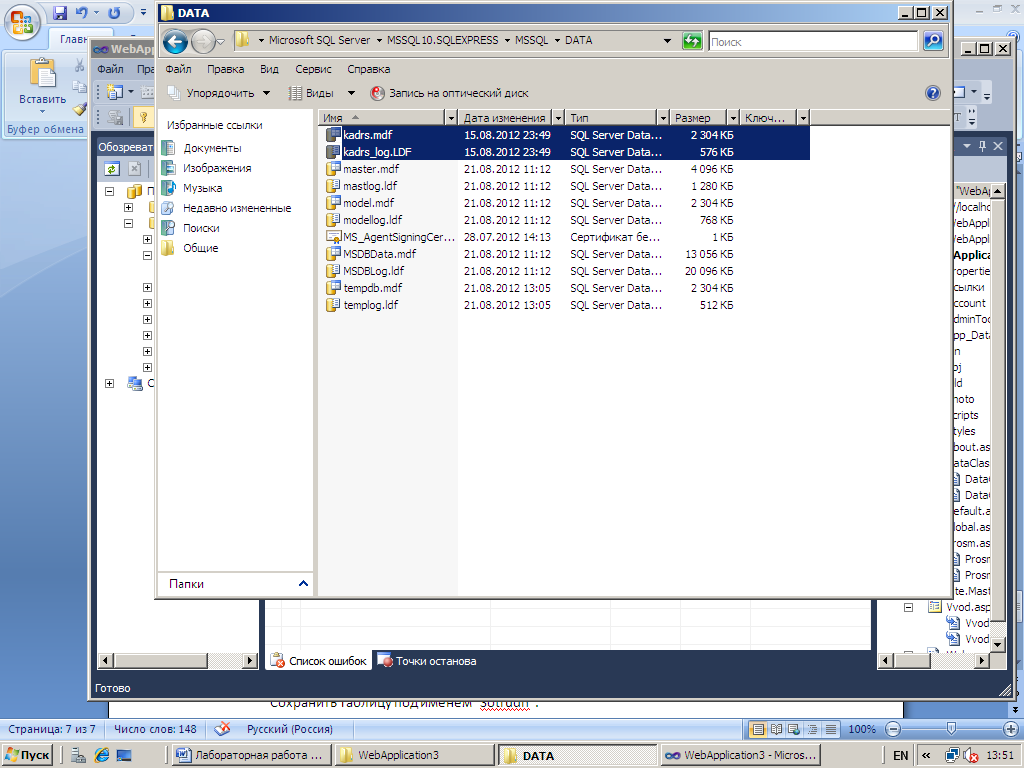
Рис. 8. Расположение базы данных “Kadrs”.
Необходимо выделить два файла и скопировать их в папку “App_Data” проекта (см. рис. 9).
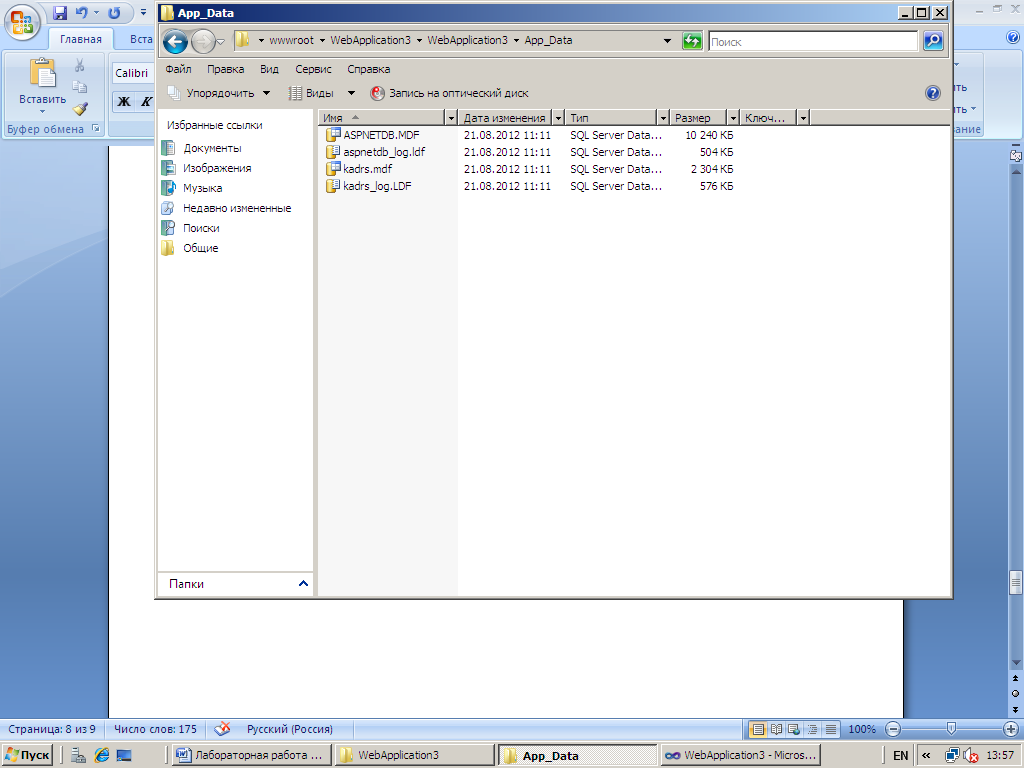
Рис. 9. Копирование базы данных
В обозревателе решений выбрать иконку показать все файлы (см.рис.10) и щелкнуть по ней.
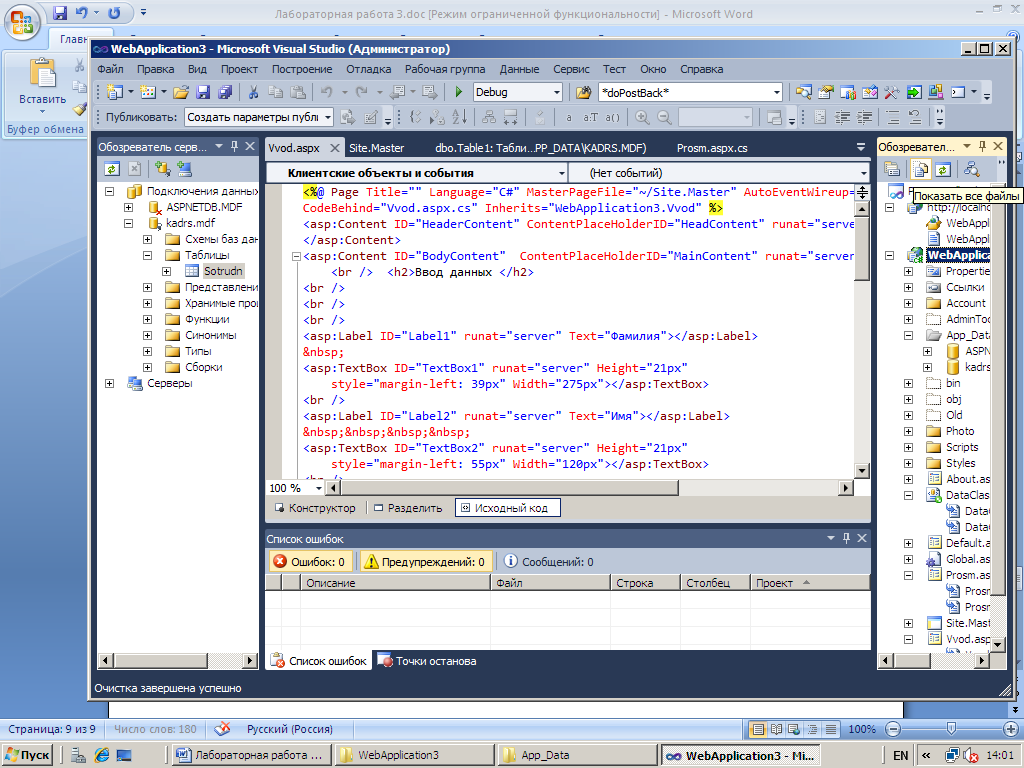
Рис.10. Показать все файлы
Выделить вновь появившийся файл и правой кнопкой мыши включить его в проект (см. рис.11.)
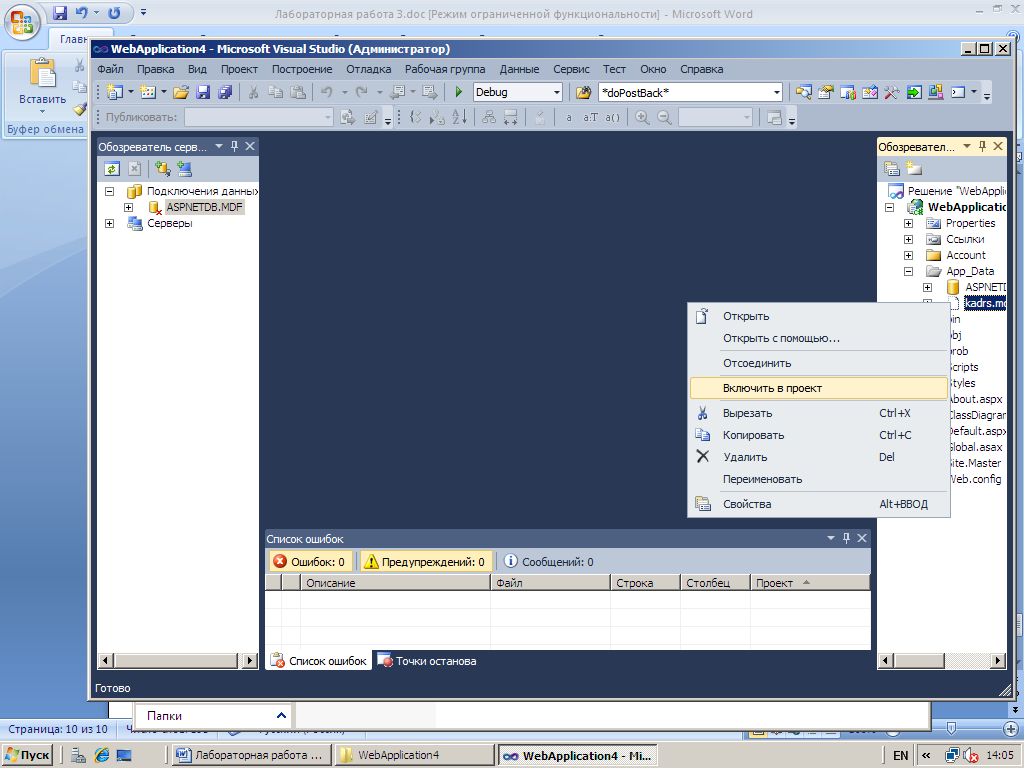
Рис. 11. Включение базы данных в проект.
Затем присвоить все права для этого каталога (см. Рис. 14, 15,16 лабораторной работы 1).
База данных должна отражаться в окне “Подключения данных” (см. рис.12).
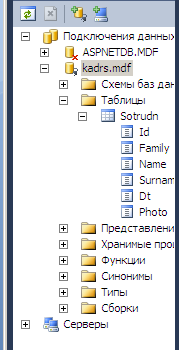
Рис.12. Вид пункта “Подключения данных”
Теперь надо подготовить программы для обслуживании базы данных.
В папке “Проект” выбрать пункт “Добавить новый элемент” (см. рис.13).

Рис. 13. Добавление нового элемента в проект
Щелкнув по этому пункту, получим окно (см. рис. 14).
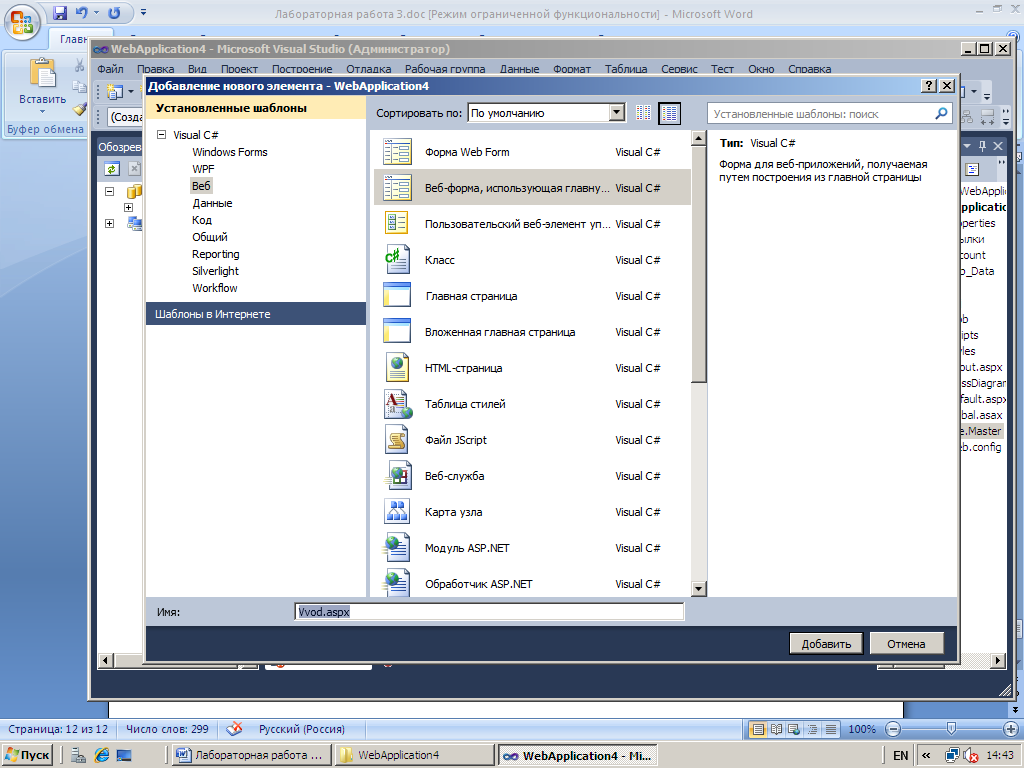
Рис. 14. Выбор типа элемента
Выбрать в нем пункт “Веб-форма, использующая главную”, назначить имя (пусть это будет Vvod.aspx) и щелкнуть по кнопке “Добавить”. Появится окно (см.рис.15).

Рис.15. Привязка к главной странице
В правой части окна выбрать “Site.Master” и щелкнуть по кнопке “OK”.
Теперь надо привязать эту вновь созданную программу (пока это просто пустая заготовка) к какому либо пункту меню основной формы. Для этого открываем “Site.Master” в режиме конструктора, выделяем пункт меню “Ввод” и (см. рис.16) назначаем пункту “NavigateUrl” программу “VVod.aspx”.
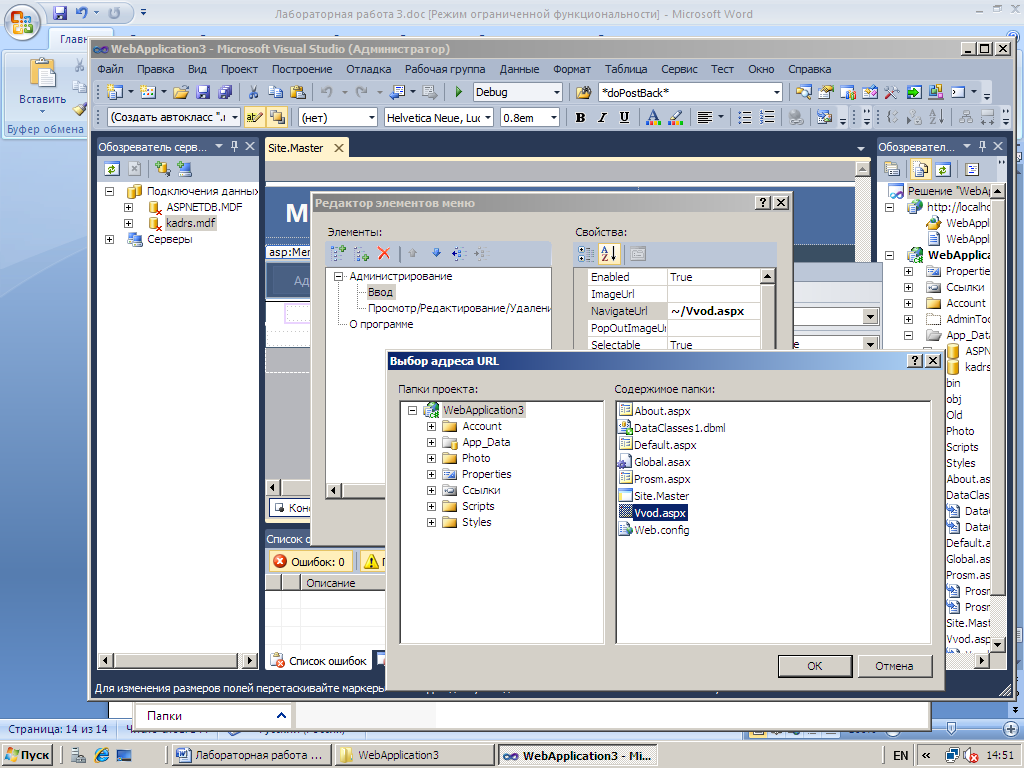
Рис. 16. Привязка программы к пункту меню
Аналогично создаем новую программу “Prosm” и назначаем ее подпункту “Просмотр/Удаление/Редактирование” пункта “Администрирование”.
Теперь проект готов к созданию текстов вновь созданных программ.
