
Лабораторная работа 1.
Создание простого типового Web –приложения на C# в среде .NET.
-
Запустить MS Visual Studio 2010.

Рис.1. Выбор программы для запуска.
При выполнении появится окно

Рис.2. Исходное окно MS Visual Studio 2010
-
Выбрать пункт “Создать проект”.

Рис.3. Выбор типа проекта
Появится окно, в котором нужно выбрать пункты, показанные на рис. 3 (Веб-приложение ASP.NET ), заполнить поля “Имя”, “Расположение” ,”Имя решения” и нажать “OK”. Имя и имя решения могут быть любыми, но не совпадающими с теми, что уже существуют в среде MS Visual Studio 2010.
Появится окно
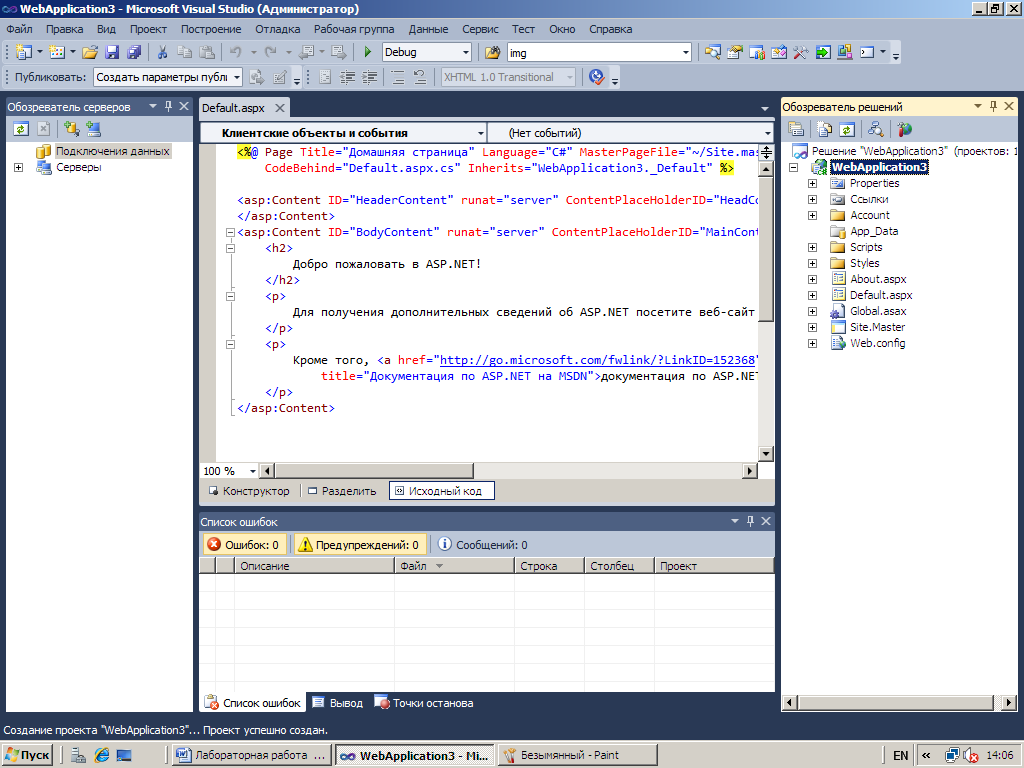
Рис.4. Новый типовой проект Веб – приложения
-
Для того, чтобы проект мог вызываться из Web – браузера, необходимо настроить IIS.
Выбрать диспетчер служб IIS (см. рис.5) и запустить его.

Рис. 5. Запуск диспетчера служб IIS.
Появится окно (см. рис.6), в котором нужно открыть и выделить вновь созданный WEB – сайт (в нашем случае WebApplication3).
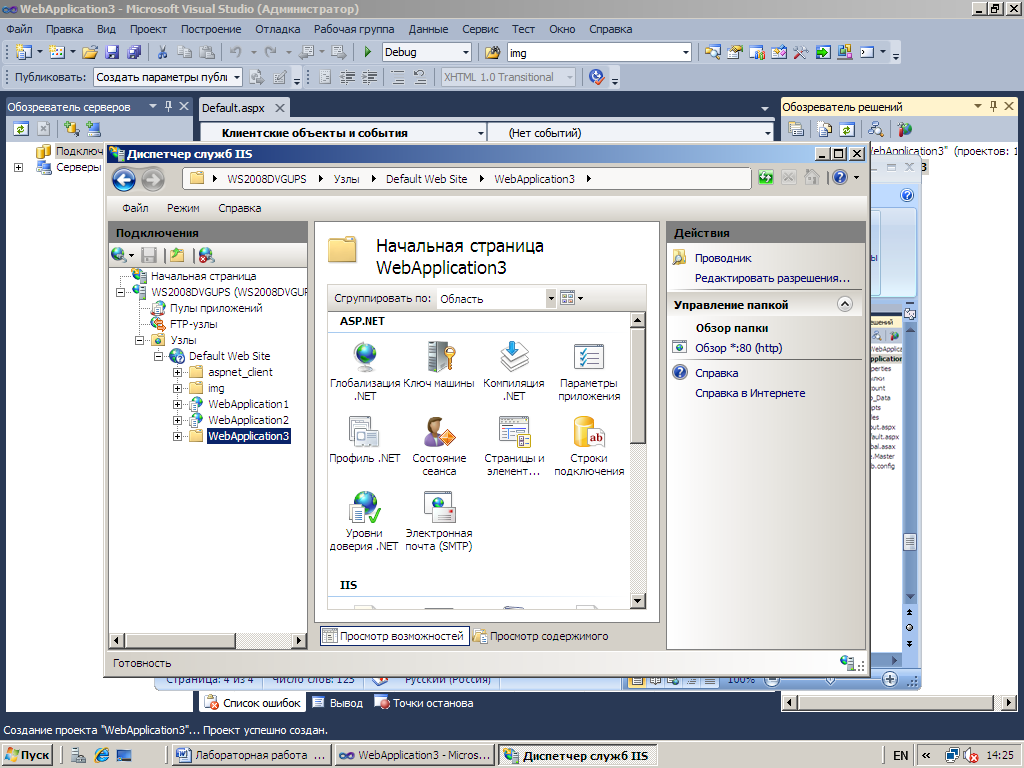
Рис.6. Выделение вновь созданного Web-сайта
На выделенном Web- сайте правой кнопкой мыши открыть меню и выделить пункт “Преобразовать в приложение” (см. рис.7).
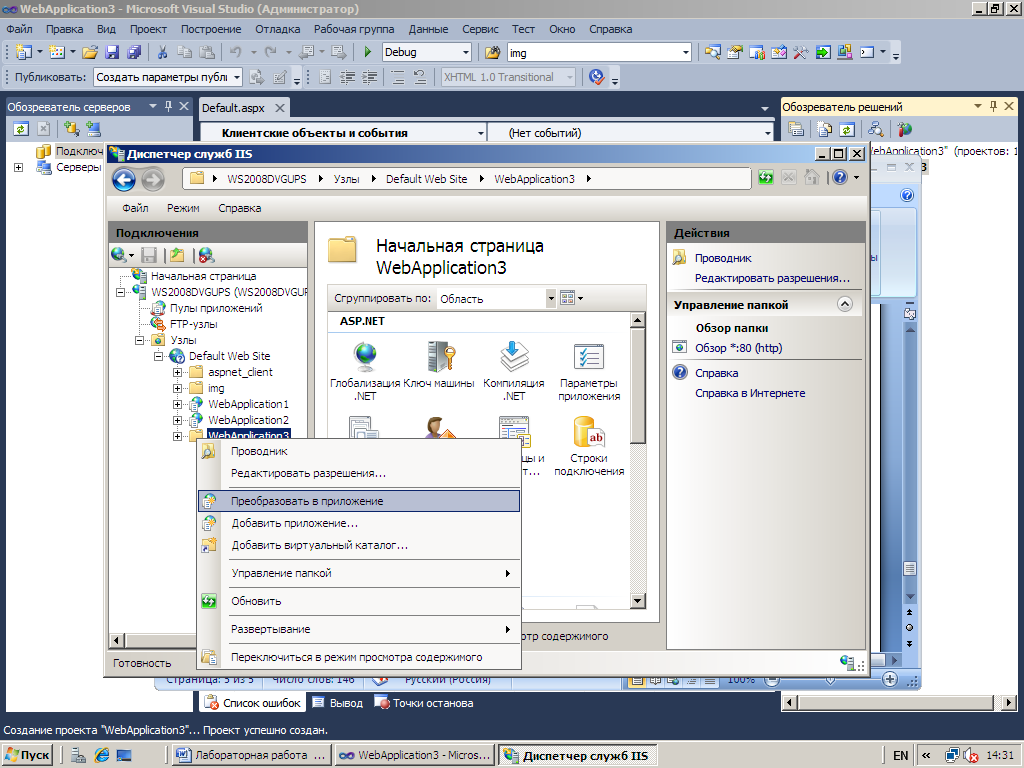
Рис. 7. Выбор режима преобразования в приложение
Выполнить этот пункт меню и в появившемся окне настроить выбор пула приложений (см. рис. 8).
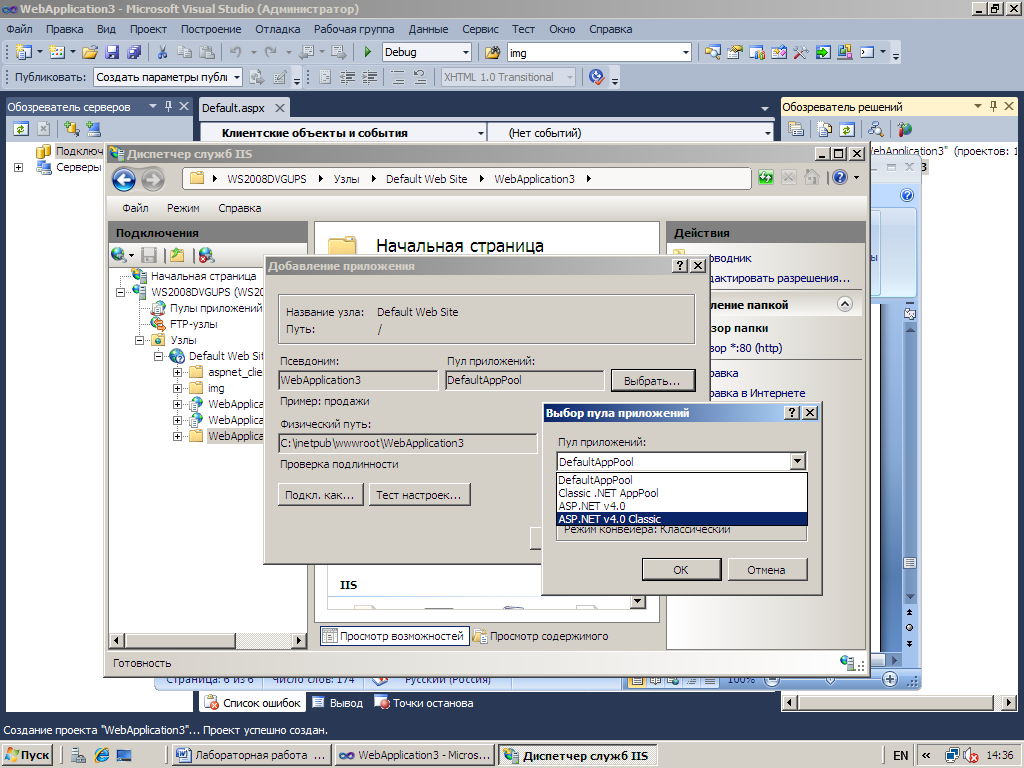
Рис. 8. Выбор пула приложений
Нажать “OK” в окне выбора пула приложений и в окне “Добавление приложения”.
Войти внутрь Web-сайта и повторить добавление приложения (см. рис. 9).

Рис. 9. Добавление внутреннего приложения
Закрыть диспетчер служб IIS.
-
Запустить проект в режиме “Debug” и получить окно (см. рис.10)
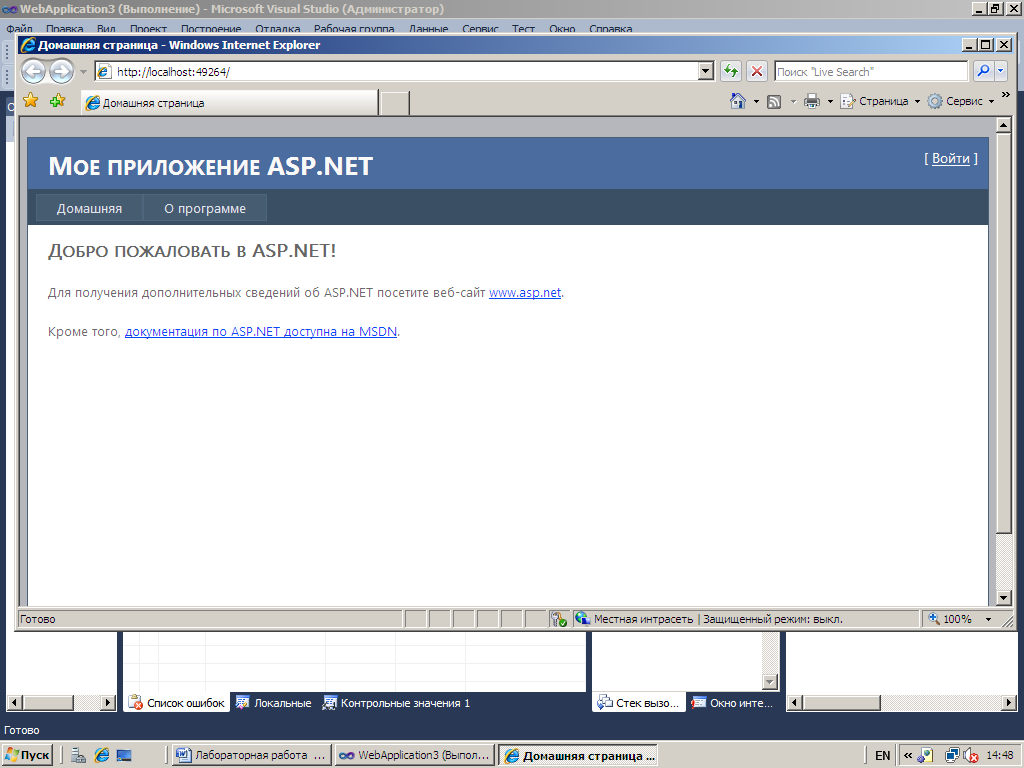
Рис.10. Выполнение проекта
Щелкнуть по кнопке “Войти”.
Появится окно (см. рис.11).
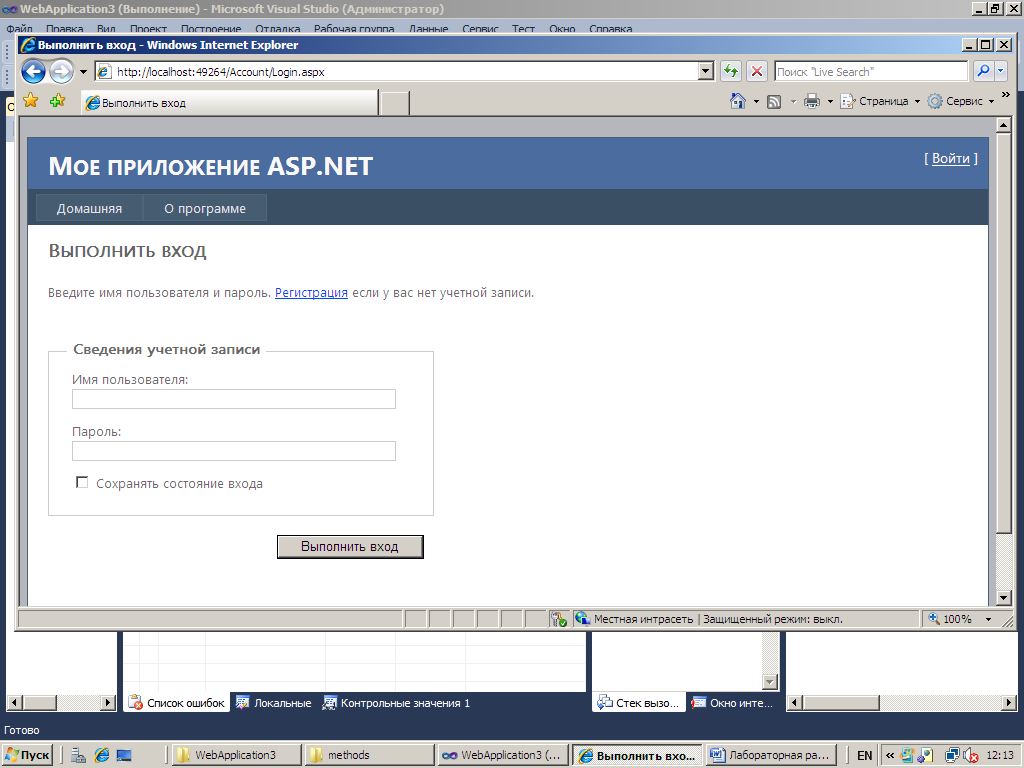
Рис.11. Форма входа
Заполнить форму (Например: Admin, 12345678). Выполнить вход. Появится окно (см. рис. 12).
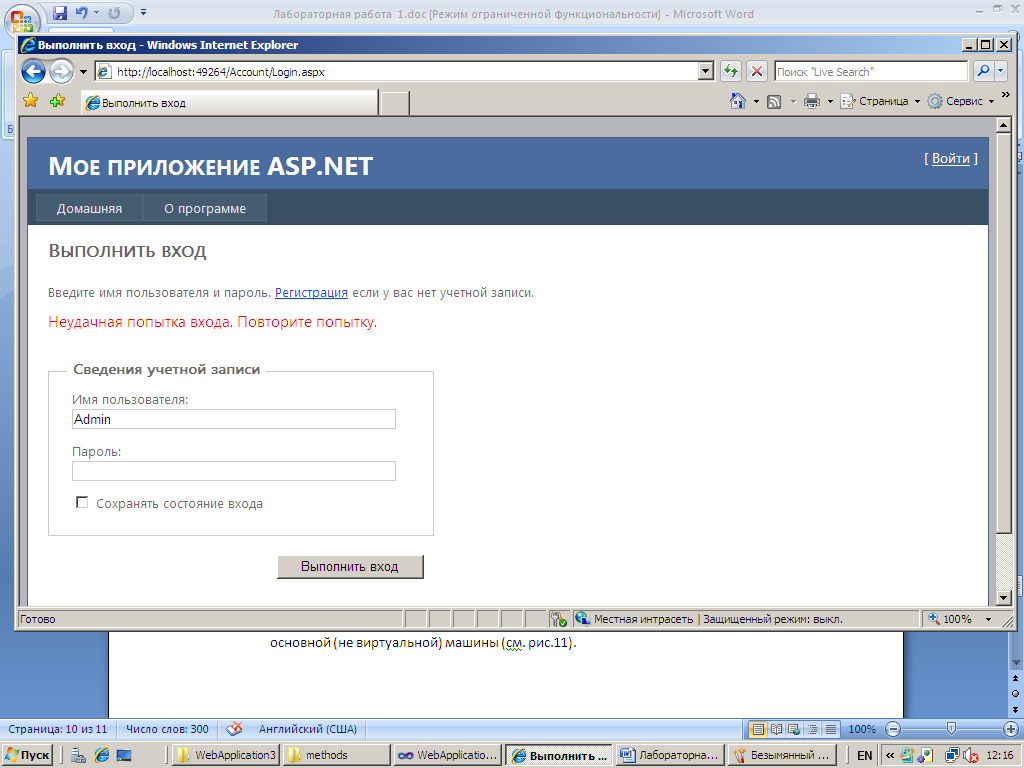
Рис. 12. Неудачная попытка входа
Щелкнуть по пункту “Регистрация”. Появится окно (см. рис. 13).

Рис. 13. Окно регистрации нового пользователя.
Заполните поля и щелкните “ Создать пользователя”.
Запрос будет отклонен.
Для того, чтобы работать с каталогом “App_Data” , в котором по умолчанию будут храниться базы данных, необходимо дать права пользователю для работы с этим каталогом (см. Рис.14).

Рис. 14. Выделение свойств каталога.
Открыв пункт “Свойства”, получим окно (см.рис.15.) .
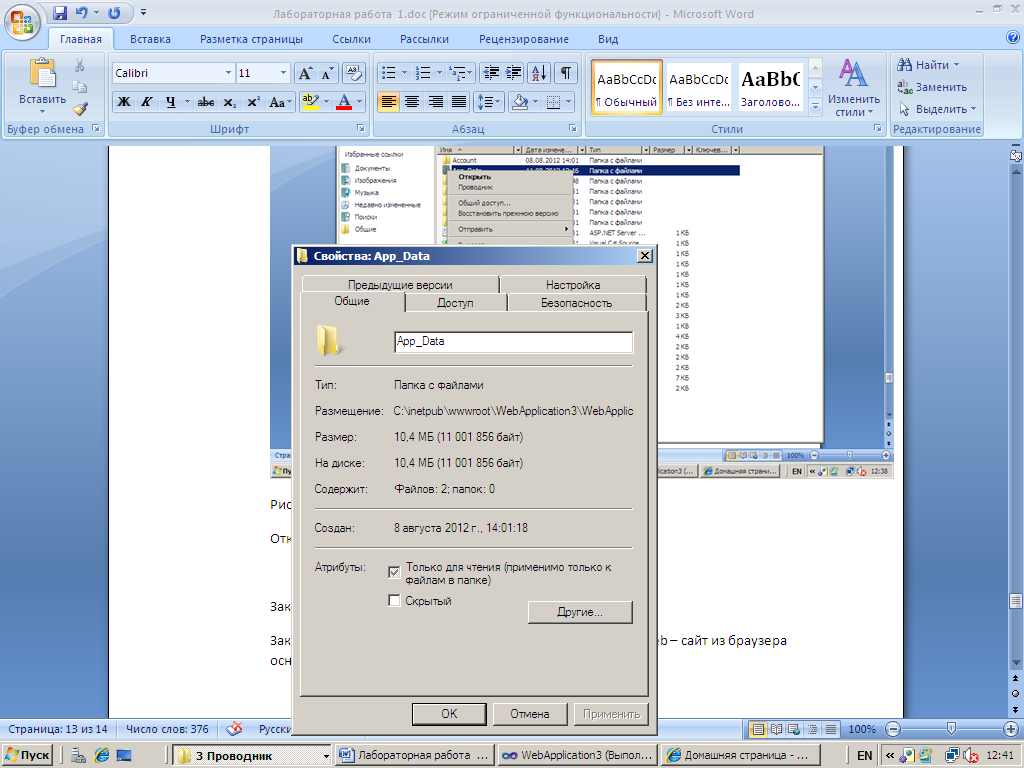
Рис. 15. Выбор пункта “Безопасность”
Откроется окно (см. рис. 16).
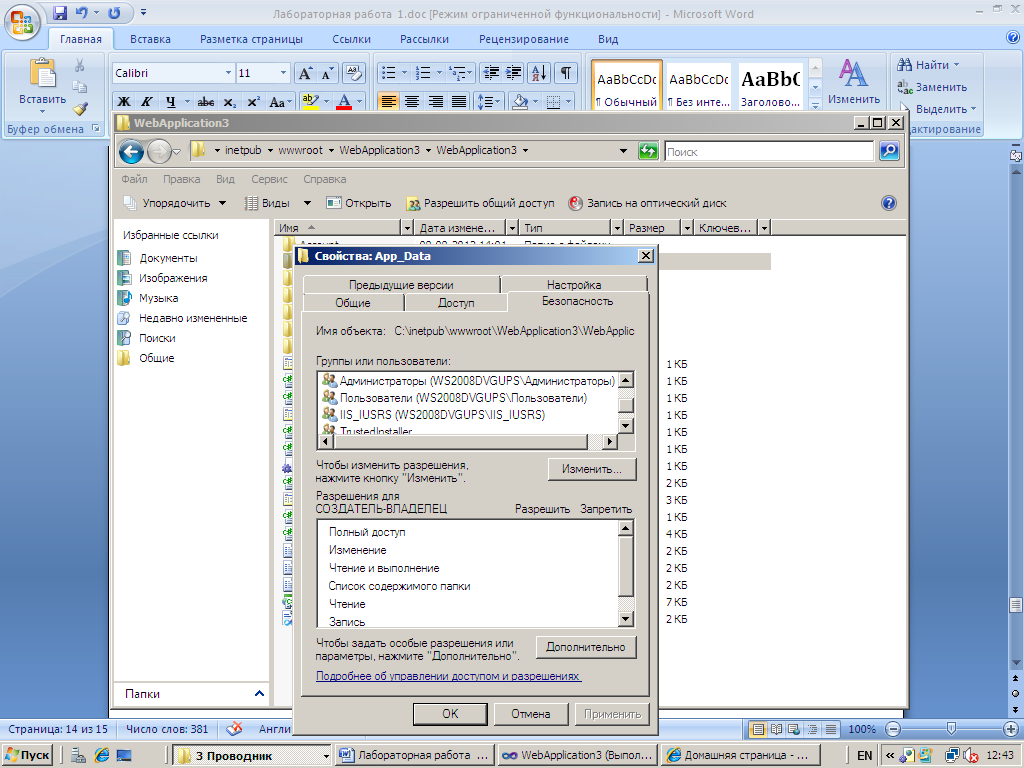
Рис. 16. Окно “Безопасность”
Выделить пункт “Пользователи” и с помощью кнопки “Изменить” присвоить права “Полный доступ”.
Аналогично проделать для “IIS_IUSRS(….)”. Повторить попытку добавления нового пользователя. Появится окно (см. рис. 17).

Рис. 17. Окно успешной регистрации нового пользователя
В обозревателе решений выделить иконку “Показать все файлы”, выделить на файле ASPNETDB.MDF правой кнопкой пункт меню “Включить в проект ” и выполнить его. В обозревателе серверов в каталоге “Подключения данных” появится подключенная база данных ASPNETDB.MDF (см. рис. 18).
Добавить еще одного пользователя, например ‘’evd, 1234567”.
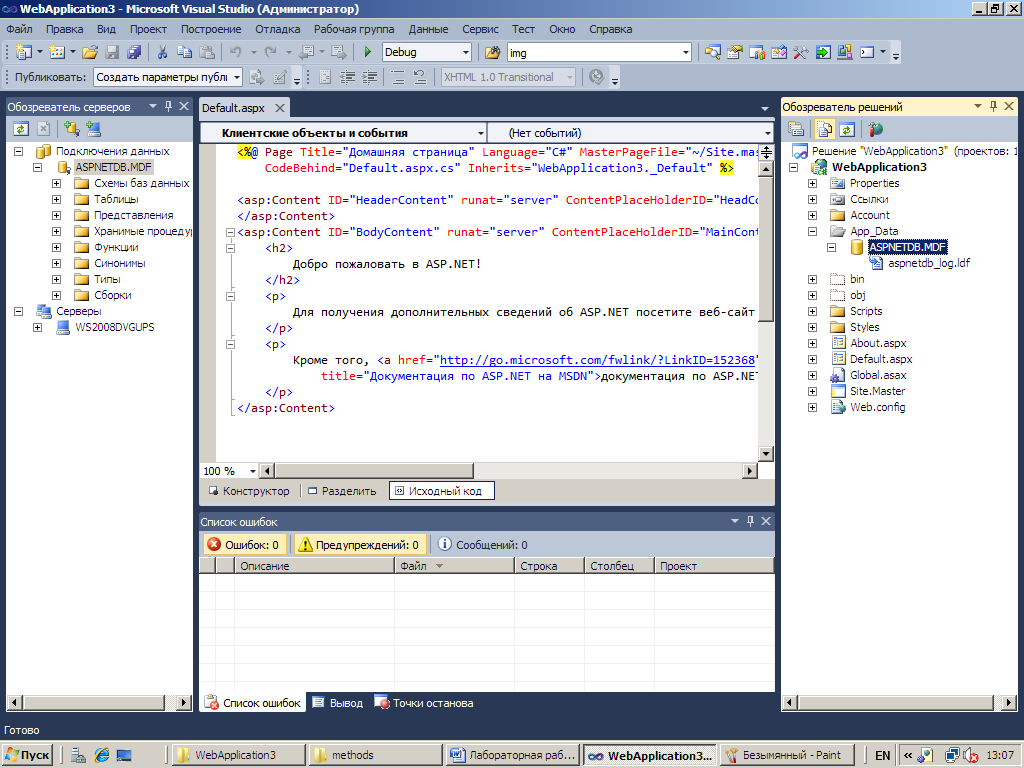
Рис. 18. Подключение данных
Выполнить проект в режиме “Release”.
Закрыть MS Visual Studio 2010 и вызвать вновь созданный Web – сайт из браузера основной (не виртуальной) машины (см. рис.19).

Рис.19. Вызов Web – сайта по сети.
Таким образом, создана заготовка Web- сайта, которую теперь можно модернизировать для решения конкретной задачи.
