
ПАМЗИ практикум
.pdf
рументы для получения статистической информации, создания готовых конфигураций, расширения возможностей администрирования и т. п.
Рис. 4.22. Окно Монитор модуля «ViPNet Координатор»
ВЫПОЛНИТЬ!
12.Создать и проверить соединения между координатором и клиентами. Для этого необходимо загрузить программу «Координатор Монитор» на виртуальной машине с сетевым именем «Coordinator». В списке узлов «Защищенная сеть» выбрать соответствующего клиента, дважды кликнув на нем мышью открыть окно «Правило доступа», выбрать закладку «IP-адреса», нажать кнопку «Добавить» и ввести IP-адрес данного клиента (192.168.1.2 (для
«ViPNet Клиента1» на узле «Client1») и 192.168.1.4 (для «ViPNet Клиента2» на узле «Client2»).
13.Загрузить программу «Клиент — Монитор» на виртуальных машинах «Client1» и «Client2». Провести аналогичные операции, введя IP-адрес координатора.
14.Убедиться в том, что соединение Координатор — Клиенты установлено. Для этого следует вернуться в секцию «Защищенная сеть» на виртуальной машине «Coordinator», выбрать соответствующего клиента в списке сетевых узлов, вызвать контекстное меню и выполнить команду «Проверить соединение».
15.Подготовить компьютеры «Client1» и «Client2» к файловому обмену. Для этого на «Client1» следует запустить программу «Клиент Монитор», вызвать
программу «Деловая почта», нажав кнопку  на нижней панели. На верхней панели окна ViPNet [Клиент][Деловая почта] нажать кнопку «Отправить/Получить письма».
на нижней панели. На верхней панели окна ViPNet [Клиент][Деловая почта] нажать кнопку «Отправить/Получить письма».
200
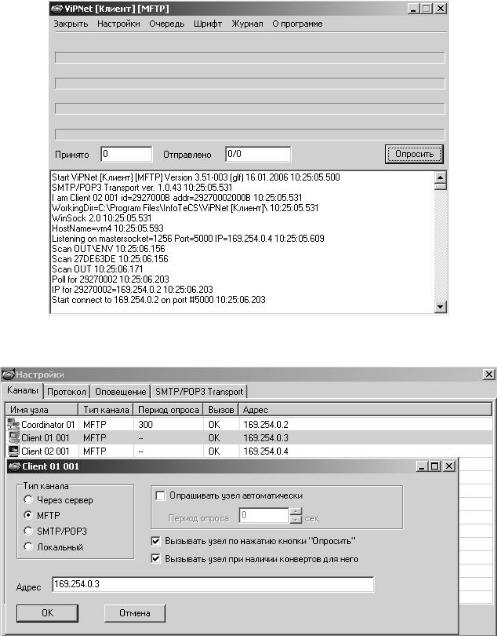
Рис. 4.23. Окно ViPNet [Клиент][Деловая почта]
Рис. 4.24. Окно настроек почтового соединения
16.На панели инструментов появившегося окна (рис. 4.23) нажать кнопку «Настройки», чтобы появился список узлов ViPNet сети.
17.В появившемся списке узлов кликнуть два раза мышью на узле «Client1», чтобы появилось окно настроек почтового соединения (рис. 4.24). Установить следующие параметры:
–Тип канала: MFTP;
–Вызывать узел по нажатию кнопки «Опросить» (включить);
–Ввести IP-адрес данного узла (192.168.1.2) (см. выше).
Выполнить аналогичные операции для узла «Client2» (IP-адрес 192.168.1.4).
18.На узле «Client2» выполнить аналогичные настройки.
19.На компьютере «Client1» создать небольшой текстовый файл с произвольной информацией. Запустить анализатор трафика в режиме захвата пакетов. Запустить программу «Клиент Монитор», в папке «Защищенная сеть» выбрать получателя файла — «Client2», вызвать программу «Файловый об-
201
мен», нажав кнопку  на верхней панели. В программе «Файловый обмен» ввести получателя (Client2) в поле «Адрес», присоединить текстовый файл нажатием кнопки «Добавить» и отправить письмо.
на верхней панели. В программе «Файловый обмен» ввести получателя (Client2) в поле «Адрес», присоединить текстовый файл нажатием кнопки «Добавить» и отправить письмо.
20.На компьютере «Client2» в программе «Клиент Монитор» нажать кнопку «Принято» и просмотреть полученный текстовый файл.
21.Убедиться в невозможности нахождения имени и содержимого текстового файла в захваченных сетевых пакетах.
4.8. Использование протокола IPSec для защиты сетей
4.8.1.Шифрование трафика с использованием протокола IPSec
ВЫПОЛНИТЬ!
1.Проверьте возможность анализа сетевого трафика при отключенном протоколе IPSec. Запустите анализатор сетевого трафика. Отправьте текстовый файл (набранный латинскими буквами) на виртуальный компьютер. Просмотрите захваченные пакеты. Убедитесь, что файл передается по протоколу SMB, текст файла передается в открытом виде.
2.Осуществите настройку протокола IPsec. Администрирование Локаль-
ная политика безопасности Политики безопасности IP.
3.Обратите внимание на существование трех шаблонов: «Безопасность сервера» (при использовании данного шаблона не допускается нешифрованный трафик), «Клиент (Только ответ)» (при использовании данного шаблона возможен нешифрованный трафик, если сервер его не требует) и «Сервер (Запрос безопасности)» (при использовании данного шаблона возможен нешифрованный трафик, если клиент не поддерживает шифрование).
4.Выполните настройку шаблона «Безопасность сервера». Измените настройку фильтра «Весь IP-трафик» (рис. 4.25).
5.В разделе «Методы проверки подлинности» измените метод Kerberos.
6.Выберите пункт «Использовать данную строку для защиты обмена ключами» и введите произвольную текстовую строку.
7.Примените внесенные изменения и активизируйте политику, выбрав из контекстного меню данного шаблона пункт «Назначить».
8.Аналогичные действия осуществите на соседнем компьютере. Убедитесь, что ключ шифрования (текстовая строка) совпадает.
202

Рис. 4.25. Окно настройки шаблона «Безопасность сервера»
4.8.2.Проверка защиты трафика
9.Убедитесь, выполняя команду PING, что для проверки присутствия в сети вашего компьютера возможны ICMP-пакеты как от соседнего компьютера (на котором также включено шифрование), так и от любого другого.
10.Убедитесь, что в сетевом окружении вам доступен только соседний компьютер. При обращении к другим системам появляется ошибка.
11.Убедитесь путем анализа сетевого трафика при отправке на соседний компьютер текстового файла, что весь IP-трафик идет в зашифрованном виде.
12.Проверьте функционирование IPSec при использовании шаблонов «Клиент (Только ответ)» и «Сервер (Запрос безопасности)».
13.По окончании отключите шифрование трафика.
203
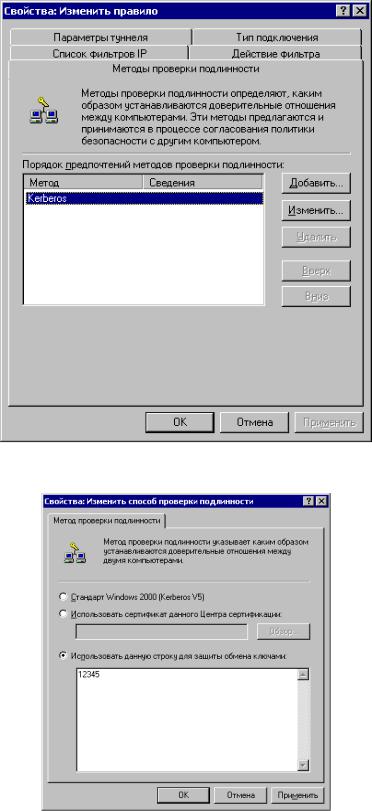
Рис. 4.26. Окно раздела «Методы проверки подлинности»
Рис. 4.27. Окно ввода ключевой строки
204

4.8.3. Настройка политики межсетевого экранирования с использованием протокола IPSec
Задача. Разработать политику для web-сервера, на котором разрешен только трафик через порты TCP/80 и TCP/443 из любой точки.
ВЫПОЛНИТЬ!
14.Запустите на своем узле web-сервер. Проверьте его функционирование, обратившись с другого узла.
15.Запустите утилиту настройки протокола IPSec: Администрирование Ло-
кальная политика безопасности Политики безопасности IP.
16.Из контекстного меню выберите «Управление списками IP-фильтра и действиями фильтра». Создайте два действия (сначала сбросьте флажок «Использовать мастер»): «Разрешение» (определяющее допустимый метод безопасности) и «Блокировка» (заблокированный метод безопасности) (рис. 4.28).
Рис. 4.28. Окно создания действий
17.Создайте список фильтров под названием «Любой», имеющий настройки по умолчанию, которые соответствуют всему трафику (рис. 4.29).
18.Создайте список фильтров под названием «web-доступ» (рис. 4.30) для webсервера, разрешающего трафик на портах TCP/80 и TCP/443 из любой точки, основываясь на правилах:
Правило 1. Источник – Любой IP-адрес. Назначение – Мой IP-адрес. Отображаемый – Да. Протокол – TCP. Порт источника – Любой (ANY). Порт назначения – 80.
Правило 2. Источник – Любой IP-адрес. Назначение – Мой IP-адрес. Отображаемый – Да. Протокол – TCP. Порт источника – Любой (ANY). Порт назначения – 443.
205
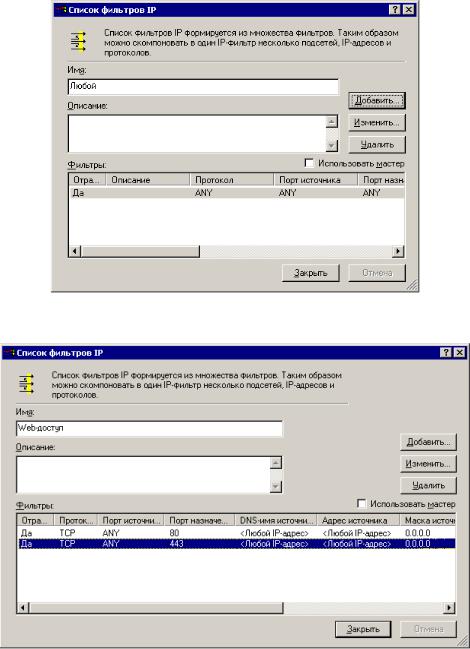
Рис. 4.29. Окно создания списка фильтров «Любой»
Рис. 4.30. Окно создания списка фильтров «Web-доступ»
19.Создайте новую политику под названием «Web-доступ». Из контекстного меню окна «Политики безопасности IP» выберите «Создание политики безопасности IP». Воспользуйтесь мастером. Не активизируйте пункт «Использовать правило по умолчанию».
20.Добавьте в созданную политику правило доступа «Web-доступ», использующее список фильтров «Web-доступ» и действие «Разрешение».
21.Добавьте в созданную политику правило доступа «Любой», использующее список фильтров «Любой» и действие «Блокировка» (рис. 4.31). Обратите внимание на последовательность правил.
206
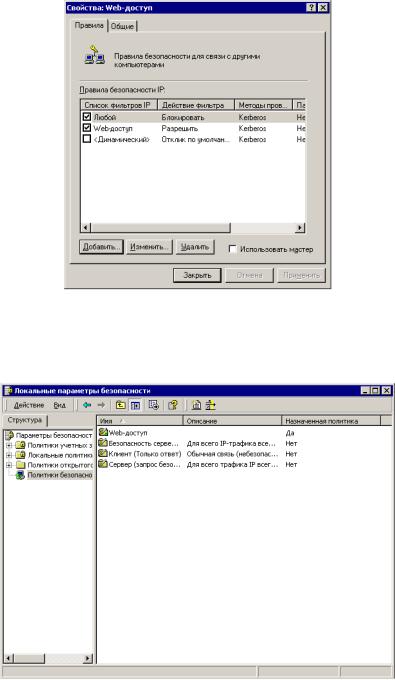
Рис. 4.31. Окно создания правила доступа
22. Примените политику «Web-доступ» (из контекстного меню политики «Web-доступ» выберите пункт «Применить», рис. 4.32).
Рис. 4.32. Окно применения политики
23. Проверьте политику «Web-доступ», осуществив подключение к 80-ому порту с другого узла.
207
4.9. Организация VPN средствами СЗИ StrongNet
4.9.1.Описание системы
Система StrongNet предназначена для построения защищенных виртуальных частных сетей, позволяет создать защищенный канал для передачи данных между компьютерами в локальной сети или Интернет. Вся информация передается по этому каналу с использованием туннелирования в зашифрованном виде.
Система StrongNet основана на предварительном распределении ключей. Принцип работы следующий: все данные, передаваемые по защищенному каналу, шифруются с помощью симметричных алгоритмов шифрования. При этом ключи шифрования (сеансовые ключи) передаются между компьютерами при установлении защищенного соединения и шифруются с помощью асимметричного алгоритма шифрования RSA. Открытые и личные ключи, использующиеся при установлении соединения, хранятся в базе данных ключей. Распределение ключей между пользователями осуществляется системным администратором с помощью центра генерации ключей. Таким образом, пользователи сети к моменту установления соединения уже имеют все необходимые ключи.
Кроме защиты данных, передаваемых между двумя компьютерами по сети, StrongNet предоставляет функции персонального межсетевого экрана, который осуществляет фильтрацию входящих и исходящих IP-пакетов по определенным критериям.
Для работы с системой StrongNet необходимо сгенерировать и распределить между пользователями открытые и личные ключи. У каждого пользователя системы StrongNet есть набор ключей, в который входит его личный ключ и открытые ключи других пользователей системы, с которыми он обменивается данными через защищенные каналы. Набор ключей может храниться в файле либо на электронном ключе.
Программа «StrongNet Центр генерации ключей» предназначена для создания базы данных ключей, составления из них наборов, записываемых в файл или на электронный ключ, и распределения этих наборов между пользователями системы. Генерация ключей происходит один раз при создании базы данных.
4.9.2.Постановка задачи
Пусть существует некая организация, в которой в удаленных друг от друга офисах работают два пользователя. Требуется с использованием технологии виртуальных машин создать структуру сети, состоящую из двух виртуальных узлов, и установить защищенное соединение (рис. 4.33). Основная ОС имитирует работу компьютера стороннего наблюдателя и используется для анализа сетевого трафика.
208
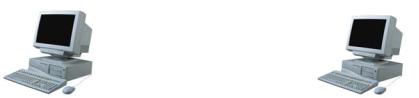
VM 1 |
VM 2 |
StrongNet 1 |
|
StrongNet 2 |
||
192.168.75.11 |
192.168.75.12 |
|||
|
|
|
|
|
|
|
VMWare Network Adapter |
|
|
|
|
|
|
|
|
|
|
|
|
Рис. 4.33. Схема соединения виртуальных узлов
ВЫПОЛНИТЬ!
1.На рабочем месте открыть два образа ОС Windows 2000. Для каждого образа на вкладке Edit выбрать меню «Virtual Machine Settings» и установить размер потребляемой памяти (Guest size) — 64 MB, а тип сетевого подключения — «VMNet1 (Host Only)». Для обоих образов настроить виртуальные дисководы на единый файл. Запустить виртуальные ОС.
2.Настроить IP-адреса виртуальных машин (например, для первой ОС —
192.168.75.11, для второй ОС — 192.168.75.12). С помощью программ ipconfig и ping убедиться в правильной настройке сетевых адресов.
3.Осуществить захват трафика в основной ОС, убедиться в возможности анализа передаваемых ICMP-пакетов.
4.Установить систему StrongNet в обе виртуальные ОС, следуя указаниям установочной программы.
4.9.3.Генерация и распространение ключевой информации
Для успешной работы системы StrongNet необходимо создать базу данных ключей. Дистрибутив ключей для каждого сетевого узла размещен в файле с расширением «DST». Исходные ключи зашифрованы на парольной фразе и потому недоступны третьим лицам непосредственно из DST-файла. Чтобы создать базу данных ключей нужно запустить программу «Центр генерации ключей».
ВЫПОЛНИТЬ!
5.На одной из систем запустить программу «StrongNet Центр генерации ключей». В меню «Действие» выбрать пункт «Создать БД ключей». В появившемся окне установить количество генерируемых ключей — 2. Сохранить базу данных ключей.
6.Сгенерировать ключи для двух пользователей с учетом их дальнейшего взаимодействия. Для этого в правой части главного окна дважды щелкнуть
209
