
- •Лабораторная работа. Тема: Проектирование информационной системы в ms access
- •Задание на проектирование
- •Создание файла базы данных
- •Создание таблиц
- •Ввод данных в таблицу
- •Создание форм для ввода данных
- •Связывание таблиц
- •Создание запросов в ms access
- •Отбор информации в запросах
- •Параметрические запросы
- •Перекрестные запросы
- •Запрос с вычисляемым полем
- •Сумма: [Цена]*[Поставки]
- •Сумма: [Цена]*[Потребление]
- •Создание отчетов
- •Самостоятельная работа
Лабораторная работа. Тема: Проектирование информационной системы в ms access
Цель работы:
изучить технологию проектирования информационных систем;
получить практические навыки по проектированию информационной системы в MS ACCESS.
Результат обучения. После обучения студент должен:
знать основные возможности СУБД MS ACCESS и использовать их для решения экономических задач;
уметь выполнить проектирования информационной системы в MS ACCESS для практической задачи.
Продолжительность занятия – 4 часа.
Задание на проектирование
Для бесперебойного снабжения сети компьютерных магазинов комплектующими изделиями со склада необходимо организовать автоматизированную систему учета их наличия, поступления и расходования. Для этого нужно спроектировать, создать и в дальнейшем использовать многотабличную базу данных. Эта база данных должна хранить следующую информацию:
данные о фирмах-поставщиках (сущность ФИРМА),
данные о комплектующих изделиях (сущность ИЗДЕЛИЯ),
данные о магазинах-потребителях продукции (сущность МАГАЗИН).
Для сущности ФИРМА потребуются следующие данные: название фирмы, адрес фирмы, номер телефона фирмы.
Для сущности ИЗДЕЛИЯ потребуются следующие данные: название изделия, страна производитель, цена, объем поставок.
Для сущности МАГАЗИН потребуются следующие данные: название магазина, адрес магазина, номер телефона магазина.
Варианты поставок комплектующих изделий фирмами-поставщиками:
«Intel» - системные платы; «Seagate» - звуковые карты; «Samsung» - мониторы; «AMD» - процессоры, «Matrox» - видеокарты, CD-ROM, DVD.
Варианты потребности магазинов в комплектующих изделиях:
Системные платы - магазин «Твой звук», магазин «Прайм», магазин «Вист»; CD-ROM - магазин «Криста»; мониторы - магазин «МегаБит»; звуковые карты - магазин «Вист»; видеокарты - магазин «Прайм».
Создание файла базы данных
Создание базы данных начинается с создания файла базы данных.
Запустите программу MS ACCESS.
Выполните команду Файл – Создать. Далее в диалоговом окне, показанном на рис. 1 щелкнуть мышью на опции Новая база данных.

Рис. 1. Окно запуска MS ACCESS
На экране появится новое диалоговое окно Файл новой базы данных. При необходимости выберите нужный диск и имя папки, в которой будет храниться создаваемый файл базы данных.
Щелкните мышью в поле Имя файла и введите свою фамилию без расширения (Рис. 2). Расширение *.mdb будет добавлено программой ACCESS автоматически.

Рис. 2. Создание файла базы данных
Щелкните на кнопке Создать. Появится окно базы данных (Рис. 3).

Рис. 3. Окно базы данных
Создание таблиц
Таблицы, создаваемые пользователем в СУБД ACCESS, содержат ту информацию, для хранения которой предназначена база данных. Таблицы создаются в два этапа. Сначала разрабатывается структура таблицы, а затем она заполняется данными.
Разработка структуры таблицы - это создание «шапки» таблицы, то есть задание заголовков столбцов. При этом осуществляется ввод следующих параметров поля:
имя поля,
тип поля,
тип хранимых данных,
свойства поля.
Типы и свойства полей в ACCESS будут рассмотрены ниже Изменение типа и свойств поля после ввода данных в таблицу не рекомендуется, так как это может привести к потере или искажению данных.
Создадим структуру первой таблицы ФИРМА. Структура таблицы создается с помощью специального конструктора. Мышкой дважды щелкните на разделе Создание таблицы в режиме конструктора (Рис. 3) или нажмите кнопку Конструктор. В результате откроется окно для создания структуры таблицы.
Окно конструктора таблиц состоит из двух частей - верхней и нижней. В нижней части окна в графу Имя поля вводятся имена полей, в графу Тип данных - вводится тип данных, в графу Описание вводятся комментарии и объяснения для пользователя. В нижней части таблицы автоматически выводится список свойств поля, выделенной строки таблицы (Рис. 4).

Рис. 4. Окно структуры таблицы ФИРМА
На рисунке 4 показано окно конструктора таблиц с уже введенной структурой таблицы ФИРМА. Рассмотрим последовательность работы по созданию полей таблицы. Сначала вводится имя поля в первой строке таблицы.
Имя поля в ACCESS должно соответствовать следующим правилам: имя может быть любой комбинацией букв и цифр, пробела и специальных символов за исключением точки, апострофа и квадратных скобок. Длина имени - до 64 символов. Имя не может начинаться с пробела!
Затем перейдите в графу Тип данных, в которой увидите слово Текстовый. В правом углу этой графы находится кнопка выпадающего меню, с помощью которого можно выбрать другой тип данных.
Создайте структуру таблицы ФИРМА по предложенному образцу. При этом учитывайте следующую информацию:
Таблица 1 Данные для создания таблицы ФИРМА
|
Имя поля |
Тип данных |
Размер поля |
Ключевое поле |
|
Название фирмы |
текстовый |
50 |
да |
|
Телефон фирмы |
текстовый |
10 |
нет |
|
Адрес фирмы |
текстовый |
50 |
нет |
Для создания ключевого поля необходимо выделить строчку Название фирмы и выполнить команду Правка – Ключевое поле. В результате возле имени строчки появиться изображение ключа.
После того как создание полей таблицы завершено, ее необходимо сохранить. Для сохранения таблицы выполните команду Файл - Сохранить. В окне Имя таблицы (Рис. 5) введите ФИРМА и нажмите кнопку ОК.
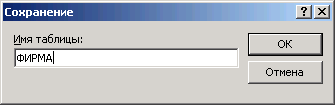
Рис. 5. Ввод имени таблицы
На этом создание структуры таблицы заканчивается. Структура остальных таблиц БД создается аналогично.
Самостоятельно создайте структуры таблиц ИЗДЕЛИЯ, МАГАЗИН, ПОТРЕБЛЕНИЕ. Данные для создания таблицы ИЗДЕЛИЯ приведены в таблице 2.
Таблица 2 Данные для создания таблицы ИЗДЕЛИЯ
|
Имя поля |
Тип данных |
Размер поля |
Ключевое поле |
|
Название изделия |
текстовый |
50 |
да |
|
Страна производитель |
текстовый |
20 |
нет |
|
Цена |
денежный |
|
нет |
|
Название фирмы |
текстовый |
50 |
нет |
|
Поставки |
числовой |
длинное целое |
нет |
Данные для создания таблицы МАГАЗИН приведены в таблице 4.
Таблица 3 Данные для создания таблицы МАГАЗИН
|
Имя поля |
Тип данных |
Размер поля |
Ключевое поле |
|
Название магазина |
текстовый |
50 |
да |
|
Телефон магазина |
текстовый |
10 |
нет |
|
Адрес магазина |
текстовый |
50 |
нет |
Данные для создания таблицы ПОТРЕБЛЕНИЕ приведены в таблице 5.
Таблица 4 Данные для создания таблицы ПОТРЕБЛЕНИЕ
|
Имя поля |
Тип данных |
Размер поля |
Ключевое поле |
|
Код |
счетчик |
|
да |
|
Название магазина |
текстовый |
50 |
нет |
|
Название изделия |
текстовый |
50 |
нет |
|
Потребление |
числовой |
длинное целое |
нет |
При создании таблицы ПОТРЕБЛЕНИЕ нам понадобиться создать дополнительное поле Код. Создается оно следующим образом. Сначала вы вводите структуру таблицы согласно исходным данным (Таблица 4), не учитывая поле Код:

Рис. 6. Ввод структуры таблицы ПОТРЕБЛЕНИЕ
Далее вы сохраняете структуру таблицы под именем ПОТРЕБЛЕНИЕ. После нажатия кнопки ОК появляется запрос (Рис. 7).

Рис. 7. Запрос о создании ключевого поля
Нажмите в этом окне кнопку Да. В результате вы увидите, что структура таблицы изменилась, и появилось ключевое поле Код. Это поле потребовалось создать, так как в любом столбце данной таблицы может быть повторение значений. А чтобы записи отличались друг от друга, мы ввели поле Код, в котором тип данных будет – Счетчик. В этом поле программа будет автоматически номеровать записи, причем номер записи никогда не будет повторяться.
