
К недостаткам программы можно отнести:
-
практически невозможно экспортировать из растрового формата в векторный, это главным образом недостаток всех векторных редакторов (конечно, можно трассировать изображение, при этом получить хорошую векторную картинку будет нелегко, это относится к черно-белой графике, и почти невозможно, если изображение цветное);
-
не работают режимы переноса слов, проверки правописания и поиска синонимов для русскоязычных текстов;
-
окна диалога в некоторой степени перегружены кнопками и опциями, с одной стороны, это хорошо, поскольку обеспечивается максимальная настраиваемость программы под конкретного пользователя, но с другой – мешает отделить главные параметры настройки от второстепенных.
Однако перечисленные недостатки программы никак не могут перечеркнуть ее огромные достоинства.
Требования к системным ресурсам
В зависимости от предполагаемого использования программы CorelDRAW возможны несколько вариантов системной конфигурации, мы остановимся на той , которая рекомендована фирмой разработчиком.
-
Операционная система - Windows 95/98 или NT/2000;
-
Процессор - Pentium 200 или выше (возможно 133);
-
Монитор – SVGA;
-
Драйвер CD – ROM;
-
ОЗУ – 64 Мбайт или более (возможно 32 Мбайт);
-
Винчестер – 200 Мбайт и более (возможно 100 Мбайт для установки минимальной комплекции).
Интерфейс программы
Интерфейс программы CorelDRAW выполнен в классических традициях, то есть в стандартах, присущих всем приложениям Windows.
После нажатия меню-заставки Добро пожаловать в CorelDRAW (Welcome to CorelDRAW) на кнопке Новая графика (New Graphic) на экране появится главное окно CorelDRAW (рис. 1) и новому файлу будет автоматически присвоено имя Рисунок 1 (Graphic1).
1






 2 3 5 7 8 9 10
2 3 5 7 8 9 10
|
4
1
1
6 |
|
Рис. 1 Главное окно CorelDRAW
Главное окно CorelDRAW можно условно разделить на несколько основных групп элементов:
-
строка заголовка (1);
-
строка меню (2);
-
панели инструментов: стандартная панель инструментов (3), панель графики (4);
-
панель свойств (5);
-
строка состояния (6);
-
рабочая страница (7);
-
окно документа (8);
-
цветовая палитра (9);
-
линейки (10);
-
навигатор (11);
-
полосы прокрутки (12);
-
и еще докерные окна.
Сделаем краткий обзор перечисленных элементов, причем более подробно остановимся только на тех, которые отличают CorelDRAW от других программ.
Так как программа работает в операционной среде Windows, то в ней имеется стандартный набор элементов, характерных для данной операционной системы. Это – системное меню программы и документа, заголовки программы и документа, , а также системные кнопки.
Cтрока основного меню (Menu Bar) находится под заголовком программы и представляет собой панель с названиями списков команд основного меню, сгруппированных по функциональному признаку.
Под строкой меню расположены две основные панели инструментов программы, которые всегда присутствуют на экране. Это стандартная панель инструментов и панель свойств.
На стандартной панели инструментов (Standard Bar) находятся важнейшие элементы управления и индикации, которые используются при работе с графическими документами. Инструменты этой панели дублируют те команды меню программы, которые относятся к работе документа в целом.
Под стандартной панелью находится панель свойств (Property Bar), на ней представлены элементы управления и индикации, позволяющие выполнять настройку параметров выбранного рабочего инструмента и режимов его использования. Данная панель обладает свойством трансформироваться в зависимости от того, какой рабочий инструмент в настоящее время используется, и какая операция при этом выполняется.
В нижней части экрана находится строка состояния (Status Bar) программы, которая предназначена для отображения текущей информации об обрабатываемом изображении и выполняемой операции. По умолчанию она состоит из двух рядов, в которых отображается информация:
-
слева, в нижнем ряду строки, указываются текущие координаты указателя;
-
посередине, в верхнем ряду, приводится название выделенного объекта либо число выделенных объектов с указанием того слоя, в котором эти объекты находятся;
-
справа, в верхнем ряду, дается образец цвета заливки и его название (Fill), а под ним – образец цвета обводки (Outline) с названием последнего.
Между панелью свойств и строкой состояния расположена рабочая область окна (или еще говоря окно документа). Она занимает большую часть экрана.
Рабочая область активного документа состоит из двух частей: рабочей страницы документа (ее края отображены на экране сплошной линией в виде прямоугольника с падающей тенью) и периферийной области, называемой компоновочной зоной. Размеры рабочей страницы задаются в соответствии с размерами листа бумаги, на котором будет создано изображение. Допускается размещать объекты в любом месте окна документа, в том числе и за приделами рабочей страницы, однако следует помнить, что все, что выходит за пределы границ страницы, на печать не выводится, однако будет сохраняться вместе с документом.
В левой части нижней панели окна документа расположен навигатор страниц. Он представляет собой набор элементов управления, позволяющих выполнять различные операции со страницами документа, т.е. имеется возможность работать с многостраничными документами.
Линейки (Scroll-Bars) (горизонтальная и вертикальная) позволяют визуально оценить размер и текущее положение объектов на странице и курсора в тексте.
Крайней справа от рабочей области расположена цветовая палитра (Color Palette), представляющая собой набор цветовых образцов., позволяющих закрашивать создаваемые объекты различными цветами и тонами серого. В программе предусмотрена возможность одновременной работы с несколькими цветовыми палитрами, которые вы можете открыть по своему усмотрению.
Докерные окна (Dockers) (докеры) – это особый тип диалоговых окон, которые используются в современных графических программах фирмы Corel Corporation и предназначены для выполнения всевозможных операций по обработке графических объектов.
Докерные окна могут быть 2-х видов: стационарные и плавающие. В первом случае, докер находится в открытом состоянии и обычно находится в правой части экрана. Плавающий докер может свободно перемещаться в рабочей области окна программы, вы можете изменить его размеры или сворачивать.
Панель графики (Toolbox) содержит кнопки графических инструментов CorelDRAW, с помощью которых осуществляется большинство процедур, связанных с созданием и редактированием объектов. Как и в других редакторах, инструменты, значки которых содержат в нижнем правом углу маленький треугольник, имеют раскрывающуюся панель.
В соответствии с выполняемыми функциями все инструменты, представленные в панели графики (рис. 2), можно условно разделить на четыре основные группы:
-
создания объектов;
-
модификации и трансформирования;
-
управления цветами;
-
настройка рабочей среды.
|
|
Указатель (Pick) |
|
Группа Форма (Shape) |
|
|
Группа Масштаб (Zoom) |
|
|
Группа Кривая (Freehand) |
|
|
Прямоугольник (Rectangle) |
|
|
Эллипс (Ellipse) |
|
|
Группа Многоугольник (Polygon) |
|
|
Группа Стандартные фигур (Basic Shapes) |
|
|
Текст (Text) |
|
|
Группа Интерактивное перетекание (Interactive Blend) |
|
|
|
Пипетка (Eyedropper) |
|
Абрис (Outline) |
|
|
Группа Заливка (Fill) |
|
|
Группа Интерактивный инструмент Заливка (Interactive Fill) |
Рис. 2. Панель инструментов графика
Рассмотрим инструменты, входящие в каждую из перечисленных групп.
Инструменты создания объектов – в эту группу входят следующие инструменты: Кривая (Freehand), Прямоугольник (Rectangle), Эллипс (Ellipse), Многоугольник (Polygon), Текст (Text). Часть этих инструментов имеет собственные раскрывающиеся панели инструментов.
Инструмент Кривая (Freehand) имеет раскрывающуюся панель из восьми рисующих инструментов:
|
|
Произвольная кривая (Freehand) предназначена для рисования прямых и кривых линий преобразует траекторию перемещения мыши в кривую; Кривая Безье (Bezier) – построение представляет собой последовательность циклов работы с каждым из узлов кривой, через которые проходит кривая Безье; Суперлиния (Artistic Media) – это многофункциональный инструмент, предназначенный для создания кривых линий переменной ширины. Строятся составные объекты, каждый из которых состоит из двух частей – линии, играющей роль управляющего объекта и определяющей основные параметры формы составного объекта в целом, и подчиненного объекта, определяющего детали этой формы; Перо (Pen) – построение кривых; Полилиния (Polyline) – построение кривых, состоящих из нескольких сегментов; Кривая по трем точкам (3 Point Curve) – рисование кривой по трем точкам; Соединительные линии (Connector Line) – позволяет рисовать линии, соединяющие объекты друг с другом; Размерная линия (Dimension) – нанесение на изображение различных размерных схем и выносных линий. |
Инструмент Многоугольник (Polygon) также имеет раскрывающуюся панель, и предназначен для создания сложных геометрических фигур стандартной формы, включает:
|
|
Многоугольник (Polygon) – используется для рисования многоугольников и звезд; Сетка (Graph Paper) – используется для рисования клеток таблицы; Спираль (Spiral) – предназначена для создания симметричных и расходящихся спиралей. |
Инструмент Стандартные фигуры (Basic Shapes) используется для рисования базовых форм. Примитивы этой группы предназначены для ускоренного построения часто встречающихся в практической работе графических примитивов.
|
|
Данная группа разделена на пять подклассов: Базовые фигуры (Basic Shapes) – позволяет создавать заготовки различных графических объектов; Стрелки (Arrow Shapes) – создаются стрелки всевозможных форм; Элементы блок-схем (Flowchart Shapes) – позволяет создавать заготовки графиков и диаграмм; Звезды (Start Shapes) – создаются звездочки с различным количеством лучей; Выноски (Callout Shapes) – заготовки контейнеров для текста разговоров героев комиксов. |
Остальные три инструмента, относятся к группе создания объектов и не содержат раскрывающихся панелей:
Прямоугольник (Rectangle) – построение геометрических фигур в форме прямоугольника;
Эллипс (Ellipse) – построение геометрических фигур в форме эллипса или окружности;
Текст (Text) – используется для ввода и редактирования двух типов текста: простого и фигурного.
Инструменты модификации и трансформирования – предназначены для перемещения объектов по документу, их упорядочение, изменение формы, размера, и выполнения других аналогичных операций, данная группа включает инструменты: Указатель (Pick), Форма (Shape), Интерактивное перетекание (Interactive Blend).
Прежде чем модифицировать любой объект, его необходимо сначала выделить с помощью выделяющего инструмента. В программе для выполнения этой функции предусмотрен инструмент Указатель (Pick) – предназначен для выделения, перемещения объекта по рабочей области документа и его трансформации.
Инструмент Форма (Shape) имеет раскрывающуюся панель, назначение и особенности инструментов будут приведены ниже:
|
|
Форма (Shape) – основное средство предназначенное для изменения формы прямых и кривых линий, а также некоторых объектов, для изменения межстрочных интервалов текста, для создания дуг и секторов из эллипсов и др.; Нож (Knife) – позволяет расчленить векторный объект имеющий замкнутый контур на части по произвольной линии разреза; Ластик (Eraser) – используется для удаления части или всего объекта; Размазывание (Smudge)– изменение формы кривой Грабли (Rough) – искажение формы кривой, с созданием на ней треугольных выступов – шин Произвольное преобразование (Free Transform) – позволяет выполнять в интерактивном режиме следующие операции трансформации выделенного объекта: поворот, зеркальное отображение, масштабирование и наклон. |
Инструмент Интерактивное перетекание (Interactive Blend) позволяет накладывать на объекты интерактивные эффекты: перетекание, контур, искажение, оболочка, выдавливание, тень, прозрачность, соответственно имеет вложенную панель со следующими инструментами:
|
|
Интерактивное перетекание (Interactive Blend) – предназначен для создания копий объектов с одновременной их трансформацией; Интерактивный Контур (Interactive Contour) – предназначен для построения в интерактивном режиме набора внешних или внутренних контуров для имитации эффекта объема. Интерактивное искажение (Interactive Distortion) – используется для создания трех типов искажений: сжатие и растяжение, зигзагообразные, скручивание; Интерактивная оболочка (Interactive Envelope) – предназначен для интерактивного изменения формы оболочки; Интерактивное выдавливание (Interactive Extrude) – используется для вытягивания объекта с целью имитации эффекта объема; Интерактивная тень (Interactive Drop Shadow) – используется для имитации трехмерного объекта путем добавления ему тени; Инструмент Интерактивная прозрачность (Interactive Transparency) позволяет изменить цветовой тон заливок от исходного цвета до полностью прозрачного и создавать градиентные переходы между исходным и прозрачным цветами. |
Инструменты управления цветом – данная группа предназначена для придания рисункам и документам атрибутов цвета в виде заливок, абрисов (обводки) и прозрачности.
Инструмент Пипетка (Eyedropper) используется для снятия образца цвета с растровых и векторных объектов и заливки этим цветом другого объекта, имеет раскрывающуюся панель с инструментами:
|
|
Пипетка (Eyedropper) - позволяет выбрать цвет контура или элемента заливки объекта в качестве текущего; Ведро с краской (Paintbucker) – производит перенос ранее назначенной обводки и заливки на другие объекты, эти инструменты работают в паре. |
Инструмент Интерактивная заливка (Interactive Fill) используется для управления заливками объектов в интерактивном режиме непосредственно на листе, имеет раскрывающуюся панель с инструментами:
|
|
Интерактивная заливка (Interactive Fill) – позволяет изменять атрибуты градиентной и текстурной заливки в интерактивном режиме с помощью перетаскивания мышью управляющих маркеров; Интерактивная заливка по сетке (Interactive Mesh Fill) – предназначена для создания произвольной заливки в интерактивном режиме отдельных участков векторного объекта с помощью регулируемой сетчатой структуры типа Безье. |
Инструмент Заливка (Fill) используется для определения стиля и цвета заливки, имеет раскрывающуюся панель с инструментами позволяющими применять различного типа заливки: однородные, градиентные, текстурные, узорные и PostScript. Имеет вложенную панель, включающую следующие способы заливки:
|
|
Однородная заливка (Fill Color Dialog) – заливка одним цветом; Градиентная заливка (Fountain Fill Dialog) – позволяет создать плавный переход от одного базового цвета к другому согласно выбранной схемы; Заливка узором (Pattern Fill Dialog) – декоративная заливка, в которой используются заранее сделанные заготовки; Текстурная заливка (Texture Fill Dialog) – мозаичный рисунок образуется на основе регулируемого растрового изображения, называемого текстурой; Заливка растром PostScript (PostScript Fill Dialog) – заливка узорами, представляющими собой монохромные и цветные векторные изображения, строящиеся непосредственно перед выводом на печать по своей математической модели; Без заливки (No Fill) – объекты создаются без заливки; Докер цвета (Color Dicker Window) – открывается докерное окно, позволяющее выбрать цветовую модель и задать в ней уровень насыщенности базовых цветов. |
Инструмент Абрис – Контур (Outline) используется для работы с контуром объектов, содержит раскрывающуюся панель, включающую разнообразные средства для назначения контуру атрибутов цвета, задания параметров и толщины.
Инструменты настройки рабочей среды позволяют настраивать интерфейс CorelDRAW для обеспечения комфортных условий работы.
Инструмент Масштаб (Zoom) используется для получения увеличенного или уменьшенного изображения участка экрана, а так же для панорамирования изображения, имеет раскрывающуюся панель:
|
|
Масштаб (Zoom) – позволяет изменять масштаб просмотра документа; Панорама (Pan) – используется для просмотра отдельных областей иллюстрации внутри окна документа. |


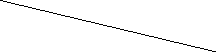 2
2 1
1
