
КГ_дз / Лабораторные CorelDraw / Лаб. работа №1(CorelDRAW)
.docЛАБОРАТОРНАЯ РАБОТА № 1
Упражнение № 1. Составление схемы (рис. 1.)
Цель работы: освоить методы построения простейших геометрических объектов, способами их соединения, трансформации и преобразования, познакомится с методами организации элементов рисунка, такими как позиционирование, группировка, дублирование и выполнение прочих операций по работе с графикой и текстом.
Задание: используя элементарные примитивы, расположенные на панели инструментов Графика создать объекты различных типов для отображения предложенной структурной схемы и сорганизуйте рисунок.

Рис. 1. Вид создаваемой схемы
Методика выполнения работы:
-
Запустите программу Corel DRAW (Пуск → Программы → Corel Graphics Suite 11 → Corel Draw 11).
-
В открывшемся окне Добро Пожаловать в Corel Draw щелкните на кнопке New Graphics (Новая графика).
-
На панели свойств, в списке Paper Type/Size (Список Форматов), задайте формат А4, далее нажмите кнопку Portrait (Портрет) – страница будет задана как «книжная». В графе Drawing Units (Единицы Рисования), выберите millimeters (миллиметры).
-
Задайте масштаб отображаемой страницы, выбрав на стандартной панели инструментов в области Zoom Levels (Масштаб) величину 150%.
-
Выберите на панели инструментов графика инструмент Rectangle Tool (Прямоугольник), протягиванием нарисуйте прямоугольник. На панели свойств в графе Object Size (Размер объекта) установите размер по горизонтали 50 мм, по вертикали 20 мм. В графе Object Position (Положение объекта), по У установите значение 270 мм. Присвойте фигуре значение заполнения цветом Powder Blue, выбрав его на палитре цветов среди предложенных образцов.
-
Откройте диалоговое окно Align and Distribute (Выровнять и Распространить), командой в строке меню Arrange Align and Distribute Align and Distribute (Упорядочить → Выровнять и Распространить→ Выровнять и Распространить). На вкладке Align to (Выровнять) установите флажок Center of Page (По Центр Страницы), в левой части окна сбросить флажок Center (По центру), щелчком на кнопке ОК закройте окно.
-
Выберите инструмент Text Tool (Текст), на панели свойств в графе Font List (Список Шрифтов), установите шрифт Arial, установите размер шрифта Font Size List (Размер шрифта) в 14 пунктов. Щелкните на свободном поле страницы и наберите текст «РЕКТОРАТ».
-
Выберите инструмент Pick Tool (Указатель). Удерживая в нажатом состоянии клавишу Shift , выберите последовательно Текстовый объект и Прямоугольник. На панели свойств щелкните на кнопке Align and Distribute (Выровнять и Распространить), в открывшемся диалоговом окне Align and Distribute (Выровнять и Распространить) на вкладке Align to (Выровнять) установите флажки Center (По центру) среди левых и верхних элементов управления выравниванием.
-
Инструментом Pick Tool (Указатель) выберите Прямоугольник. Сделайте его Дубликат, нажав сочетание клавиш Ctrl + D. Щелчком левой кнопки мыши на Желтом цвете в палитре цветов присвойте Дубликату значение заполнения.
-
Перетаскиванием переместите Дубликат так, чтобы его координата У имела значение 230 мм. При необходимости можно выставить это значение на панели свойств.
-
Инструментом Pick Tool (Указатель) и при нажатой клавише Shift, последовательно выберите Дубликат и исходный Прямоугольник. На панели свойств щелкните на кнопке Align and Distribute (Выровнять и Распространить), в открывшемся диалоговом окне установите флажки Center (По центру) верхних элементов управления выравниванием.
-
Инструментом Pick Tool (Указатель) выберите Дубликат, приемом описанным в пункте 8, создайте две его копии, присвойте копиям Желтый цвет, выбрав его в палитре цветов.
-
Выберите копии Дубликата, начиная с нижней. На панели свойств щелчком на кнопке Group (Сгруппировать), сгруппируйте выбранные объекты. После чего щелкните на кнопке Mirror Buttons (Кнопка Отражения) на панели свойств и переверните полученный объект по горизонтали. Переместите сгруппированный объект, курсорной клавишей ВНИЗ до значения координаты У, равного 225 мм. Разгруппируйте созданную группу объектов щелчком на кнопке Ungroup (Разгруппировать).
-
Выберите инструмент Text Tool (Текст) и наберите текст «ФАКУЛЬТЕТЫ» (шрифт Arial, размер шрифта 14 пунктов). Выровняйте набранный текст относительно Дубликата по центру объекта. Сгруппируйте Дубликат и его копии и набранный текст, воспользовавшись кнопкой Group (Сгруппировать) на панели свойств.
-
Повторите пункты 9 и 13,14 создайте новый объект с координатами Х,У (40,230) и наберите текст «ВСПОМОГАТЕЛЬНЫЕ ПОДРАЗДЕЛЕНИЯ», в две строки текста. Присвойте данному объекту заполнение цветом воспользовавшись палитрой цветов.
-
Выберите инструмент Ellipse Tool (Эллипс), протягиванием нарисуйте Эллипс с параметрами ширины и длины 50 и 20 мм соответственно.
-
Используя приемы описанные в пункте 11 выровняйте Эллипс по вертикали относительно соседних объектов, установив в диалоговом окне флажок Top (Сверху). Присвойте данному объекту заполнение цветом воспользовавшись палитрой цветов.
-
Используя приемы описанные в пункте 7, наберите текст «ПРОРЕКТОР».
-
Инструментом Pick Tool (Указатель) и при нажатой клавише Shift, последовательно выберите Текстовый объект и Эллипс. В строке меню выберите команду TextFit Text To Path (Текст→ Подогнать Текст под Путь), на панели свойств выберите команду Distance from Path (Расстояние от Пути) и установите значение (- 7 мм).
-
Выберите инструмент Interactive Connector Tool (Интерактивный инструмент Соединителя) и соедините с его помощью элементы схемы прямыми линиями. Выделите созданные линии соединения и присвойте толщину контура, для этого на панели свойств в области Outline Width (Ширина Контура) задайте ширину в 0,706 мм.
-
Выберите инструмент Polygon Tool (Многоугольник). На панели свойств, в графе Number of Points on Polygon (Число Точек на Многоугольнике), установите число равное 8, протягиванием нарисуйте Восьмиугольник. Присвойте фигуре значение заполнения цветом 20%Black (Серый 20%).
-
Выровняйте Восьмиугольник относительно группы объектов «ФАКУЛЬТЕТЫ», по координате Х, По центру. Установите значение координаты У = 170 мм.
-
Используя изученные ране приемы, разместите в центре Восьмиугольника надпись «КАФЕДРЫ».
-
Используя инструмент Connector Line Tool (Соединительная линия), соедините Восьмиугольник с объектом «ФАКУЛЬТЕТЫ» и присвойте данной линии соединения ширину в 0,706 мм.
-
Для создания тени Восьмиугольника, выберите инструмент Interactive Drop Shadow Tool (Интерактивный инструмент Тени). Установите указатель мыши в центре созданного объекта и методом протягивания создайте тень со следующими параметрами на панели свойств:
-
координаты Х,У (7;-5);
-
Drop Shadow Opacity (Непрозрачность Отбрасываемой Тени) – 65;
-
Drop Shadow Feathering (Оперение Отбрасываемой Тени )– 25;
-
Feathering Direction (Направление Оперения Отбрасываемой Тени) – Average (Средний);
-
Preset List (Тип Перспективы) – Flat Bottom Right (Плоский Справа);
-
Drop Shadow Color (Цвет отбрасываемой тени) – выберите темно серый цвет.
-
Выберите инструмент Ellipse Tool (Эллипс) и нажав клавишу Ctrl создайте на свободном месте Окружность размером 50х50 мм.
-
Далее выберите инструмент Interactive Contour Tool (Инструмент Интерактивного Оконтурирования), на панели свойств задайте количество и расстояние между подобными объектами Contour Steps (Шаги Контура) = 3 и Contour Offset (Смещение Контура) = 5 мм. На панели свойств выберите Светло Зеленый цвет заливки подобных объектов Fill Color (Цвет Заливки) и дополнительный цвет из палитры цветов Зеленый.
-
Выровняйте Окружность относительно Эллипса, по координате х, По центру.
-
В объект Окружность впишите текст «УБНЫЙ ОТДЕЛ» как было описано ранее в пункте 19.
-
Используя инструмент Connector Line Tool (Соединительная линия) соедините Окружность с Эллипсом и присвойте созданной линии толщину.
Итоговая схема должна соответствовать представленной на рисунке 1.
Самостоятельная работа к упражнению № 1 (рис.2.)
Задание: используя элементарные примитивы, расположенные на панели инструментов Графика создать объекты различных типов для отображения предложенной структурной схемы и сорганизуйте рисунок. По вашему желанию можно создать иные структурные схемы, например, структурная схема предприятия, схема работы какого-либо устройства, алгоритма или родословной.
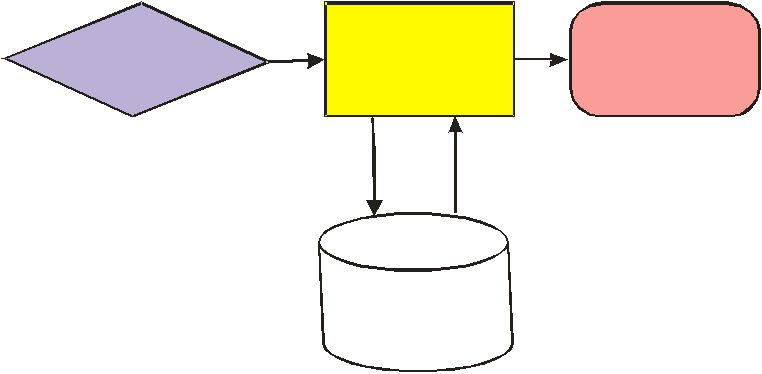
Рис. 2. Упрощенная схема работы компьютера
Упражнение № 2. Построение графика зависимости крутящего момента двигателя от числа оборотов (рис. 3.)
Цель работы: научится средствами Corel DRAW создавать сложные графическо-текстовые документы для иллюстрации физических процессов.
Задание: создать предложенный график физического процесса, используя инструмент Кривая Безье, позволяющий рисовать плавные точные кривые по узлам, познакомится со свойствами и методами редактирования данных кривых. Установить и присвоить различные атрибуты контура объектов, т.е. толщину, тип, цвет. Все элементы изображения сгруппируйте в единое целое.

Рис. 3. Вариант оформления графика
Методика выполнения работы:
-
Создайте новый документ, выбрав из строки меню команду File→New (Файл→ Новый).
-
Задайте формат рабочей области А4, ориентация страницы «книжная», единицы измерения миллиметры, масштаб отображаемой страницы величиной в 150%.
-
Выберите инструмент Graph Paper (Миллиметровка), на панели свойств в графе Graph Paper Columns and Rows (Колонки и Ряды Миллиметровки) установите значения по 20.
-
Протягиванием создайте объект с размерами 100х100 мм. Присвойте данному объекту заполнение цветом 20% Black (Серый 20%) воспользовавшись палитрой цветов.
-
Для создания двух прямых линий пересекающихся под прямым углом (т.е. осей координат), выберите инструмент Bezier (Безье) расположенный на вспомогательной панели инструмента Freehand (Кривая). При нажатой клавише Ctrl щелкните чуть выше верхнего левого угла далее в левом нижнем углу и правее правого нижнего угла объекта. Далее на панели свойств выберите окончания линий в виде стрелок с помощью раскрывающихся кнопок Start Arrowhead Selector (Сектор Начальный Наконечник) и End Arrowhead Selector (Сектор Конечный Наконечник).
-
Выберите инструмент Text (Текст), щелкните на свободном месте страницы и введите текст «N,Нм». Перетащите текстовый объект к окончанию вертикальной координатной прямой. Таким же образом создайте текстовый объект «V,об/сек-1» и перетащите его к окончанию горизонтальной координаты. Изменение шрифта и позиций символов выполняйте в диалоговом окне Format Text (Форматирование Текста) открываемом командой TextFormat Text (Текст →Форматирование Текста).
-
С помощью инструмента Текст (Text) поставьте в начале координат цифру 0 и под каждой пятой вертикальной линией цифры от 1000 до 4000. Выровняйте эти цифры по вертикали с помощью изученных ранее приемов. Так же расставьте вдоль вертикальной оси цифры от 100 до 400 и выровняйте их по горизонтали.
-
Для создания кривой линии выберите инструмент Bezier (Безье) и щелчками мыши в точках с координатами X,Y (800,40; 1200,80; 1600,200; 2000,300; 2600,400; 3000,360; 3600,320) создайте ломаную линию.
-
Для преобразования ломаной линии в кривую выберите инструмент Shape (Форма), далее выберите вторую опорную точку на вашей ломаной линии, щелчком правой кнопки мыши откройте контекстное меню и щелкните на строке To curve (На Кривую) (т.е. преобразуйте вашу ломаную линию в кривую). Подобным образом преобразуйте все остальные точки, кроме первой.
-
Для придания кривизны необходимо воздействовать на узловые точки, для этого выберите предпоследнюю опорную точку кривой, щелчком правой кнопки мыши откройте контекстное меню, щелкните на строке Smooth Node (Сглажено). Подобным образом преобразуйте остальные точки, кроме первой и последней.
-
Выберите самую верхнюю точку (точку максимума), щелчком правой кнопки мыши откройте контекстное меню, щелкните на строке Symmetrical (Симметричный). Затем, воздействуя на управляющие касательные, добейтесь того, чтобы узловая точка совпала в верхней точкой графика.
-
Выделите созданную линию и на вспомогательной панели инструмента Контур (Outline Pen) задайте Контур в 2 Точки.
Итоговый график должен соответствовать представленному на рисунке 3.
Самостоятельная работа к упражнению № 2 (рис.4.)
Задание: создать предложенный график математических функций, используя инструмент Кривая Безье, позволяющий рисовать плавные точные кривые по узлам, познакомится со свойствами и методами редактирования данных кривых. По вашему желанию можно создать иные графики функциональных зависимостей каких-либо процессов.

Рис. 4. График синусоидально изменяющиеся функции
