
- •Работа с сервером MySql при помощи терминального клиента mysql.Exe
- •Введение
- •Подсоединение к серверу и отсоединение от него
- •Создание пользователейMySqLи назначение прав доступа
- •Использованиеmysqlв пакетном режиме
- •Выполнение запросов
- •Создание и выбор базы данных
- •Работа с таблицами Типы данных столбцов
- •Просмотр существующих таблиц
- •Создание таблицы
- •Просмотр структуры таблицы
- •Модификация структуры таблицы
- •Переименование таблицы
- •Добавление данных в таблицу
- •Обновление (модификация) данных в таблице
- •Удаление строк в таблице
- •Удаление таблицы
- •Определение ключей в бд Определение первичных ключей
- •Определение внешних ключей
- •Задание на лабораторную работу
- •Содержание отчета
- •Работа с сервером MySql при помощи клиента dbForge Studio for MySql
- •Введение
- •Создание соединения и подключение к серверу бд
- •Создание и редактирование таблиц
- •Определение внешних ключей
- •Просмотр и редактирование данных
- •Построение диаграммы бд
- •Экспорт схемы и данных
- •Экспорт схемы и данных вDbForge Studio for MySql версии 4.5
- •Задание на лабораторную работу
- •Содержание отчета
- •Разработка хранимых процедур и функций на сервереMySql
- •Введение
- •Создание, запуск и удаление простой процедуры
- •Создание, запуск и удаление простой функции
- •Простые и системные переменные
- •Параметры процедур и функций
- •Операторы управления ходом выполнения программы
- •Курсоры
- •Задание на лабораторную работу
- •Содержание отчета
- •Исключения и триггеры
- •Исключения
- •ОператорSignal
- •Триггеры
- •Задание на лабораторную работу
- •Содержание отчета
- •Технологии программного доступа к данным
- •КомпонентыActiveX Data Objects
- •Создание главной формы приложения для работы с бд. Соединение с базой данных
- •Создание простой формы с использованием компонентаDataGrid(форма «Детали»)
- •Использование компонентовDbEdit, иDbLookupComboBox. Программный доступ к свойствам и методам компонентаAdoDataSet(форма «Поставщики»)
- •Реализация поиска и фильтрации в базе. Программный доступ к элементам набора данных (форма «Проекты)
- •Сортировка строк в компонентеDbGrid
- •Создание форм с выбором режима просмотра или редактирования. Работа с датой и временем (форма «Поставки»)
- •Работа с изображениями в бд
- •Имитация выпадающего списка в ячейке dbGrid
- •Вызов хранимой процедуры
- •Создание отчетов
- •Задание на лабораторную работу
- •Издания и публикации
- •Разработкаweb-приложений дляMySqLна языкеPhp
- •Установка и настройкаDenver
- •Соединение с бд и вывод данных
- •Задание на лабораторную работу
Содержание отчета
Отчет должен содержать тексты и результаты выполнения всех команд (в виде скриншотов) с указанием пункта задания на лабораторную работу, а так же сценарий для создания БД «Предприятие» с комментариями.
Работа с сервером MySql при помощи клиента dbForge Studio for MySql
Введение
dbForge Studio for MySQL является удобным профессиональным инструментом для разработки БД и выполнения широкого набора дополнительных функций на сервере MySQL.
dbForge Studio for MySQL является свободным программным продуктом. Его можно бесплатно получить через сайт разработчика http://www.devart.com/ru/dbforge.
Целью данной лабораторной работы является изучение основных приемов работы и выполнение действий по созданию и работе с БД на сервере MySQL при помощи клиента dbForge Studio for MySQL.
Создание соединения и подключение к серверу бд
После первого запуска dbForge Studio for MySQL предложит создать соединение с сервером. В диалоговом окне «Свойства соединения базы данных» необходимо ввести адрес (имя) компьютера, на котором работает сервер MySQL, логин и пароль для доступа к серверуMySQL. После этого можно открыть выпадающий список и выбрать базу данных (рис. 2.1). Далее желательно задать для соединения название, например, совпадающее с именем хоста сервера.

Рис. 2.1. Создание соединения с БД в dbForge Studio for MySQL
После подключения к серверу в окне «Проводник» будет доступен иерархический список доступных для пользователя БД и объектов, которые в них содержатся (рис. 2.2).

Рис. 2.2. Список БД в проводнике dbForge Studio for MySQL
Создание и редактирование таблиц
Для создания таблицы необходимо в проводнике БД в контекстном меню узла «Таблицы» выбрать пункт «Новая таблица». В появившемся окне можно задать имя таблицы и комментарий (рис. 2.3).
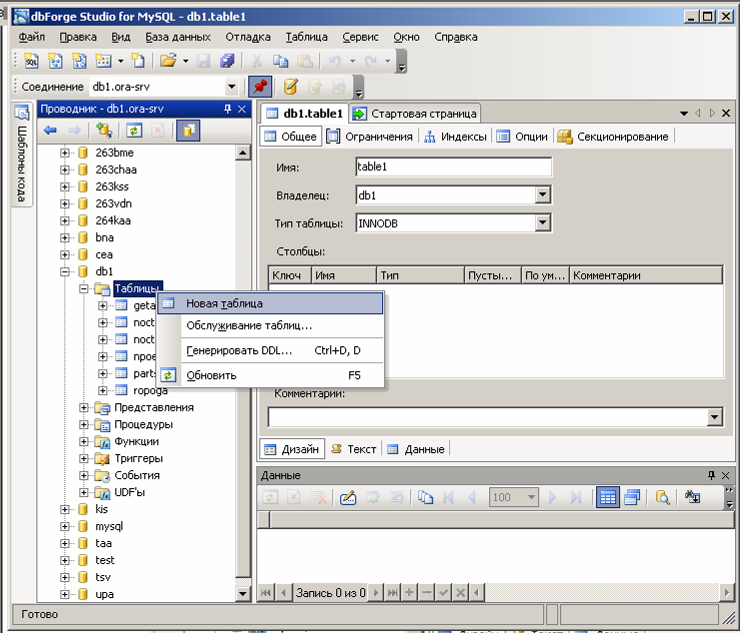
Рис.2.3. Создание таблицы
Для создания столбцов таблицы необходимо в окне редактирования таблицы в контекстном меню поля «Столбцы» выбрать пункт «Новый столбец» (рис. 2.4).
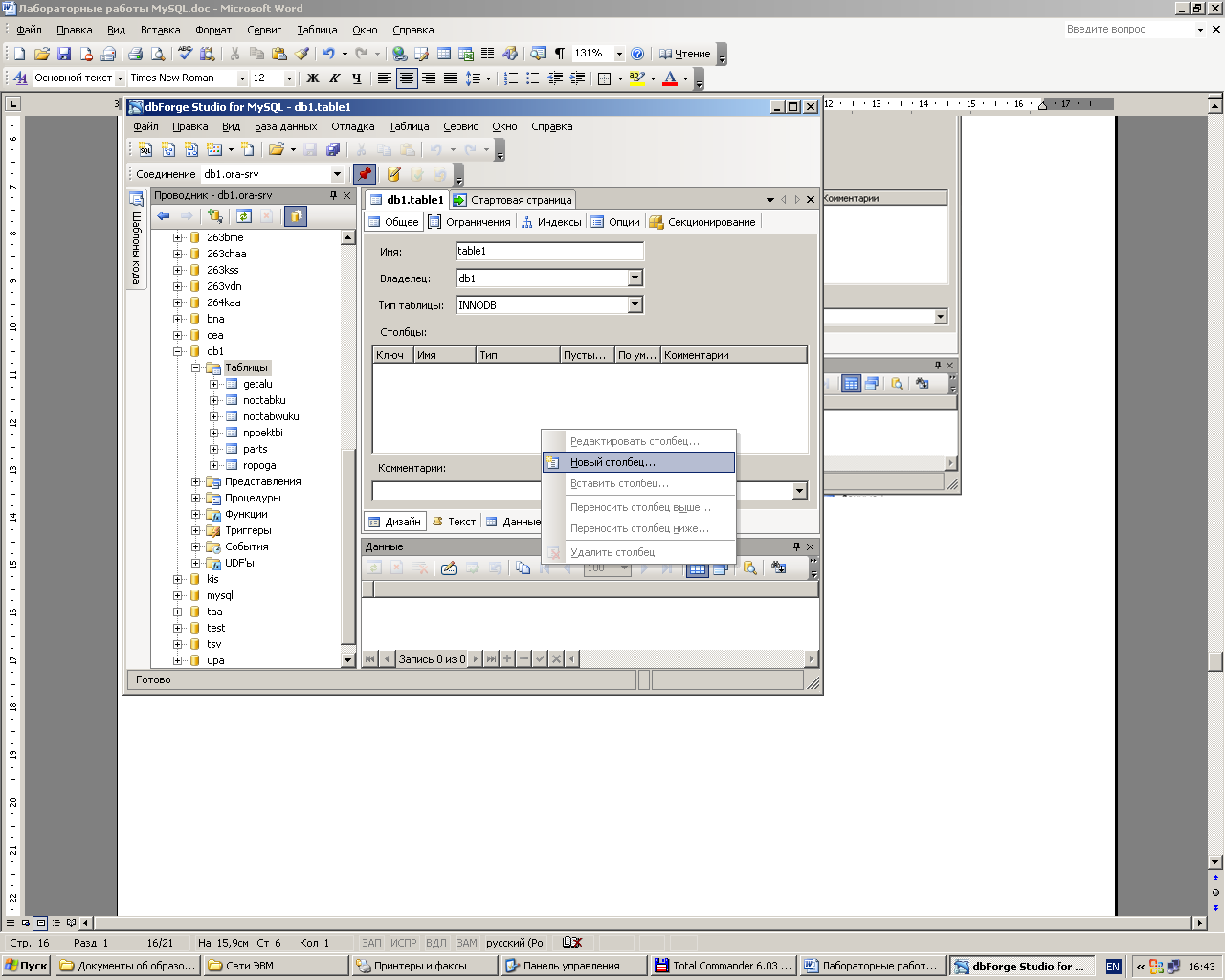
Рис.2.4. Создание столбца
Для создаваемого столбца таблицы можно задать имя, тип данных, длину, атрибуты допустимости пустых значений, атрибут уникальности, атрибут первичного ключа, значение по умолчанию и комментарий (рис. 2.5).
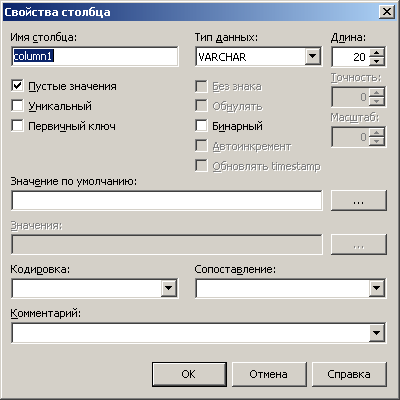
Рис. 2.5. Создание столбца
Редактирование таблицы и столбца производится аналогично (рис. 2.6).
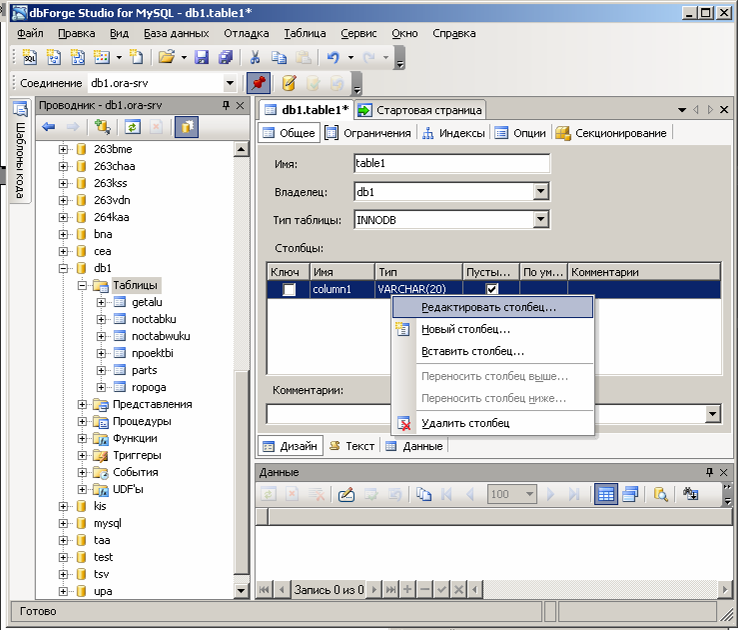
Рис. 2.6 Редактирование таблицы
Определение внешних ключей
Для создания внешнего ключа в таблице необходимо в проводнике БД в контекстном меню узла «Таблицы» - «Ограничения» выбрать пункт «Новый внешний ключ» (рис. 2.7).

Рис. 2.7. Создание внешнего ключа
Далее необходимо выбрать заранее созданный столбец внешнего ключа, базу данных и таблицу в которой находится связанный первичный ключ, а также имя ограничения и столбец первичного ключа.

Рис. 2.8 Определение ограничения внешениго ключа
Просмотр и редактирование данных
Для просмотра и редактирования данных в таблице необходимо в окне редактирования таблицы перейти на вкладку «Данные» (рис. 2.9). Доступны операции редактирования значений столбцов, добавлении и удаления строк. Для фиксации изменений необходимо нажать кнопку «Запомнить». Изменения данных будут сохранены в БД.
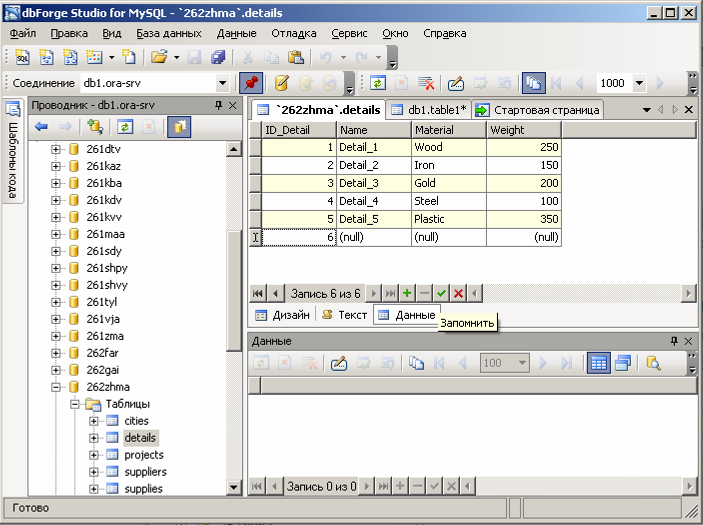
Рис. 2.9. Просмотр и редактирование данных в таблице
Построение диаграммы бд
Для построения диаграммы БД необходимо выбрать пункт меню «Файл – Создать – Диаграмма БД» (Рис. 2.10). Появится пустое окно, куда можно перетащить необходимые таблицы из проводника БД.

Рис. 2.10. Создание Диаграммы БД
Связи между таблицами на диаграмме БД появятся автоматически. После добавления таблиц можно разместить таблицы на диаграмме с учетом удобства чтения диаграммы (минимального количества пересечений связей) (Рис. 2.11).
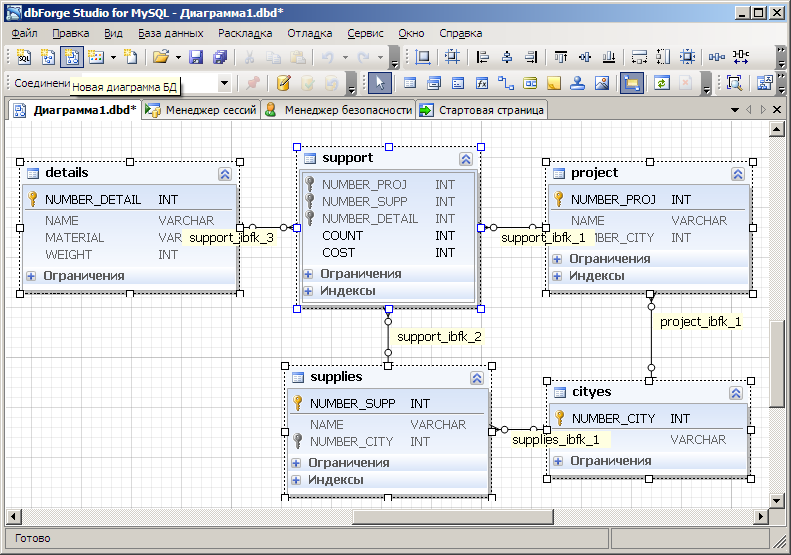
Рис. 2.11. Диаграмма БД
