
1. Создание базы данных
1.1. Последовательность действий:
-
на панели задач кликнуть кнопку Пуск;
-
выбрать пункт Программы;
-
выбрать команду Microsoft Access;
-
в появившемся диалоговом окне выбрать вариант Новая база данных (рис.1).

Рис.1
В
Поверх окна приложения Microsoft Access появляется окно новой базы данных PRED (рис.2).
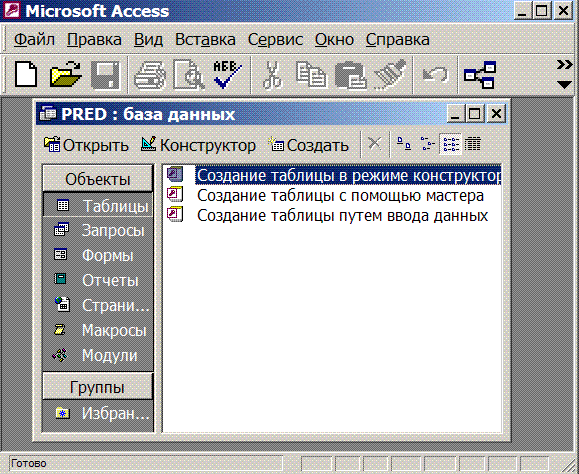
Рис.2
Структура окна базы данных:
-
строка Заголовок;
-
строка Панель инструментов;
-
кнопка Объекты предназначена для выбора объекта базы данных;
-
ярлыки используются для выбора способа создания объектов базы данных.
В поле под ярлыками будут располагаться имена создаваемых объектов.
1.2. Пример реляционной базы данных
Создать реляционную базы данных, состоящую из трёх связанных таблиц, структуры которых приведены на рисунке 3.
 Рис.3
Рис.3
1.3. Создание структуры Таблицы 1
Существует много вариантов открытия режима конструктора. Рассмотрим один из них. Открыть окно базы данных PRED. Выбрать объект Таблицы, затем на панели инструментов окна базы данных кликнуть мышкой кнопку Конструктор.
Поверх окна программы и окна базы данных (PRED) появляется окно режима конструктора. В верхней части окна расположен бланк, в который следует записать имена и выбрать тип каждого поля таблицы (рис.4). При выборе типа поля в нижней части окна Конструктора открывается вкладка Общие, в которой перечислены свойства, характерные для установленного типа поля.

Рис.4
 Номера
отделов задаются неповторяющимися
целыми числами от 1 до 10. Наименование
отдела не превышает 35 символов.
Номера
отделов задаются неповторяющимися
целыми числами от 1 до 10. Наименование
отдела не превышает 35 символов.
Для удобства обработки информации рекомендуется имена полей делать короткими, записывать их латиницей и цифрами без пробелов.
Описываем поля Таблицы 1 в режиме конструктора.
Для поля Номер отдела определяем имя NOM и устанавливаем тип данных – числовой.
После установки типа данных, в нижней части конструктора открываются вкладки. Для установки некоторых свойств поля выбираем вкладку Общие. Для числового поля следует устанавливать Размер поля, Формат поля и Число десятичных знаков.
На рисунке 5 приведён набор свойств для числового поля.
NAZ
Рис.5.
Для поля NOM установим Размер поля - Целое, так как в это поле могут быть введены только целые числа (по условию задачи).
Формат поля - Основной и Число десятичных знаков - Авто.
Зададим
ключевое поле (в данной таблице таким
полем может быть выбрано поле NOM). Для
этого в режиме конструктора следует
кликнуть мышкой в области выделения
строки поля NOM, затем на панели инструментов
Microsoft Access нажать кнопку
![]() Ключевое поле.
Ключевое поле.
Второе поле - Наименование отдела. Присвоим этому полю имя NAZ, тип поля текстовый. На рисунке 6 приведены установки значений свойств полей NOM и NAZ.

Рис.6
Для сохранения структуры Таблицы 1 кликнуть мышкой кнопку Закрыть в строке Заголовок окна Режим конструктора. В появившемся окне (рис.7) нажать кнопку Да. Затем в окне Сохранение ввести имя таблицы ОТДЕЛ и нажать кнопку OK. В открывшемся окне базы данных PRED появился значок созданной таблицы.

Рис.7
Создание структуры Таблицы 2
Запись Таблицы 2 состоит из двух полей: Наименование должности и Оклад (рис.8).

Рис.8
Наименование должностей определено следующим списком: юрист, нотариус, экономист, инженер, техник, лаборант. Размер оклада сотрудников находится в диапазоне от 1000,00 до 100000,00 рублей.
Описываем поля Таблицы 2 в режиме конструктора.
Установим имена полей: NDOL (Наименование должности), OKL (Оклад).
Поле NDOL: тип данных – текстовый; размер поля - 20.
Поле OKL: тип данных - числовой, размер поля - одинарное с плавающей точкой, формат поля - фиксированный, число десятичных знаков - 2.
Поле NDOL необходимо определить как ключевое и сохранить таблицу, присвоив ей имя ДОЛЖНОСТИ.
Создание структуры Таблицы 3
Запись Таблицы 3 состоит из пяти полей:
Фамилия, Должность, Год поступления, Дата рождения, Номер отдела (рис.9).
 Рис.9
Рис.9
Описываем поля Таблицы 2 в режиме конструктора.
Установим имена полей: FAM (Фамилия), DOL (Должность), GOD (Год поступления), DAT (Дата рождения), NOT (Номер отдела).
Поле FAM: тип данных – текстовый, размер поля – 30.
Поле DOL: тип данных – текстовый, размер поля – 20.
По условию задачи количество разных наименований ограничено заданным списком (лаборант, техник, инженер, экономист, юрист, нотариус), следовательно, необходимо воспользоваться Мастером подстановок, чтобы облегчить ввод данных в таблицу. В первом диалоговом окне Мастера подстановок установить переключатель «Объект «столбец подстановки» будет использовать значения из таблицы или запроса». Нажать кнопку Далее и в следующем окне выбрать таблицу Должности. Нажать кнопку Далее. Выбрать поле NDOL в качестве источника данных для данного поля. Далее следовать инструкциям Мастера подстановок.
Поле GOD: тип данных - числовой, размер поля - целое, формат поля - основной.
Поле DAT: тип данных - дата/время, формат поля - краткий формат даты.
Поле NOT: тип данных - числовой, размер поля – целое. Поле NOT связано с полем NOM Таблицы ОТДЕЛ, поэтому, числа могут быть только те, которые будут установлены в поле NOM. Следовательно, необходимо воспользоваться Мастером подстановок, чтобы облегчить ввод данных в таблицу. В первом диалоговом окне Мастера подстановок установить переключатель «Объект «столбец подстановки» будет использовать значения из таблицы или запроса». Нажать кнопку Далее и в следующем окне выбрать таблицу ОТДЕЛ. Нажать кнопку Далее. Выбрать поле NOM в качестве источника данных для данного поля NOT. Далее следовать инструкциям Мастера подстановок.
Значения свойств перечисленных полей приведены на рис.8.

Рис.10
Таблица 3 - подчинённая, поле DOL - внешний ключ для связи с полем NDOL главной таблицы ДОЛЖНОСТИ, поле NOT - внешний ключ для связи с полем NOM главной таблицы ОТДЕЛ.
ВНИМАНИЕ! Имена связанных полей могут быть разные, но для этих полей должны быть установлены одинаковые типы данных и одинаковые значения свойства Размер поля.
При сохранении таблицы Microsoft Access выводит сообщения, на которые следует ответить так, как указано (рис.11).
 Рис.11
Рис.11
Сохранить Таблицу 3 в БД с именем КАДРЫ.
