
1.2 Начало работы с Microsoft Access
Процесс создания базы данных рассмотрим на примере модели базы данных информационной системы "Телефонный справочник".
Постановка задачи. Составить простой телефонный справочник в виде обычного списка телефонов с указанием для каждого телефона номера, имени абонента, его адреса и его категории (друзья, родственники, мастерские, магазины и т.д.).
-
На панели задачи щелкните на кнопке Пуск (Start), укажите на Программы (Programs) и щелкните на кнопке Microsoft Access. При первом открытии Access окно программы выглядит следующим образом (рис.2).
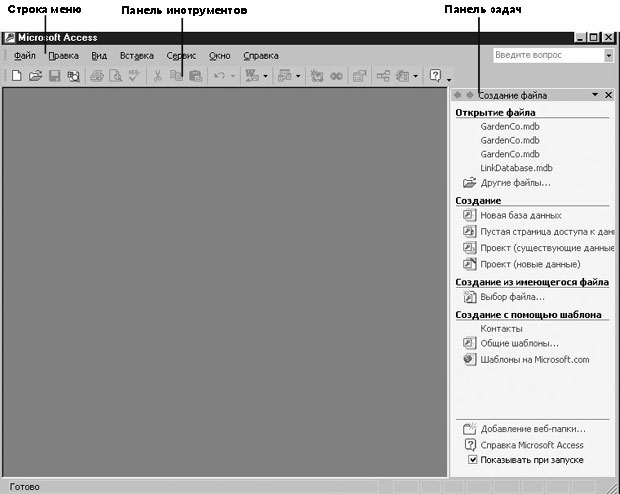
Рисунок 2. – Окно программы Microsoft Access
-
При запуске системы появляется диалоговое окно для выбора режима работы (рис. 3), в котором следует выбрать пункт Новая база данных...

Рисунок 3. - Создание файла
-
После выбора первого пункта появляется окно для задания пути сохранения и имени новой базы. Вам будет предложено задать имя файла создаваемой базы данных (выберите свой каталог и укажите имя файла, например, telephone)..
Обратите внимание, что в MS Access, имя файла задается ДО создания новой базы, а не ПОСЛЕ того, как вся работа проделана и остается только сохранить результат (как, например, в MS Word или Excel). Сделано это из соображений обеспечения сохранности данных. Все изменения, вносимые в базу данных, сразу же отображаются и в ее файлах (а поэтому программе с самого начала надо знать их имена). Таким образом, сводится к минимуму риск потери важных данных даже при непредвиденных сбоях (например таких, как отключение электропитания).
-
Перед вами откроется окно "База данных" (рис. 4). Это окно является исходным элементом управления Microsoft Access. На левой панели окна "База данных" сосредоточены элементы управления для вызова всех типов объектов Access (таблицы, запросы, формы и т.д.). На правой - элементы управления для создания новых объектов. Сюда же добавляются и создаваемые объекты. Окно имеет панель инструментов для осуществления основных операций с объектами (открытие, редактирование, удаление и т.п.).
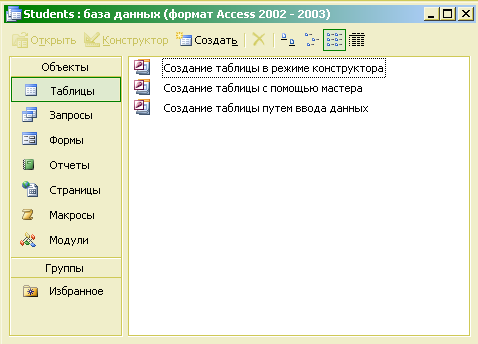
Рисунок 4. - Окно базы данных
-
Далее необходимо задать структуру таблиц. Выберем пункт Создание таблицы в режиме конструктора (рис. 4) и опишем структуру главной таблицы базы данных, т.е. зададим имя, тип, размер каждого поля таблицы, а также первичный ключ (если необходимо), индексированные поля и подпись (рис. 5).
В верхней части окна находится создаваемый или модифицируемый макет таблицы, который представляет собой список полей с указанием имени поля, типа данных и описания (необязательный параметр).
В столбце "Имя поля" набирается произвольное имя поля, а в следующем столбце ("Тип данных") указывается тип для этого поля. Тип данных можно выбрать из раскрывающегося списка.
В нижней части окна задаются индивидуальные свойства для каждого поля. Наборы свойств могут различаться, их состав определяется указанным типом данных поля. При необходимости вы можете изменять значения свойств (в рамках допустимого для выбранного типа данных).
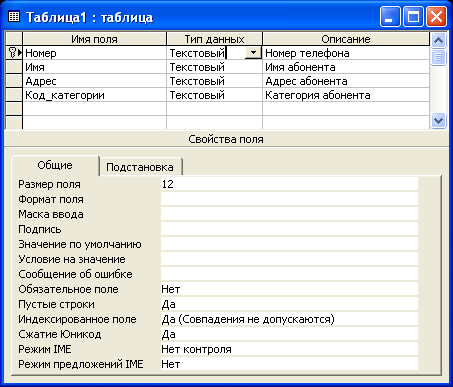
Рисунок 5. - Описание структуры таблицы в конструкторе
-
Задайте структуру основной таблицы проектируемой нами базы данных. Будем считать, что все данные в нашей базе - текстовые. Задайте имена полей, их описания и длины, согласно приведенной ниже таблице:
Таблица 2. Структура таблицы «Телефоны»
|
Имя поля |
Описание |
Длина |
|
Номер |
Номер телефона |
12 |
|
Имя |
Имя абонента |
25 |
|
Адрес |
Адрес абонента |
40 |
|
Код_категории |
Категория абонента |
2 |
-
Укажите наличие ключевого поля (в нашем примере поле "Номер"). Это можно сделать через контекстное меню (нажав правой кнопкой мыши на строке соответствующего поля и выбрав пункт "Ключевое поле" выпавшего меню), дав команду меню "Правка > Ключевое поле" или нажав на кнопку
 панели инструментов Microsoft Access. О том,
что поле задано ключевым, свидетельствует
значок ключа рядом с именем поля в окне
проектирования структуры таблицы
панели инструментов Microsoft Access. О том,
что поле задано ключевым, свидетельствует
значок ключа рядом с именем поля в окне
проектирования структуры таблицы -
По окончании описания структуры таблицы даем команду Сохранить (на стандартной панели инструментов, в меню - раздел Файл, или при закрытии окна конструктора) и задаем название таблицы - "ТЕЛЕФОНЫ". Закройте окно проектирования структуры таблиц и обратите внимание на то, что в окне "База данных" появились новые элементы - только что созданные таблицы. Обратите также внимание, что созданная таблица была сохранена не в виде отдельного файла на диске, а в структуре базы данных.
-
Категорию абонента в созданной таблице мы обозначили кодом. Это было сделано с расчетом, что в структуре базы данных будет еще одна таблица с расшифровками кодов (словарь категорий). Такой подход имеет ряд преимуществ, к которым можно отнести, например, упрощение (автоматизацию) ввода данных об абонентах, гибкое управление списком категорий, исключение ошибок в обозначении категорий, экономию ресурсов памяти компьютера и др. Создайте с помощью конструктора таблицу - словарь категорий. Пусть все поля в ней будут текстовыми. Их имена, описания и длины приведены в таблице 3.
Таблица 3. Структура таблицы «Категории»
|
Имя поля |
Описание |
Длина |
|
Код |
Код_категории |
2 |
|
Наименование |
Наименование категории |
12 |
Обязательно задайте ключевое поле - "Код". Сохраните таблицу под именем "КАТЕГОРИИ"
-
В структуре нашей базы данных уже есть две таблицы. Однако, они пока существуют независимо и наша цель сделать так, чтобы в таблице "ТЕЛЕФОНЫ" вместо кодов категорий абонентов подставлялись их полные наименования из таблицы "КАТЕГОРИИ". Для этого необходимо настроить подстановочные параметры поля "Код_категории", а также задать параметры связей между таблицами.
-
Откройте таблицу "ТЕЛЕФОНЫ" в режиме конструктора, перейдите к типу данных поля "Код_категории" и из раскрывающегося списка выберите "Мастер подстановок". Перед вами откроется диалоговое окно, где вам будет предложен ряд вопросов о параметрах настраиваемого подстановочного поля (см. рис. 6).

Рисунок 6. - Диалоговое окно мастера подстановок
Укажите следующие параметры (на каждом шаге нажимайте кнопку "Далее"):
-
Объект "столбец подстановки" будет использовать значения из таблицы или запроса
-
Значения будут выбираться из таблицы "КАТЕГОРИИ"
-
В столбец подстановки включить поле "Наименование" (надо выделить это поле и кнопкой
 переместить его из окна доступных полей
в окно выбранных полей)
переместить его из окна доступных полей
в окно выбранных полей)
-
Оставить предложенные параметры ширины столбцов и скрытия ключевого столбца
-
Оставить подпись "Код_категории" для подстановочного столбца
После нажатия кнопки "Готово" вам будет выдано предупреждение о необходимости сохранить таблицу. Согласитесь с этим. Закройте окно проектирования таблицы "ТЕЛЕФОНЫ".
-
Настроим параметры связи между таблицами. Связь уже была создана (в процессе настройки подстановочного поля), но для обеспечения целостности данных требуется ее дополнительная настройка. Откройте окно "Схема данных" (см. рис. 7). Для этого надо нажать кнопку
 на панели инструментов Microsoft Access или
выбрать пункт меню "Сервис > Схема
данных". При первом обращении к окну
"Схема данных" вам сразу будет
предложено и окно добавления новых
таблиц. В дальнейшем это окно можно
будет вызвать через контекстное меню
окна схемы данных, пункт меню "Связи
> Добавить таблицу" или кнопку
на панели инструментов Microsoft Access или
выбрать пункт меню "Сервис > Схема
данных". При первом обращении к окну
"Схема данных" вам сразу будет
предложено и окно добавления новых
таблиц. В дальнейшем это окно можно
будет вызвать через контекстное меню
окна схемы данных, пункт меню "Связи
> Добавить таблицу" или кнопку
 панели инструментов. В окне "Схема
данных" отображаются окошки со
списками полей выбранных таблиц. Связи
между полями отображаются в виде линий.
При необходимости, здесь же можно и
создавать новые связи между полями.
Это делается перетаскиванием мышью
имени одного поля на имя другого поля.
Между данными полями устанавливается
связь и сразу же предлагается настроить
ее параметры. Удалить связь можно
выделив ее мышью и нажав клавишу DEL на
клавиатуре (или дав команду меню "Правка
> Удалить"). Таким же образом удаляются
и лишние таблицы из окна схемы данных.
панели инструментов. В окне "Схема
данных" отображаются окошки со
списками полей выбранных таблиц. Связи
между полями отображаются в виде линий.
При необходимости, здесь же можно и
создавать новые связи между полями.
Это делается перетаскиванием мышью
имени одного поля на имя другого поля.
Между данными полями устанавливается
связь и сразу же предлагается настроить
ее параметры. Удалить связь можно
выделив ее мышью и нажав клавишу DEL на
клавиатуре (или дав команду меню "Правка
> Удалить"). Таким же образом удаляются
и лишние таблицы из окна схемы данных.
.

Рисунок 7. - Схема базы данных
-
Откройте окно "Изменение связей" для настраиваемой связи (см. рис. 7). Это можно сделать через контекстное меню линии связи или выделив линию связи щелчком мыши и дав команду меню "Связи > Изменить связь". Установите флажок "Обеспечение целостности данных". Можно также согласиться на каскадное обновление и удаление связанных полей. Дайте подтверждение на изменение связей (нажмите кнопку "ОК"). Включение флажка "Обеспечение целостности данных" позволяет защититься от случаев удаления записей из одной таблицы, при которых связанные с ними данные других полей окажутся без связи. Чтобы условие целостности могло существовать, поле основной таблицы должно обязательно быть ключевым, и оба поля должны иметь одинаковый тип. Флажки "каскадное обновление связанных полей" и "каскадное удаление связанных полей" обеспечивают одновременное обновление или удаление данных во всех подчиненных таблицах при их изменении в главной таблице.
-
Сохраните макет схемы данных. Закройте окно "Схема данных".
-
Вся действия, которые мы до настоящего момента производили с базой данных, были направлены на создание ее структуры. Это этап проектирования базы данных, при котором с базой данных работает ее разработчик. После того, как структура базы данных задана и наступает момент заполнения базы данных информацией, начинается этап эксплуатации базы данных. В рамках этого этапа с базой данных работает пользователь.
-
Заполнение нашей базы данных начнем с таблицы "КАТЕГОРИИ", так как данные этой таблицы будут в дальнейшем использоваться при заполнении таблицы "ТЕЛЕФОНЫ". Откройте таблицу "КАТЕГОРИИ". Это можно сделать, дважды щелкнув мышью по значку таблицы в окне "База данных" или выделив этот значок и нажав на кнопку "Открыть" указанного окна. Мышью задайте размеры окна таблицы, а также размеры отдельных полей. Заполните таблицу, как показано на рисунке 8.

Рисунок 8. - Окно таблицы "КАТЕГОРИИ"
-
После заполнения таблицы данными - закройте ее. Вам будет предложен вопрос о сохранении макета таблицы. Обратите внимание, что речь идет о сохранении макета (т.е. таких параметров, как ширина столбцов и т.п.), а не введенных данных. Вводимые данные записываются сразу же после завершения заполнения всех полей записи (при переходе к заполнению полей новой записи). Если макет таблицы в процессе работы не изменялся, то никаких дополнительных вопросов не предлагается.
-
Откройте таблицу "ТЕЛЕФОНЫ", заполните ее, как показано в таблице 4.
Таблица 4. Заполнение таблицы «Телефоны»
|
Номер |
Имя |
Адрес |
Категория |
|
45-14-15 |
Петр Иванович |
Улица Большая, 1 |
Родственники |
|
31-98-16 |
Дядя Коля |
Переулок Маленький, 15 |
Родственники |
|
18-42-51 |
Марина |
Центральный Проспект, 21 |
Друзья |
|
23-15-48 |
Ремонт телевизоров |
Переулок Мастеров, 5 |
Мастерские |
|
92-15-30 |
Цветочный магазин |
Улица Фиалковая, 28 |
Магазины |
|
77-12-53 |
Андрей |
Аллея Звезд, 4 |
Друзья |
|
51-12-43 |
Тетя Света |
Улица Родная, 8 |
Родственники |
Как видите, заполнение поля с категориями производится путем выбора соответствующих значений из списка. Причем надо иметь в виду, что в таблице на самом деле хранятся двухсимвольные коды категорий, а не их полные расшифровки. Вы можете "исправить" и заголовок поля с категориями ("Код_категории"), указав в свойствах соответствующего поля более подходящую Подпись.
Обратите внимание, что данные в таблицах хранятся в неупорядоченном виде. Новые записи всегда добавляются в конец таблицы (пустая строка, помеченная звездочкой). Колонка слева с символом + имеется в наличии, если у таблицы есть связь от одной записи данной таблицы ко многим записям связанной с ней таблицы. Возможностей добавления записей между существующими записями не предусмотрено.
Удалить запись можно, выделив соответствующую строку таблицы и вызвав контекстное меню, либо через пункт меню "Правка > Удалить запись". Следует иметь в виду, что после удаления записи физически не удаляются из файлов базы данных, а лишь помечаются как удаленные и в процессе работы с базой не учитываются. Физическое удаление происходит лишь после выполнения команды меню "Сервис > Служебные программы > Сжать и восстановить базу данных".
-
Предположим, что для повседневной работы с телефонным справочником нам не требуется вся информация из базы данных. В частности, более удобным представляется вариант работы с таблицей, в которой представлено лишь три поля из таблицы "ТЕЛЕФОНЫ": Имя, Номер, Категория. Предоставим пользователю возможность работы с такой таблицей. Сделать это можно с помощью запросов. Откройте окно "База данных" и переключитесь на вкладку объектов "Запросы". Выберите создание запроса в режиме конструктора. Вам будет предложено добавить таблицы. Сделайте это и закройте окно добавления таблиц. Перед вами откроется бланк запроса по образцу (см. рис. 9)
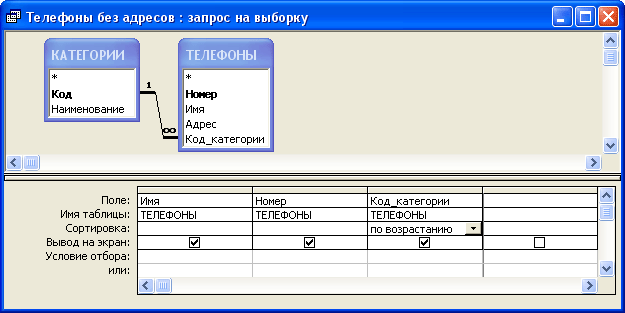
Рисунок 9. – Бланк запроса по образцу
Бланк запроса по образцу состоит из двух частей. В верхней части расположены списки полей тех таблиц, на основе которых основывается запрос. Нижняя часть содержит таблицу, которая определяет структуру запроса, т.е. структуру результирующей таблицы, в которой будут содержаться данные, полученные по результатам запроса. Строка "Поле", как правило, заполняется перетаскиванием названий полей из таблиц в верхней части бланка, остальные поля заполняются автоматически или выбором необходимых значений из списка.
-
Перетащите поля "Имя", "Номер" и "Код_категории" в формируемую таблицу. Укажите также параметр "Сортировка" (по возрастанию) для поля "Код_категории". Это обеспечит группировку отображаемых записей по категориям. Сохраните составленный запрос (назовите, например, "Телефоны без адресов") и закройте бланк запросов по образцу. Чтобы посмотреть результаты работы запроса, откройте его, сделав двойной щелчок по соответствующей записи в окне "База данных".
-
Составим теперь запрос, который из всего списка телефонного справочника показывает только телефоны друзей. Запустите создание запроса в режиме конструктора и заполните бланк запроса по образцу согласно приведенному ниже примеру.
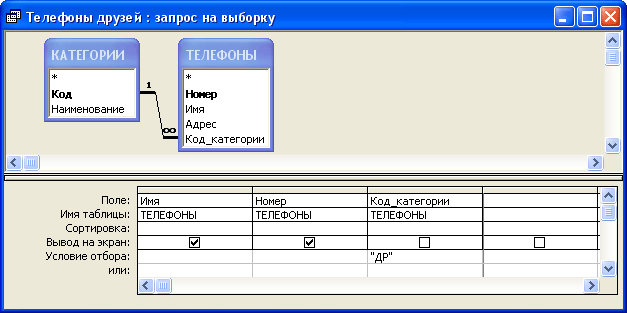
Рисунок 10. - Составление запроса "Телефоны друзей"
-
Как и в прошлом запросе, в бланк надо включить поля "Имя", "Номер" и "Код_категории". Однако, настройка свойств поля "Код_категории" теперь другая. Во-первых, добавьте условие отбора (укажите здесь "ДР" - код категории "Друзья"), а во-вторых, уберите флажок "Вывод на экран".
-
Сохраните запрос под именем "Телефоны друзей", закройте бланк запросов по образцу и посмотрите результаты выполнения запроса. Вернитесь в режим конструктора запросов и попробуйте вернуть на место флажок "Вывод на экран" для поля "Код_категории". Как изменился результат выполнения запроса?
Таблицы и запросы обеспечивают не только хранение и обработку информации в базе данных, но и позволяют пользователям выполнять базовый набор операций с данными (просмотр, пополнение, изменение, удаление). Вместе с тем, в Microsoft Access существуют специальные объекты, которые призваны упростить повседневную работу с базой данных. К таким объектам относят, в первую очередь, формы и отчеты.
Экранные формы позволяют организовать наглядную и удобную работу с базой данных, состоящей из большого количества связанных таблиц реляционной базы данных. В этом случае на одном экране можно организовать работу с главной и подчиненными таблицами, осуществлять выбор данных из таблиц-справочников с использованием раскрывающихся списков, использовать режимы поиска и отбора информации, печати необходимых отчетов на принтере и пр.
Имеющийся в системе Мастер разработки экранных форм позволяет легко создавать экранные формы нескольких видов (простые - для работы с данными одной таблицы, более сложные - для работы с несколькими таблицами с использованием подчиненных форм). Полученные формы далее, как правило, приходится дополнять и модифицировать в конструкторе экранных форм для реализации всех необходимых условий работы с базой.
Формы служат для упрощения операций ввода и изменения данных в таблицах, просмотра на экране результатов работы запросов. Отчеты, в свою очередь, служат для создания печатных документов, которые содержат информацию из базовых или результирующих таблиц.
-
Создадим форму, с помощью которой будет удобно вводить новые записи в телефонный справочник. Откройте окно "База данных" и переключитесь на вкладку объектов "Формы". Выберите создание формы с помощью мастера. Перед вами откроется диалоговое окно, в котором будет необходимо ответить на ряд вопросов. Укажите следующие параметры создаваемой формы (на каждом шаге нажимайте кнопку "Далее"):
-
Форма строится на основе таблицы "ТЕЛЕФОНЫ". В форму необходимо включить все поля таблицы.
-
Внешний вид формы - "в один столбец".
-
Требуемый стиль - по вашему усмотрению.
-
Имя формы - "Телефоны"
После выполнения работы мастера, перед вами сразу откроется созданная форма, с которой уже можно работать. Внесем, однако, в макет формы некоторые изменения. Добавим заголовок формы и примечания. Для формы и всех ее элементов можно открыть окно Свойства, щелкнув правой кнопкой мыши на любом объекте и выбрав в контекстном меню слово Свойства. Кроме того, в контекстном меню присутствуют такие важные при оформлении объектов возможности, как "Выровнять" - полезно для выравнивания группы объектов, "Размер", "Цвет:", "Оформление", "Условное форматирование".
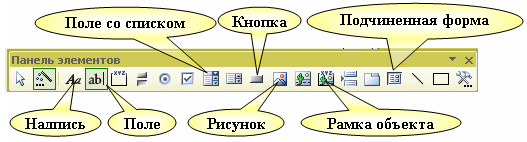
Рисунок 11. - Панель элементов экранной формы
На экранной форме присутствуют элементы (объекты) следующих типов: Надпись - текст на форме, обычно не изменяющийся. Главные свойства этого объекта присутствуют на странице Макет окна свойств.
Поле - поле редактирования, связанное с полем базы данных или переменной. Главное свойство этого объекта - строка Данные на странице Данные окна свойств.
Подчиненная форма - вложенная форма для таблицы данных, связанной с главной таблицей, на которой могут присутствовать такие же элементы, как и на основной форме.
Поле со списком - сложный элемент, предоставляющий возможность показывать данные справочных таблиц, списков или массивов и заносить выбранные значения в поле другой таблицы.
Кроме того, на форме могут присутствовать и другие объекты, которые можно добавлять, используя кнопки Панели элементов (рис. 11.), список типов объектов приведен ниже.
-
Группа переключателей, Выключатель, Переключатель, Кнопка - кнопки и группы кнопок разного вида, связанные с выполнением определенных процедур. При выборе объекта Кнопка запускается Мастер, который предложит вам набор стандартных кнопок перехода по записям таблицы, обработки записей (восстановить, дублировать, печатать и пр.), работы с формой, с отчетами (печатать, просмотреть, отправить в файл или по почте), работы с приложениями и разное. Кнопки можно создать с помощью Мастера, при этом программный код, связанный с их действием, уже будет присутствовать (рис. 12.).
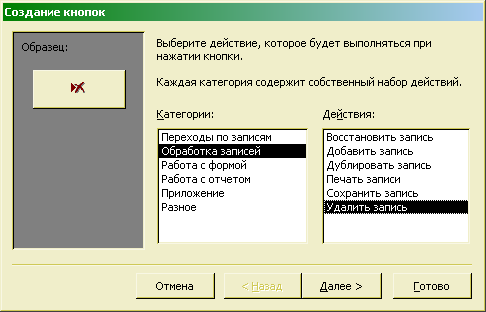
Рисунок 12. - Окно Мастера создания кнопок
-
Флажок - поле, связанное обычно с полем таблицы логического типа, в котором стоит галочка или нет.
-
Список - список данных для выбора одного из значений.
-
Рисунок - вставка рисунка в форму.
-
Свободная рамка объекта - любой объект Windows-приложений, редактирование которого будет возможно вызовом соответствующего приложения.
-
Присоединенная рамка объекта - для работы с полями таблиц типа "поле объекта OLE".
-
Набор вкладок - многостраничная форма.
-
Линия, Прямоугольник - элементы оформления.
-
Закройте созданную форму и откройте ее в режиме конструктора. Перед вами откроется макет формы, а также панель элементов, содержащая заготовки и инструменты для создания элементов управления формы (см. рис. 13).
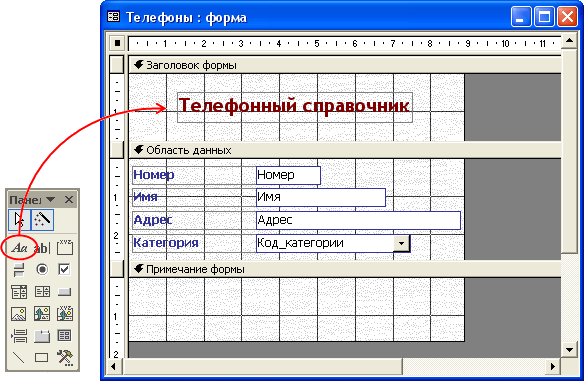
Рисунок 13. - Макет формы "Телефоны". Добавление заголовка.
-
Раздвиньте с помощью мыши область заголовка формы, добавьте в заголовок элемент "Надпись", введите туда текст "Телефонный справочник", укажите желаемые параметры текста (шрифт, размер, цвет и т.п.). Аналогичным образом оформите и примечание формы. Введите туда свое имя (как автора базы данных), год создания базы данных или аналогичную информацию.
-
Сохраните и закройте макет формы. Откройте форму в обычном режиме. Если вы все правильно сделали, то у вас должно получиться примерно следующее (см. рис. 14)
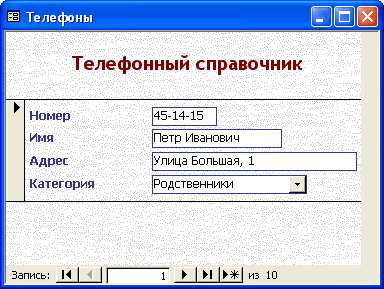
Рисунок 14.- Форма "Телефоны"
-
Создадим форму со списком телефонов друзей. Запустите мастер создания форм, укажите следующие параметры:
-
Форма строится на основе запроса "Телефоны друзей" (включить все поля).
-
Внешний вид формы - "ленточный".
-
Требуемый стиль - по вашему усмотрению.
-
Имя формы - "Телефоны друзей"
-
Аналогично прошлому примеру, задайте заголовок и подпись формы. Созданная вами форма должна иметь примерно следующий вид (см. рис.15).
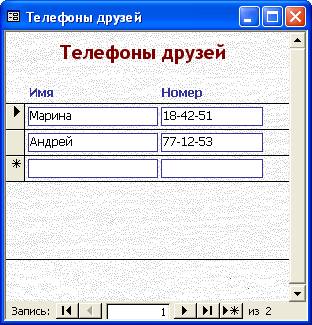
Рисунок 15 - Форма "Телефоны друзей"
Для разработки печатных форм - отчетов, отражающих информацию базы данных - в системе Access можно использовать режим Создание отчета с помощью Мастера раздела базы Отчеты, с усовершенствованием отчета в дальнейшем в режиме Конструктора отчетов. Отчеты могут быть созданы на основе всей информации, присутствующей в таблицах базы, но чаще для отчетов необходимо отобрать нужную информацию из базы с использованием SQL-запроса и на основе его создать отчет. Важным свойством отчетов является возможность группировки данных и получения итоговых данных для групп и всего отчета.
-
Создадим список телефонов друзей в виде отчета. В окне "База данных" и переключитесь на вкладку объектов "Отчеты". Выберите создание отчета с помощью мастера. Укажите следующие параметры создаваемого отчета:
-
Отчет строится на базе запроса "Телефоны друзей". Необходимо выбрать все доступные поля.
-
Уровни группировки - не добавлять.
-
Порядок сортировки - по имени.
-
Макет для отчета - "табличный".
-
Стиль отчета - по вашему усмотрению.
-
Имя отчета - "Телефоны друзей".
-
Если есть необходимость внести какие-либо изменения в созданный отчет (например, скорректировать заголовок), то откройте отчет в режиме конструктора и сделайте это. В результате у вас должен получиться документ отчета. Обратите внимание на подпись документа, расположенную внизу страницы.
