
Лабораторная работа № 6 Проектирование справочной системы
Цель работы: изучение методики создания файлов справочной системы Windows (*.hlp) при разработке приложений.
Краткие теоретические сведения.
Разработка справочной системы состоит из двух основных этапов:
-
Создание файлов или нескольких файлов, содержащих темы справок, например, с помощью Microsoft Word.
-
Компиляция справки в файл и отладка всей справочной системы, с помощью специальных программ, например, HCRTF - Microsoft Help Workshop (C:\Program Files\Borland\CBuilder6\Help\Tools\hcw.exe).
При создании справочной системы необходимо в первую очередь продумать систему в целом. А именно решить следующие вопросы:
-
об информации, выносимой в основное, дополнительное, всплывающие окна;
-
о включении разделов в предметный указатель и окно содержания;
-
о представлении информации в основном окне (например, наличие начальной части, неподдающейся прокрутке) и общем стиле справки (наличие кнопок, пиктограмм, "горячих" областей);
-
о разделении функций между основным и дополнительными окнами.
При создании файлов тем справок можно использовать текстовый редактор Microsoft Word, созданный файл должен сохраняться в формате RTF.
Каждая тема (кадр) должна начинаться с новой страницы (разрыв страницы выполняется нажатием клавиш Ctrl-Enter). Первой должна располагаться страница Содержание, порядок остальных безразличен.
При написании темы можно использовать многие возможности оформления шрифта. Но если нет уверенности, что соответствующие шрифты будут иметься на компьютерах потенциальных пользователей, лучше использовать обычные системные шрифты (MS Sans Serif).
По умолчанию при отображении текста в окне справки часть строки, которая не помещается в слишком узком для нее пространстве, переносится на новую строку. В случаях, когда это нежелательно, следует выделить соответствующие строки, и выполнить команду ФорматАбзац и в открывшемся окне на странице Положение на странице установить опцию Не разрывать абзац. Тогда, если ширины справки не хватает, чтобы отобразить всю длину отмеченных таким образом строк, в окне появится полоса горизонтальной прокрутки.
Для того чтобы при перемещении по тексту темы какая-то его часть (заголовок, начальная часть) не прокручивалась вертикальной прокруткой и всегда оставалась на экране, следует выделить соответствующий текст, выполнить команду ФорматАбзац и в открывшемся окне на странице Положение на странице установить опцию Не отрывать от следующего.
В кадр могут специальным образом включаться рисунки, кнопки и т.д.
Добавлять изображения в тему можно, например, в виде файлов .bmp, пользуясь или буфером обмена, или одной из команд:
-
{bmc имя файла }- размещение рисунка как обычного символа по ходу текста;
-
{bml имя файла} – размещение рисунка с левой стороны;
-
{bmr имя файла } – размещение рисунка с правой стороны.
Темы могут содержать горячие области: выделенные слова или кнопки, позволяющие пользователю выполнять переход от одной темы к другой. Кнопка вставляется командой {button надпись, список макросов}. В этой команде указывается текст надписи, которая будет присутствовать на изображаемой кнопке, а также перечень макросов, выполняемых при ее нажатии. Рассмотрение всего множества макросов, которые можно использовать при проектировании справочной системы выходит за рамки данной лабораторной работы. Описание этих макросов можно получить в файле hcw.hlp .
Каждая тема снабжается сносками (команда ВставкаСноска; далее в диалоге свойств сноски надо выбрать тип нумерации «Другая» и в поле для ввода ввести один из символов), для которых используются определенные символы. Все сноски располагаются в первых позициях кадра. Символы, используемые для сносок различного типа приведены в таблице 1, там же раскрыто и назначение сносок каждого типа.
Таблица 1. Используемые символы при создании файла справки
|
Символ сноски |
Назначение сноски |
|
|
Обозначает уникальный идентификатор темы. По нему на данную тему могут ссылаться другие темы. Этому идентификатору ставится в соответствие номер, по которому на данную тему ссылается использующее справку приложение. |
|
K |
Позволяет отображать тематику кадра в предметном указателе. Название темы в предметном указателе представляет собой текст сноски K. Для одного кадра можно ввести несколько обозначений, разделяемых точкой с запятой. Пример KОбъект Поле; Объекты В предметном указателе две строки «Объект Поле» и «Объекты» будут вызывать один и тот же кадр. Можно сформировать двух уровневые ссылки: темы первого и второго уровня разделяются запятой. Пример KОбъект Поле, Создание; Объект Поле, Ввод данных; Объект Поле, Модификация свойств Кроме того, элементы, указанные в сносках K, используются при организации переходов между темами переход по ключевым словам (с помощью макроса Klink) |
|
$ |
Определяет заголовок данной темы, используется в некоторых режимах работы, например, Поиск, Назад и др. Например, если указанное пользователем ключевое слово соответствует нескольким темам, то от пользователя требуется уточнение. В этом случае появляется окно Найденные разделы. В нем отображается текст сносок $. Поэтому сноски $ включают только в те кадры, которые имеют в своих сносках K элементы Klink, используемые в сносках K других кадров. |
|
A |
Используется для организации перехода по ключевым словам (с помощью макроса Alink) |
|
+ |
Используется для указания последовательности просмотра тем. Включаются в кадр только тогда, когда соответствующие кнопки (кнопки Browse) предусмотрены в окне справки. Если сноски + включены в кадр, но их значения не указаны, последовательность просмотра тем будет установлена автоматически в соответствие с последовательностью тем в файле. Тексты сносок могут быть номерами или идентификаторами. |
|
! |
Используется для указания макросов, которые должны сработать перед появлением окна темы (для сложных справочных систем). |
|
* |
Используется для указания связанных друг с другом тем, которые должны быть встроены в справку (при создании справочных систем связанных программных продуктов). |
|
> |
Используется для указания идентификатора окна, в котором должна отображаться тема |
В темы можно вводить переходы от одной темы к другой. Существуют непосредственные переходы и переходы по ключевым словам.
Их создание
заключается в выделении слова-ссылки
двойной линией, и сразу после него, без
пробелов записать название ссылки
раздела к которому будет осуществлен
переход. Причем название ссылки должно
быть оформлено как скрытый текст. В
справочной системе ссылка будет
подчеркнута одной линией. Далее при
простом просмотре такой текст не будет
виден и если вам в будущем понадобится
его изменить, то в этом случае необходимо
включить опцию отображения скрытых
символов (![]() )
на панели инструментов Word.
)
на панели инструментов Word.
Непосредственный переход выполняется при щелчке пользователя на горячей области текста. Для этого сразу после нужных слов (без пробела) надо написать идентификатор темы, на которую нужно перейти. Соответствующие слова следует выделить двойным подчеркиванием (команда ФорматШрифт, диалоговое окно Шрифт, опция Подчеркивание в положении Двойное), а идентификатор темы оформить как скрытый текст (команда ФорматШрифт, диалоговое окно Шрифт, раздел Эффекты, опция Скрытый установлена, опция Подчеркивание в положении "(нет)").
Можно отображать тему, на которую осуществляется переход во всплывающем окне. Такие окна обычно используются для дополнительной информации и различных пояснений. Всплывающее окно не удаляет окно темы его вызвавшей, но при любом действии пользователя исчезает. Переход к теме, отображаемой во всплывающем окне, осуществляется аналогично, но с выделением одинарным подчеркиванием.
Переходы по ключевым словам позволяют осуществлять два макроса, имеющие одинаковый синтаксис Klink и Alink. Например,
Klink ("<список ключевых слов>", <тип>, "<идентификатор темы>",
<имя окна>)
Обязательным элементом вызова макроса является только первый - "<список ключевых слов>". Он представляет собой одно или несколько ключевых слов или словосочетаний, перечисленных через точку с запятой. Если входящее в этот перечень словосочетание содержит запятую, то весь список заключается в двойные кавычки. Поиск ведется по первому слову, при нахождении нескольких тем пользователю предъявляется окно Найденные разделы, если не найдено ни одной темы, начинается поиск по второму ключевому слову и т.д.
<тип> определяет реакцию на найденные или не найденные ключевые слова и может принимать значения, представленные в таблице 2.
Таблица 2. Возможные значения событий для работы с ключевыми словами
|
Символическое значение |
Численное значение |
Описание значения |
|
JUMP |
1 |
Если найдена только одна тема, соответствующая ключевым словам, то на нее сразу осуществляется переход |
|
TITLE |
2 |
Если ключевое слово находится более чем в одном файле справки (при справке, состоящей из нескольких файлов), то в окне Найденные разделы после названия темы пишется имя файла, определенное в файле содержания (*.cnt) |
|
TEST |
4 |
Возвращается величина указывающая нашлось или нет хотя бы одно соответствие ключевым словам. |
<идентификатор темы> определяет, что если не найдено соответствия ключевым словам, то появляется всплывающее окно с текстом, содержащимся в теме, на которую указывает данный идентификатор. Если идентификатор не задан, то при безуспешном поиске появляется окно с текстом «Дополнительные сведения отсутствуют».
<имя окна> задает окно для отображения. Если этот параметр не задан, то используется окно, заданное в кадре темы или окно по умолчанию.
В качестве примера использования макросов можно рассмотреть следующий текст
Объект Поле!Klink (Объект Поле; Объекты) позволяет осуществить ввод данных.
В готовом файле справки словосочетание «Объект Поле» будет выделено цветом. Щелкнув клавишей мыши на этом словосочетании, пользователь увидит список тем, содержащих в своих сносках K ключевые слова: «Объект Поле» и «Объекты». Если такая тема является единственной, то сразу осуществится переход на нее.
В тексте может быть использован оператор вида
{button Объекты, Alink (Объекты)}
Это приведет к появлению в кадре кнопки с надписью «Объекты», при нажатии на которую будет осуществляться поиск тем, у которых ключевое слово присутствует в сносках A.
Конец каждого раздела должен быть оформлен в виде <Разрыва страницы> через пункт меню <Вставка->Разрыв…> или через нажатие Ctrl+Enter.
Когда сформированы темы проектируемой справочной системы, разработана ее структура, решен вопрос об общем стиле справки, переходят ко второму этапу проектирования – компиляции справки в файл *.hlp .
Компиляция и отладка справочной системы может проводиться с использованием программы HCRTF - Microsoft Help Workshop. Эта программа позволяет создать файл Проекта справки, без которого ее нельзя компилировать, файл содержания справки, а также проверить справочную систему в работе.
Для создания файла проекта простой справочной системы нужно выполнить следующие действия:
-
Выполнить File|New и в открывшемся окне выбрать опцию Help Project.
-
В окне Project File Name задать имя и каталог файла Проекта справки (каталог выбрать тот, в котором лежит файл текстов тем .rtf).
-
В открывшемся окне Проекта нажать кнопку Files….
-
В появившемся окне Topic Files нажать кнопку Add… и выбрать среди файлов подготовленный файл текстов справки. Теперь, нажатием на кнопку Options в главном окне нашего проекта мы вызываем окно настроек нашей справки, где в первую очередь нам следует заполнить поле Default Topic записав туда название ссылки на раздел который будет отображаться по умолчанию при открытии справки. (см.рис.1). Тут же можно настроить и компрессию, указать язык, параметры полнотекстового поиска и т.д.
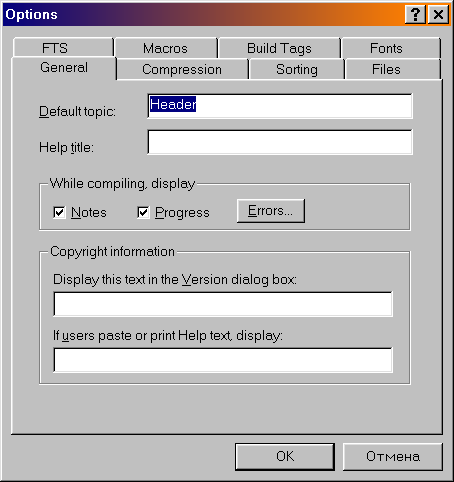
Рисунок 1- Создание нового проекта справочной системы
-
Следующим пунктом настройки проекта, является пункт Windows. Здесь можно настроить, размер, позицию, цвет и прочие атрибуты окна будущей справки.(см.рис.2).
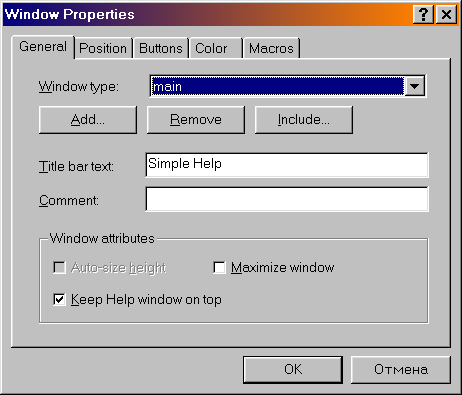
Рисунок 2- Задание свойств нового проекта справочной системы
-
Следующая кнопка Map вызывает окно настройки карты справки. Здесь необходимо проставить числовые идентификаторы разделов (см.рис.3). С их помощью приложение будет вызывать тот или иной раздел справки в зависимости от настроек и состояния. В этом окне необходимо присвоить идентификаторы всем разделам справки заполняя названием ссылки и порядковым номером соответственно поля Topic ID и Mapped numeric value.
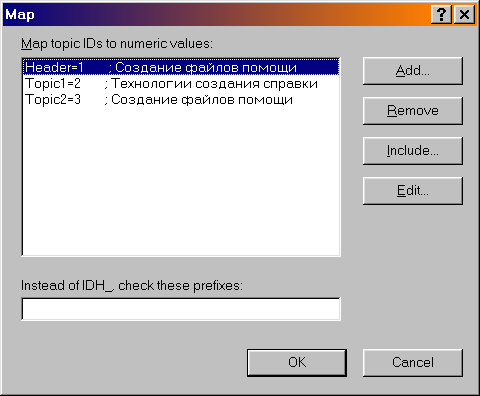
Рисунок 3- Задание свойств разделов нового проекта справочной системы
-
Когда файл проекта создан, необходимо сохранить и откомпилировать его – кнопка Save and Compile, использовать ее следует каждый раз при изменении файла Проекта. После компиляции можно просмотреть сведения о результатах компиляции, и если она завершилась удачно (указан размер файла) просмотреть файл справочной системы. Просмотр и работа по отладке выполняется с помощью команды File|Run WinHelp.
-
Остается только заполнить соответствующими данными раздел содержание нашей справки при помощи главного меню, пункт New-Help Contents>. В результате чего появится окно с загруженным в него файлом содержания. В верхнем левом поле ввода задается имя файла *.hlp, верхнем правом поле ввода задается заголовок, который должен появиться в окне при работе со справочной системой. Нижнее поле ввода заполняется с помощью кнопок Add Above … и Add Below…. Каждая его строка соответствует либо заголовку (будет отображаться в виде закрытой книги), либо теме (отображается в виде листа с вопросом). Для заголовка задается только его текст, для темы задается название и идентификатор. Кнопки позволяют формировать многоуровневую структуру файла содержания. Кнопка Edit… позволяет редактировать выделенную строку, а кнопка Remove… удалять. Для создания заголовков справки (отображаются в виде книжек) мы в диалоговом окне Add Below/Add Above следует выбрать пункт Heading и заполнить поле Title а при добавлении пунктов справки, выбрать пункт Topic, и внести название пункта и название ссылки в поля Title и Topic ID соответственно (см. рис.4).
Файл содержания имеет расширение *.cnt.
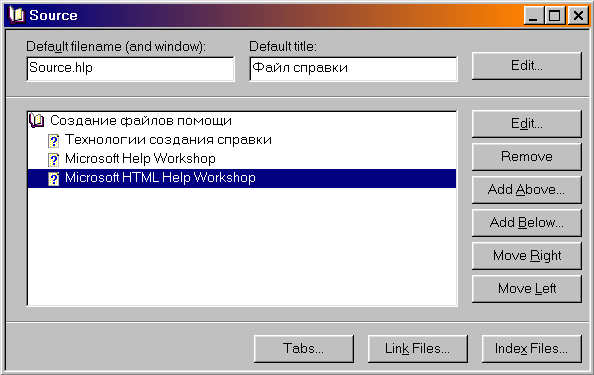
Рисунок 4- Настройка содержания нового проекта справочной системы
-
Для подключения файла справки к приложению запустите C++Builder и начните новый проект. Выберите в меню команду Project - Options и в появившемся окне диалога выберите страницу Application (рис. 5). Щелкните на кнопке Browse... справа от редактора строки Help file и укажите HLP-файл, который вы только что создали. Закройте окно диалога Project Options, щелкнув на кнопке ОК.
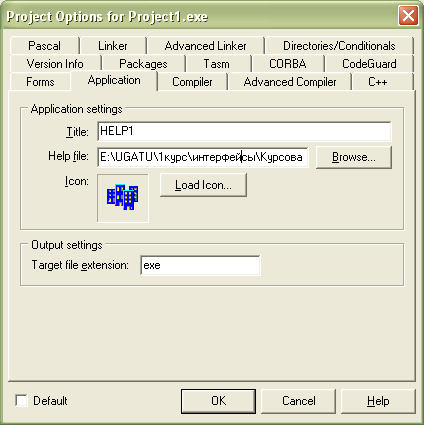
Рисунок 5 – Подключение файла справки к приложению C++ Builder
-
Для того, чтобы открыть справочник программным способом, например по нажатию кнопки Help или при выборе команды меню Help | Help Topics, вызывается один из следующих методов объекта Application: HelpCommand, HelpContext, HelpJump. В каждом приложении автоматически создается объект Application типа TApplication — приложение. Этот компонент отсутствует в палитре библиотеки, вероятно, только потому, что он всегда один в приложении. Application имеет ряд свойств, методов, событий, характеризующих приложение в целом.
-
Метод HelpContext: вызывает переход в файл справки на тему с идентификатором Context. Это идентификатор, который при проектировании справки поставлен в соответствие некоторой теме.
-
Метод HelpJump выполняет аналогичные действия, но его параметр JumpID — не идентификатор темы, а имя соответствующей темы в файле справки, задаваемое в нем сноской #.
-
Метод HelpCommand позволяет выполнить указанную параметром Command команду API WinHelp с параметром Data. Метод генерирует событие OnHelp активной формы или приложения, а затем выполняет указанную команду WinHelp.
-
Команда HELP_CONTENTS с параметром 0 отображает окно Содержание справки.
-
Команда HELP_INDEX с параметром 0 отображает окно Указатель справки.
-
Команда HELP_CONTEXT с параметром, равным идентификатору темы, отображает тему с заданным идентификатором (это тождественно рассмотренному ранее методу HelpContext).
-
Команда HELP_CONTEXTPOPUP с параметром, равным идентификатору темы, делает то же самое, но отображает тему во всплывающем окне.
Полный список команд WinHelp вы можете найти в теме WinHelp справочного файла win32.hlp, расположенного в каталоге ...\Program Files\Common Files\Borland Shared\MSHelp.
Например, метод обработки команды меню Help | Help Topics может выглядеть так:
void _fastcall TForml::HelpTopicsItemClick(TObject *Sender) { Application->HelpCommand(HELP_CONTEXT,0);
}
