
- •Мови і системи програмування Формальні мови та граматики Основні поняття теорії мов та граматик
- •Класифікація формальних граматик та мов
- •Засоби подання правил граматики
- •Мови програмування та їх класифікація
- •Технологія обробки тексту програми Трансляція програм
- •Послідовність обробки тексту програми
- •Інтегровані середовища розробки програм
- •Середовище створення програм Microsoft Visual Studio Загальні прийоми роботи
- •Створення консольного застосування
- •Компіляція і виконання проекту
- •Засоби налагодження програм
Середовище створення програм Microsoft Visual Studio Загальні прийоми роботи
Microsoft Visual Studio - лінійка продуктів компанії Microsoft, що включають інтегроване середовище розробки програмного забезпечення та ряд інших інструментальних засобів. IDE MS Visual Studio .NET – це набір інструментів і засобів розробки різного роду застосувань (консольних, Windows, мобільних, Web-застосувань) та сервісів. MS Visual Studio є мультипрограмним середовищем, що підтримує декілька мов програмування, зокрема, С++, С#.
Довідкові відомості про всі розробки компанії Microsoft зібрані в один програмний продукт MSDN (Microsoft Developer Network).
У MS Visual Studio кожне окреме застосування є рішенням (solution), що складається з одного чи декількох проектів (project). Одночасно можна відкрити тільки одне рішення (з розширенням. sln), при роботі над кількома рішеннями одночасно потрібно запускати декілька вікон Visual Studio.
Visual Studio надає шаблони для проектів найбільш поширених типів. Використання проектів і їх шаблонів дозволяє користувачеві зосередитися на реалізації окремої функції, в той час як проект буде виконувати загальне управління та завдання побудови.
Для створення нового проекту використовується майстер застосувань. Майстер створення програм надає користувальницький інтерфейс для створення проекту за шаблоном та створення шаблонів для файлів вихідних текстів. Майстер налаштовує структуру програми, основні меню і панелі інструментів, забезпечує включення деяких заголовних файлів.
Запуск середовища здійснюється через відповідний пункт меню Пуск (ПускПрограми MS Visual Studio). Після цього на екрані з’являється стартова сторінка (Start Page) MS Visual Studio (рис. 3).
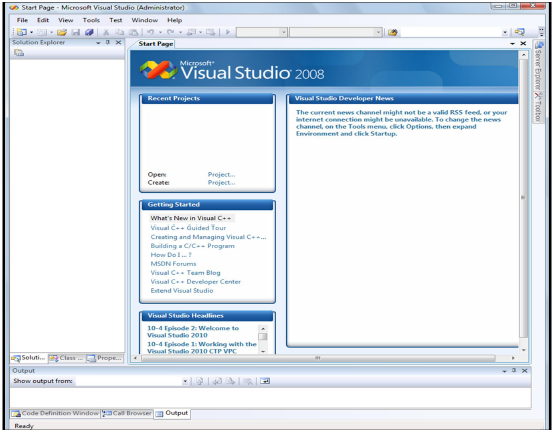
Рис. 3. Cтартова сторінка MS Visual Studio 2008
Елементи графічного інтерфейсу MS Visual Studio характерні для Windows-програм. Розмір і форма вікон визначається конкретною конфігурацією системи. Користувач має можливість змінювати розмір і розташування окремих елементів, згортати їх з тим, щоб збільшити місце для інших, необхідних в даний момент, елементів.
У головному вікні Visual Studio можна виділити декілька основних елементів (рис. 4):
меню та набір інструментальних панелей, де зосереджені команди для роботи в IDE;
вікно Провідник рішень (Solution Explorer), що дозволяє переглядати склад проектів, що входять у рішення, у вигляді ієрархічної структури, а також зв'язки між проектами та їх компонентами;
вікно редактора, що служить для набору тексту програми і підтримує автодоповнення та підсвітку ситнаксису;
вікно виведення стану Output, в якому відображається інформація про хід побудови (збірки) програми та виявлені помилки.
Розмір цих зон та їх розташування на екрані користувач може налагоджувати за власним бажанням.
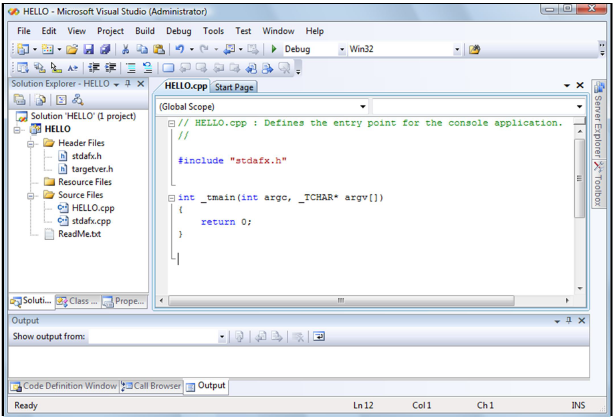
Рис. 4. Головне вікно Visual Studio 2008
Створення консольного застосування
Для створення проекта потрібно вибрати відповідний пункт меню середовища (FileNew Project) або натиснути комбінацію клавіш Ctrl+Shift+N. При цьому зявляється діалогове вікно New Project, яке дозволяє створювати різні типи проектів (рис. 5).
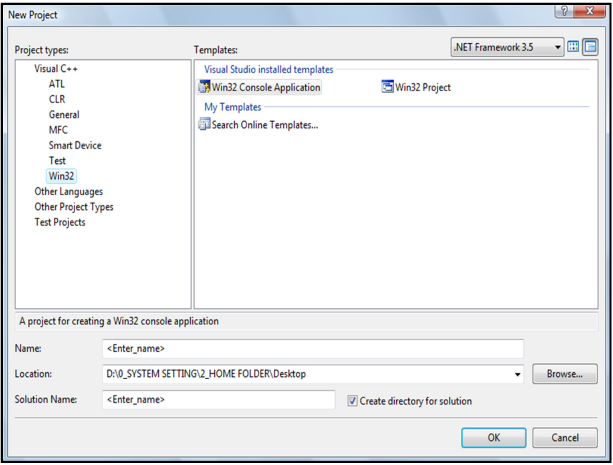
Рис. 5. Вікно New Project
Щоб створити консольного застосування4, слід у розділі Project Types (Тип проекту) вказати значення Win32, а у розділі Templates (Шаблон) – значення Win32 Console Application (Консольний додаток). Після подальшого вказання імені проекта, його місцезнаходження і натиснення кнопки Ok здійснюється активізація майстра створення застосування (Application Wizard), який дозволяє задати потрібні параметри застосування (рис. 6).
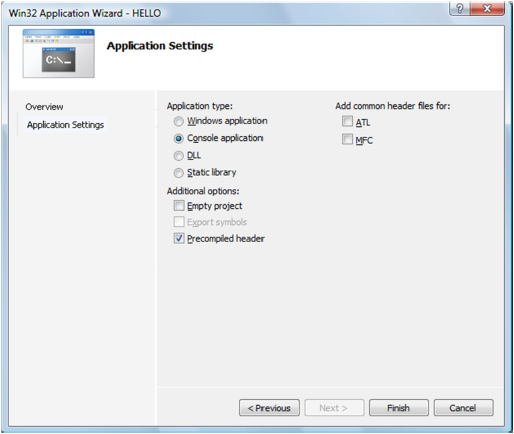
Рис. 6. Вікно майстра Application Wizard
Створення проекту призводить до створення на диску проекта вказаного типу, а також створюється рішення з вказаною назвою (разом з посиланнями на проект).
Переглянути вміст проекту, який зображено деревом файлів, які його утворюють, можна у вікні Solution Explorer (рис. 7).
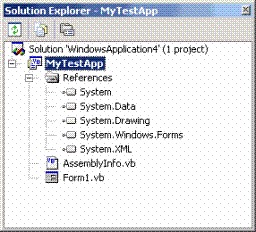
Рис. 7. Вікно Solution Explorer
Після створення порожнього проекту слід додати до нього принаймні вихідний файл (.срр), який буде містити програмний код (наприклад, Project New Item).
