
- •Практическая работа с базами данных в OpenOffice.Org Base
- •1. Реляционные базы данных
- •1.1 Назначение баз данных и принципы построения
- •1.2 Свойства полей
- •1.3 Объекты базы данных
- •2. Технология создания таблиц
- •2.1. Проектирование базы данных
- •2.2. Создание новой базы данных Сессия
- •2.3. Создание таблицы в режиме дизайна
- •3. Установление связей между таблицами
- •4. Создание форм. Ввод данных в таблицы бд
- •4.1. Создание формы для таблицы Студент
- •4.2. Ввод данных в таблицу Студент с использованием формы
- •4.3. Использование формы для просмотра данных
- •4.4. Просмотр данных в таблице Студент
- •5. Работа с запросами
- •5.1. Создание запросов по образцу
- •5.2. Примеры построения запросов
- •6. Создание отчетов
4. Создание форм. Ввод данных в таблицы бд
Ввести данные в таблицы БД, просмотреть, добавить, изменить или удалить их можно двумя способами: работая с таблицей непосредственно или используя формы. На практике для ввода и корректировки данных используются, как правило, формы, поскольку работа непосредственно с таблицей требует прав администратора БД.
Форма, которая основана на одном объекте, называется простой формой. Форма, основанная на полях из нескольких связанных таблиц, называется сложной и представляет собой композицию из нескольких форм.
4.1. Создание формы для таблицы Студент
Создать форму для просмотра и заполнения таблиц можно двумя способами: с использованием Мастера построения форм и в режиме дизайна (ручного конструирования). Рассмотрим наиболее простой способ – создание формы с использованием Мастера.
Находясь в Главном окне БД выберите на панели вкладку Формы и щелкните по строке Использовать мастер для создания формы. На экране появится окно, изображенное на рис. 11.

Рис. 11. Окно мастера форм
Шаг
1.
Из выпадающего списка Таблицы
или запросы, выберите
таблицу Студент.
Из списка существующих полей с помощью
кнопки
![]() перемещаем все поля в список Поля
в форме,
рис.12. Нажмите кнопку «Дальше» и перейдите
к следующему шагу.
перемещаем все поля в список Поля
в форме,
рис.12. Нажмите кнопку «Дальше» и перейдите
к следующему шагу.
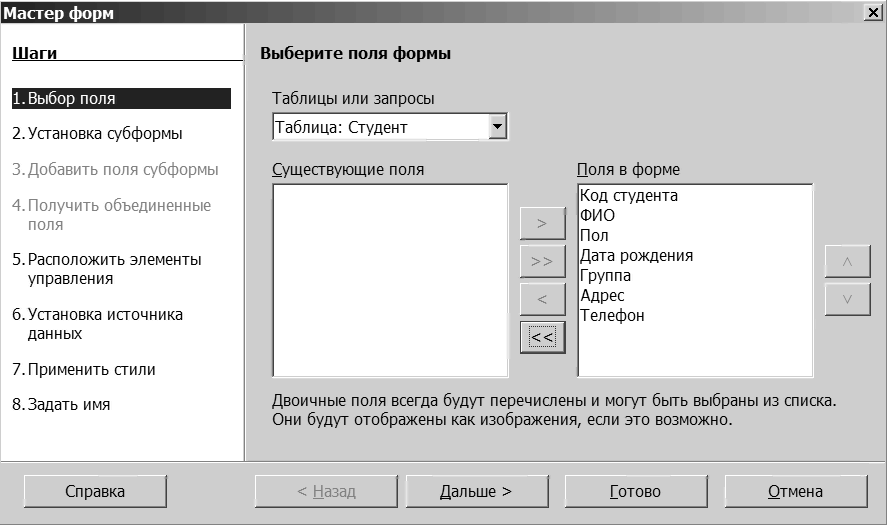
Рис. 12. Выбор таблицы и полей для формы
Шаг 2. Второй шаг мастера создания форм пропустите, нажав на кнопку «Дальше». Субформа является вложенной в другую форму и используется при построении сложной формы.
Шаги 3, 4. Данные шаги необходимы для создания субформ, поэтому они автоматически пропускаются.
Шаг 5. В следующем окне, рис. 13, необходимо выбрать внешний вид формы. Возможны следующие варианты: столбцы – подписи слева; столбцы – подписи сверху; как лист данных; блоки – подписи сверху. Выберите вариант Столбцы – подписи слева. Нажмите кнопку «Дальше».

Рис. 13. Выбор внешнего вида формы
Шаг 6. На этом шаге, рис. 14, определяются цели создания формы и устанавливаются различные блокировки записей. Оставьте флажки без изменений и нажмите кнопку «Дальше».

Рис. 14. Установка режима источника данных
Шаг 7. На этом шаге, рис. 15, завершается оформление внешнего вида формы. Здесь вы можете выбрать ее фон и стиль обрамления полей. Переместив верхнее окно Мастера формы вниз, вы можете увидеть, как выглядит выбранный вами стиль на форме. Выбор стиля и просмотр результата можно повторять, пока не будет достигнут наилучший результат. Это относится также и к параметру Обрамление поля. Выберите стиль формы и нажмите кнопку «Дальше».

Рис. 15. Окно выбора стиля формы
Шаг 8. На последнем шаге, рис. 16, задается имя формы и выбирается, что вы будете с ней делать после окончания работы Мастера. Можно ввести новое имя или согласиться с предложенным Студент. Оставьте имя формы Студент. Так как будем вводить данные в таблицу, то выберите переключателем пункт Работа с формой. Нажмите кнопку «Готово».
Закройте созданную форму. В Главном окне БД на вкладке Формы появился значок формы Студент.

Рис. 16. Окно задания имени и действия
