
- •Міністерство освіти і науки України
- •Практична робота №1 Вивчення будови пеом
- •Теоретичні питання
- •Практична робота №2 Вивчення будови процесора і організації пам’яті
- •Теоретичні питання
- •Практична робота №3 Дослідження логічних елементів
- •Теоретичні питання
- •Практична робота №4 Основи роботи з matlab
- •Теоретичні питання
- •Завдання до практичної роботи:
- •Практична робота №5 Написання програм з використанням умовних операторів
- •Теоретичні питання
- •Практична робота №6 Написання програм з використанням циклічних операторів
- •Теоретичні питання
- •Практична робота №7 Побудова графіків функцій
- •Теоретичні питання
- •Завдання до практичної роботи:
- •Практична робота №8 Рішення алгебраїчних і трансцендентних рівнянь в середовищі matlab
- •Теоретичні питання
- •Варіанти алгебраїчних та трансцендентних рівнянь
- •Практична робота №9 Рішення систем рівнянь в середовищі matlab
- •Теоретичні питання
- •Варіанти систем алгебраїчних рівнянь
- •Практична робота №10 Загальні відомості про програмний комплекс simulink. Побудова простих моделей
- •Теоретичні питання
- •Варіанти завдань
- •Порядок роботи над завданнями:
- •Практична робота №11 Моделі алгебраїчних об'єктів. Форматування об’єктів моделей
- •Теоретичні питання
- •Варіанти завдань.
- •Практична робота №12 Маскування підсистем в Matlab/Simulink
- •Теоретичні питання
- •Варіанти завдань.
- •Список літератури
- •Для нотаток навчально-методичне видання
- •Тир.__ прим. Зам.______
- •43018, М. Луцьк, вул. Львівська, 75
Варіанти завдань.
Знайти рішення системи алгебраїчних лінійних рівнянь засобами Matlab/Simulink.
Завдання обираються з таблиці 9.1 практичної роботи №9.
Сформувати структурні схеми:
Варіант 1. Сформувати структурну схему системи, що генерує фігуру еліпса на екрані віртуального двокоординатного реєстратора XY Graph на основі параметрично завданих рівнянь еліпса:
![]()
при наступних значеннях параметрів: А=5, В=2, ω=π/5.
Вказівка. Використовувати блоки: Ramp, Gain, Trigonometric Function, XY Graph, встановити необхідні масштаби по осях двокоординатного реєстратора.
Варіант 2. Сформувати структурну схему системи, що генерує фігуру спіралі на екрані віртуального двокоординатного реєстратора XY Graph на основі параметрично завданої математичної моделі спіралі:
![]()
Вказівка. Використовувати блоки: Сonstant, Integrator, Gain, Trigonometric Function, Product, Scope, XY Graph, встановити необхідні масштаби по осях двокоординатного реєстратора.
Варіант 3. Побудувати структурну схему генератора системи базисних функцій:
![]()
Вказівка. Використовувати блоки: Сonstant, Integrator, Gain, Math Function, Mux, Scope.
Варіант 4. Побудувати структурну схему генератора системи базисних функцій:
![]()
Вказівка. Використовувати блоки: Сonstant, Integrator, Gain, Trigonometric Function, Mux, Scope.
Варіант 5. Побудувати структурну схему генератора системи базисних функцій:
![]()
Вказівка. Використовувати блоки: Сonstant, Integrator, Gain, Trigonometric Function, Mux, Scope.
Форматувати об’єкти моделей.
Практична робота №12 Маскування підсистем в Matlab/Simulink
Мета: Ознайомитись з методами маскування підсистем
Теоретичні питання
Механізм маскування підсистем дозволяє оформити підсистему як повноцінний бібліотечний блок, тобто забезпечити підсистему власним вікном параметрів, піктограмою, довідковою системою і т.д.
Маскування підсистем дає користувачеві наступні переваги:
Розширює можливості користувача по управлінню параметрами моделі.
Дозволяє створювати зрозуміліший інтерфейс підсистеми.
Підвищує наочність блок-діаграми.
Розширює можливості побудови складних моделей.
Підвищує захищеність моделі від несанкціонованої модифікації.
Для виконання маскування наявної підсистеми необхідно заздалегідь виконати наступні дії:
Визначити, які параметри підсистеми повинні задаватися користувачем в майбутньому вікні параметрів. Задати ці параметри в підсистемі за допомогою ідентифікаторів (імен).
Визначити, яким чином параметр повинен задаватися у вікні діалогу (за допомогою рядка введення, вибором із списку, що розкривається, або установкою прапорця).
Розробити ескіз піктограми блоку.
Створити коментарі (довідку) по використанню підсистеми.
Маскування підсистеми виконується за допомогою Mask Editor (редактор маски). Для запуску редактора маски необхідно виділити масковану підсистему і виконати команду Mask Subsystem. з меню Edit. Можна також скористатися контекстним меню. Після запуску Mask Editor на екран буде виведено вікно редактора (рис. 12.1), що має три вкладки:
Icon (Піктограма);
Initialization (Ініціалізація);
Documentation (Документація).
Перша з вкладок забезпечує створення піктограми підсистеми, друга – дає можливість створити вікно діалогу для введення параметрів і третя – дозволяє ввести опис блоку і створити його довідку.
У верхній частині всіх вкладок є поле Mask Type, за допомогою якого можна задати ім'я блоку. У нижній частині вікна є п'ять кнопок управління редактором:
OK – Зберегти внесені зміни і закрити вікно.
Cancel – Відмінити внесені зміни і закрити вікно.
Unmask – Зняти маску з підсистеми. До закриття файлу моделі маску можна відновити, скориставшись командою Edit Mask. з меню Edit.
Help – Відкрити вікно довідки редактора маски.
Apply – Зберегти внесені зміни без закриття вікна редактора.
Повторний виклик редактора маски для вже маскованої підсистеми здійснюється командою Edit Mask… з меню Edit (або аналогічною командою з контекстного меню).
Після того, як маскування системи буде виконано, подвійне клацання на її зображенні відкриватиме вікно параметрів підсистеми, а не вікно моделі. Відкрити саму підсистему (вікно моделі) для редагування або перегляду можна командою Look under mask з меню Edit або контекстного меню.
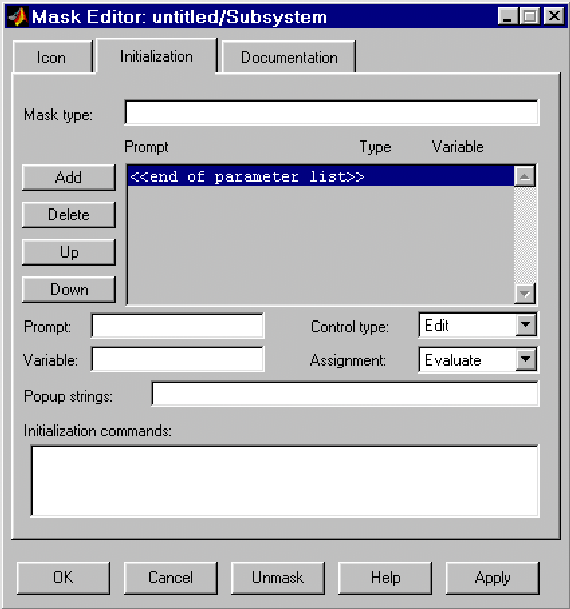
Рисунок 12.1 – Вікно редактора маски Mask Editor
Створення вікна параметрів. Вікно параметрів створюється за допомогою вкладки Initialization (Ініціалізація) редактора маски. Для створення поля введення параметра з його описом необхідно виконати наступні дії:
Натиснути кнопку Add (Додати).
Ввести опис параметра в поле Prompt (Підказка). Як опис параметра зазвичай використовується його назва у вигляді тексту, наприклад, «Gain», «Constant value» і т.п.
Вказати ідентифікатор параметра в полі Variable (Змінна). Звичайно це має бути один з тих ідентифікаторів, який використовувався при завданні параметрів блоків усередині підсистеми (хоча це не обов'язково, оскільки параметр може бути використаний і для модифікації самого вікна діалогу). Всі змінні, ідентифікатори яких задані на вкладці Initialization, поміщаються в Mask Workspace – локальну робочу область маски, і є доступними тільки усередині підсистеми.
Вибрати тип елементу інтерфейсу задаючого параметр із списку Control Type:
Edit – Редаговане поле введення.
Checkbox – Прапорець.
Popup – список, що розкривається. В цьому випадку в графові Popup Strings (Елементи списку) необхідно ввести елементи списку, розділені символом вертикальної межі. Наприклад, вираз alpha|beta|gamma задасть список з трьох елементів: alpha, beta і gamma.
Вибрати формат параметра із списку Assiggment:
Evaluate – Обчислюваний. Вибирається, якщо параметр повинен мати числове значення. У дане поле можна буде ввести вираз відповідно до правил мови MATLAB. Формат Evaluate дозволяє також використовувати числову форму значення змінної в тому випадку, якщо тип елементу інтерфейсу вибраний у вигляді прапорця або списку, що розкривається. Так, наприклад, для списку, що розкривається, alpha|beta|gamma значення пов'язаною із списком змінної дорівнюватиме одиниці, якщо в списку вибране alpha, двом – якщо в списку вибране beta, і трьом – якщо в списку вибране gamma. Для елементу інтерфейсу Checkbox обчислювані значення дорівнюватимуть 1 (при встановленому прапорці) і 0 (при знятому прапорці).
Literal – Текстовий. Вибирається, якщо параметр має бути рядком символів.
Ввести команди ініціалізації в графові Initialization commands. Командами ініціалізації є звичайні команди на мові MATLAB і можуть включати оператори і m-функції. Такі команди задають змінні, які знаходитимуться в робочій області маскованої підсистеми. Ці змінні доступні усередині підсистеми і можуть бути використані як параметри блоків, що входять до складу підсистеми, а також для створення піктограми підсистеми. Команди ініціалізації виконуються в наступних випадках:
При відкритті вікна моделі.
При запуску моделі на виконання.
При виконанні команди Edit/update diagram.
При обертанні блоку маскованої підсистеми (в цьому випадку команди ініціалізації забезпечують перемальовування піктограми).
При автоматичній зміні піктограми, залежної від параметрів блоку.
Як приклад маскованої підсистеми розглянемо функціональний генератор. Схема моделі генератора показана на рис. 12.2.

Рисунок 12.2 – Функціональний генератор
Модель генератора володіє наступними можливостями:
Значення амплітуди і частоти сигналу можуть задаватися або як параметри генератора в його вікні діалогу, або від зовнішніх джерел через вхідні порти.
Форма вихідного сигналу генератора (трикутник, прямокутник або синусоїда) задається у вікні діалогу.
Вид вікна діалогу, створеного за допомогою редактора маски показаний на рис. 12.3.

Рисунок 12.3 – Вікно параметрів генератора
Назва параметра, ідентифікатор зв’язаної з ним змінної, тип елементу інтерфейсу і формат параметра приведені в таблиці 12.1.
Таблиця 12.1 – Параметри та їх форма
|
N |
Prompt |
Variable |
Control Type |
Assiggment |
Призначення |
|
|
Internal source of frequency signal |
Internal_freq |
Checkbox |
Evaluate |
Задає тип джерела сигналу завдання на частоту: внутрішній або зовнішній |
|
|
Frequency (Hz) |
Freq |
Edit |
Evaluate |
Задає величину завдання на частоту внутрішнього джерела |
|
|
Wave form |
Wave_form |
Popup |
Evaluate |
Задає форму вихідного сигналу: трикутник, прямокутник або синусоїда |
|
|
Internal source of magnitude signal |
lnternal_magn |
Checkbox |
Evaluate |
Задає тип джерела сигналу завдання на амплітуду: внутрішній або зовнішній |
|
|
Magnitude |
Magn |
Edit |
Evaluate |
Задає величину завдання на амплітуду внутрішнього джерела |
Вікно редактора маски з відкритою вкладкою Initialization, в якому створено вікно параметрів генератора, показано на рис. 12.4.
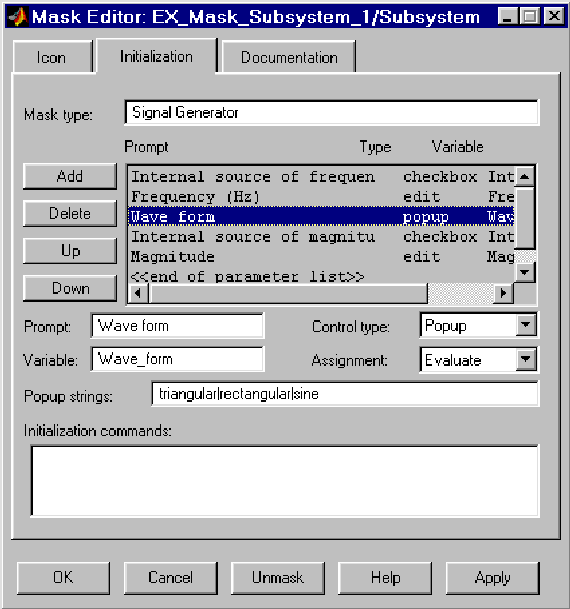
Рисунок 12.4 – Вікно редактора маски на етапі створення вікна параметрів
Вибір типу джерел завдання на частоту (внутрішній або зовнішній) здійснюється за допомогою блоку Selector1 (див. рис. 12.2). Для цього значення параметра Elements блоку Selector1 задане як [(Internal_freq+1)]. Таким чином, якщо прапорець параметра Internal source of frequency signal встановлений, то числове значення змінної Internal_freq дорівнює 1 і на вихід селектора проходить сигнал від внутрішнього джерела, якщо ж прапорець знятий, то на вихід селектора проходить сигнал від вхідного порту системи (тобто від зовнішнього по відношенню до генератора джерела). Аналогічним чином за допомогою змінної Internal_magn виконується вибір джерела сигналу завдання на амплітуду.
Вибір форми вихідного сигналу виконується також за допомогою блоку Selector. Трикутний, прямокутний і синусоїдальний сигнали об'єднуються у вектор за допомогою блоку Mux, а потім залежно від числового значення змінної Wave_form, блок Selector виконує вибір потрібного елементу вхідного вектора. Значення параметра Elements блоку Selector задане як [Wave_form]. Таким чином, якщо, наприклад, параметр генератора Wave form має значення Sine, то числове значення змінної Wave_form рівне трьом, і, отже, на вихід селектора проходить третій елемент вхідного вектора, тобто синусоїдальний сигнал.
