
2 Проекционное черчение / AutoCad_3_D_технология_создания_чертежей_Мет_пос_к_практ_задан
.pdf
необходимо либо заморозить слои, заканчивающиеся на HID, либо этим слоям дать по умолчанию тип линии DASHED2. На рис. 31 на видах невидимые линии показаны штриховой линией.
Четвертый вид (изометрический) не создавался командой SOLVIEW (Подготовка – вид), поэтому не мог обрабатываться командой SOLDRAW (Подготовка – построение).
Для обработки последнего вида можно воспользоваться командой
SOLPROFILE (Подготовка – контуры), которой соответствует кнопка  панели инструментов Тела (Рисование→Тела→Подготовка→Контуры).
панели инструментов Тела (Рисование→Тела→Подготовка→Контуры).
Команда SOLPROFILE (Подготовка – контуры) работает с любыми видовыми экранами (в том числе и с построенными командой SOLVIEW (Подготовка – вид)). Она предназначена для создания профилей трехмерных тел и разделения линий вида на видимые и невидимые. Для выполнения команды нужно в пространстве листа перейти в режим МОДЕЛЬ (рис. 32) и активизировать нужный видовой экран.
Если щелкнуть по расположенной внизу кнопке режима ЛИСТ, то надпись на ней изменится на МОДЕЛЬ. Кроме того, один видовой экран будет обведен жирной линией, а устройство указания внутри его будет иметь форму перекрестия, как в пространстве модели. Аналогичного эффекта можно добиться, если в режиме ЛИСТ дважды щелкнуть левой кнопкой мыши внутри одного видового экрана.
Рис. 32. Режим МОДЕЛЬ в пространстве листа
Сначала команда запрашивает объекты модели, которые нужно обработать, а затем выдается запрос:
31
Изображать скрытые линии профиля на отдельном слое? [Да/Нет] <Д>:
При ответе Да создаются отдельные слои для видимых и невидимых линий (например, PV-4АЕ для видимых линий и PH-4АЕ для невидимых, где 4АЕ – это метка или внутренний номер объекта, которую система AutoCAD присваивает автоматически). Обычный ответ – Да. Далее:
Проецировать линии профиля на плоскость? [Да/Нет] <Д>:
В этот момент разница между ответами Да и Нет заключается в том, что в первом случае создается двумерная проекция профиля объекта на плоскость вида, а во втором – линии профиля остаются трехмерными (оба случая дадут в видовом экране чертежа аналогичное изображение).
Следующий запрос:
Удалить касательные ребра? [Да/Нет] <Д>:
При ответе Да удаляются лишние касательные ребра, образующиеся на криволинейных участках.
На рис. 33 приведен результат работы команды SOLPROFILE (Подготовка– контуры). Для наглядности заморожены слои с невидимыми линиями (PH) и нулевой слой, а в качестве текущего слоя установлен слой видимых линий PV.
32
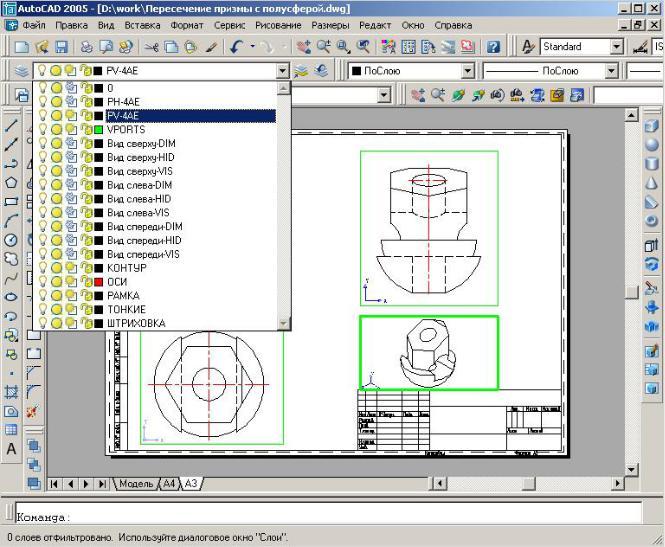
Рис. 33. Удаление скрытых линий и касательных ребер с помощью команды SOLPROFILE
Для наглядности можно отключить слой границ видовых экранов VPORTS. Для этого необходимо выйти из видового экрана (двойной щелчок в зоне вне видовых экранов), раскрыть список слоев панели Диспетчер свойств слоев и отключить слой VPORTS.
После создания видов и профиля трехмерного объекта через появившийся
Диспетчер свойств слоев ( , Формат→Слои) установить слоям PV и VIS
, Формат→Слои) установить слоям PV и VIS
толщину линий 0,6 (рис. 34).
33
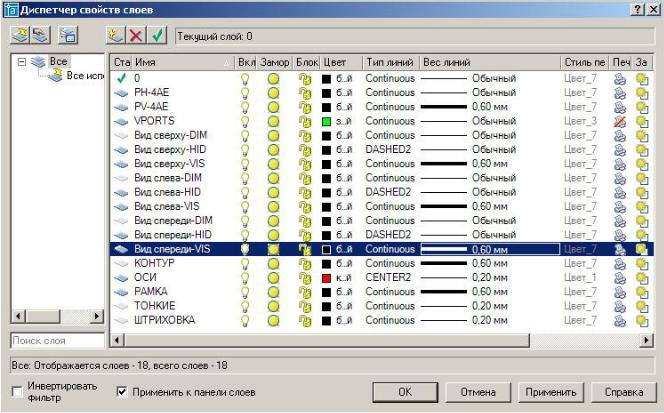
Рис. 34. Диспетчер свойств слоев. Установка толщины контурных линий
Для корректной работы в дальнейшем со слоем ШТРИХОВКА необходимо этот слой заморозить в каждом видовом экране.
Выделите по очереди каждый видовой экран и установите необходимый фильтр слоя (рис. 35).
34

Рис. 35. Замораживание слоя ШТРИХОВКА на текущем видовом экране
Заполнить основную надпись и распечатать.
Для этого двойным щелчком мыши выделить основную надпись. При этом на экране монитора появится окно Редактора атрибутов блоков (рис. 36).
35
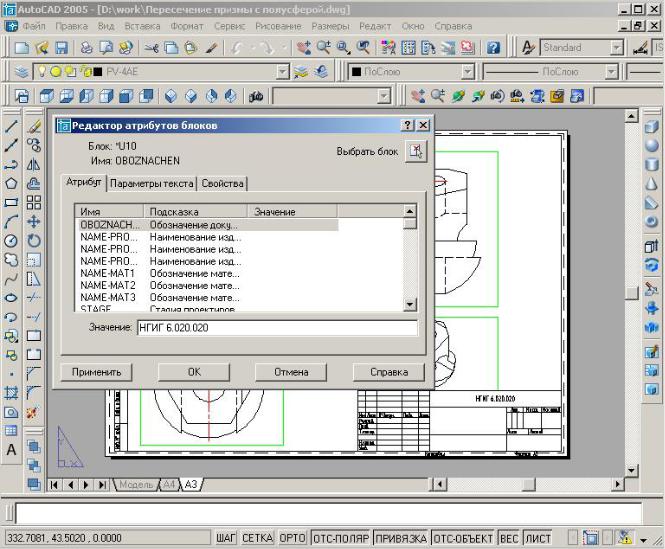
Рис. 36. Редактор атрибутов блоков для заполнения основной надписи
После заполнения необходимых атрибутов нажать кнопку <OK>. Появится заполненная основная надпись (рис. 37).
36
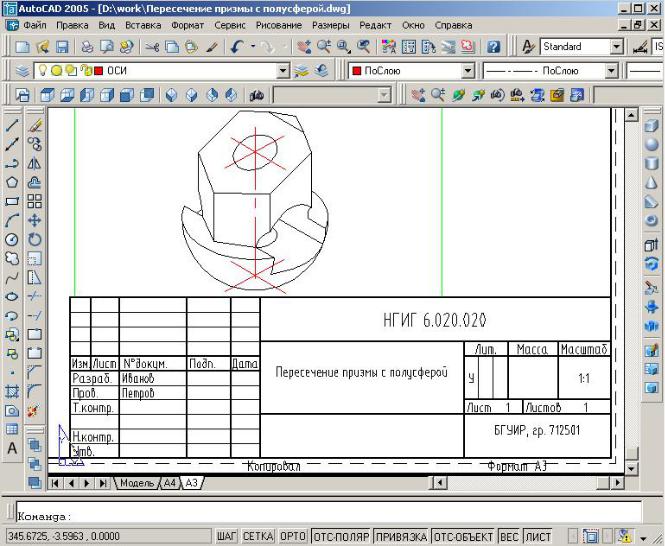
Рис. 37. Пример заполнения основной надписи для формата А3
6.Построение изометрического изображения твердотельного объекта
свырезом
Теперь приступим к формированию четвертичного выреза и нанесению штриховки.
Для того чтобы сформировать четвертичный вырез, необходимо сначала перейти в пространство листа, для чего щелкните по закладке листа А4 в нижней части экрана. Вы перешли в пространство листа, где расположен видовой экран VPORTS – прямоугольник зеленого цвета с изображением модели внутри (Вид сверху). Для активизации видового экрана выполните двойной щелчок внутри видового экрана, после чего линия контура видового экрана станет жирной (на активном видовом экране курсор меняет свою форму со стрелки на перекрестье, а
37

граница видового экрана выделена). На экране монитора появится следующий чертеж (рис. 38) либо построенная в начале задания модель твердотельного объекта.
Рис. 38. Активный видовой экран
Если в видовом экране отображается Вид сверху, то его необходимо поменять на изометрический вид, используя кнопки панели Вид (см. рис. 7).
Далее необходимо установить масштаб видового экрана (М 1:1) и заблокировать его, как было описано ранее (см. рис. 29 и 30).
Приступим к формированию выреза.
Для формирования выреза создайте параллелепипед, используя кнопку  – <ЯЩИК> панели инструментов Тела. Параллелепипед должен располагаться таким образом, чтобы он содержал четверть объема детали, которую требуется
– <ЯЩИК> панели инструментов Тела. Параллелепипед должен располагаться таким образом, чтобы он содержал четверть объема детали, которую требуется
38
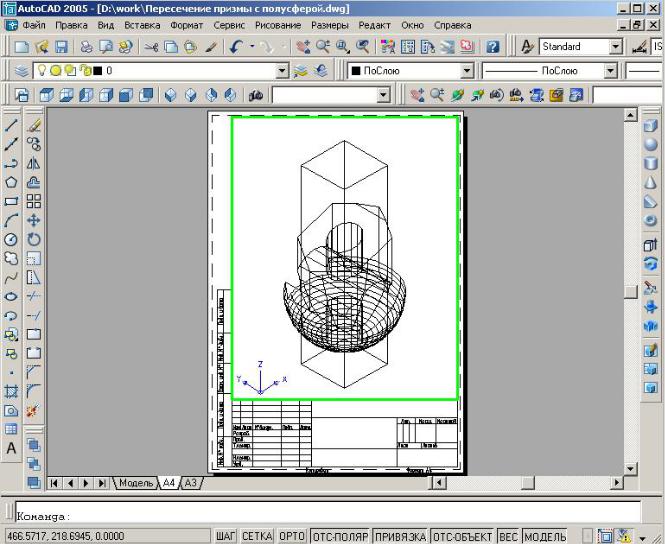
удалить. Завершите формирование выреза вычитанием полученного параллелепипеда из объема детали. Для этого воспользуйтесь командой
SUBTRACT – Вычитание (рис. 39 и 40).
Рис. 39. Формирование четвертичного выреза
39
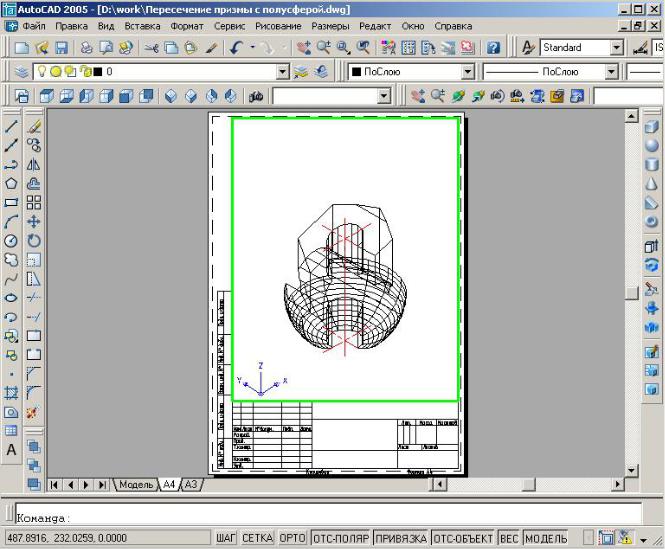
Рис. 40. Модель с вырезом
Теперь необходимо выполнить штриховку граней выреза. Не забудьте штриховку выполнить в слое ШТРИХОВКА, для этого сделайте его текущим.
Для удобства нанесения штриховки задайте модели скрытые линии Вид→ Скрыть линии либо Вид→Раскрашивание→Скрытие линий (рис. 41).
40
