
2 Проекционное черчение / AutoCad_3_D_технология_создания_чертежей_Мет_пос_к_практ_задан
.pdf
Для того чтобы построить вид спереди, связанный с видом сверху проекционной связью, и расположить его в листе выше построенного, выберите опцию Орто. Появляется запрос:
Укажите сторону видового экрана для проекции:
Укажите нижнюю сторону первого видового экрана (в этом вам помогает автоматически появляющаяся объектная привязка Середина) (рис. 22). Нельзя указывать верхнюю сторону видового экрана, так как в этом случае новый вид получится перевернутым (вместо вида спереди получится вид сзади).
Рис. 22. Указание направления взгляда для связанного вида
После этого выдается запрос о центре второго вида, но при попытке показать центр нового вида появляющаяся резиновая нить режима
21

ортогональности позволит разместить новый вид только строго вертикально от вида сверху. Укажите точку центра вида и затем по следующим запросам – границы видового экрана. Зададим второму виду имя Вид спереди. После этого в листе будут уже два видовых экрана с согласованными проекциями (рис. 23).
Рис. 23. Построение видового экрана с сохранением проекционной связи
Далее по аналогии с помощью опции Орто команды SOLVIEW (Подготовка – вид) в правой верхней четверти листа построим третий видовой экран, задав имя
Вид слева (рис. 24 и 25).
22
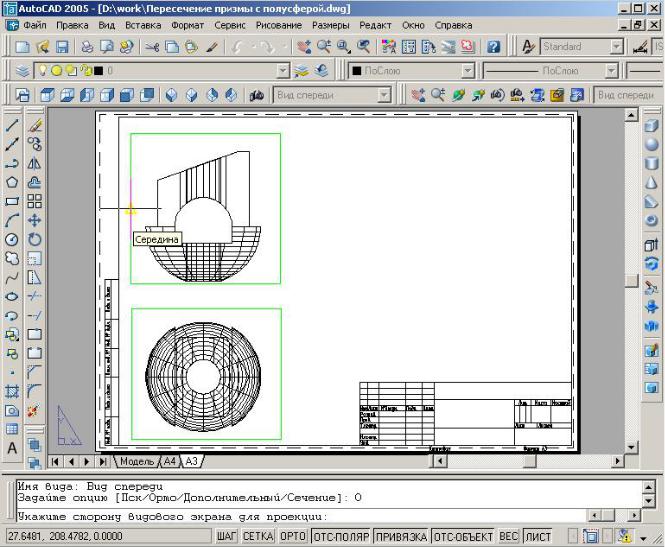
Рис. 24. Указание направления взгляда для построения вида слева
23
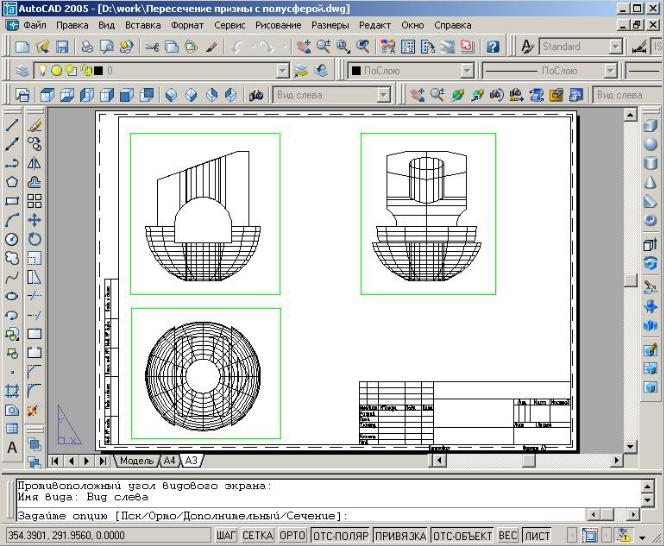
Рис. 25. Построение трех видовых экранов с сохранением проекционной связи
Для полноты картины с помощью команды VPORTS (набрать с клавиатуры _vports) можно в правом нижнем углу построить еще один видовой экран и установить в нем изометрический вид (рис. 26). Получим чертеж с четырьмя проекциями, три из которых полностью согласованы между собой (рис. 27).
24

Рис. 26. Установка изометрического вида с помощью команды VPORTS
25
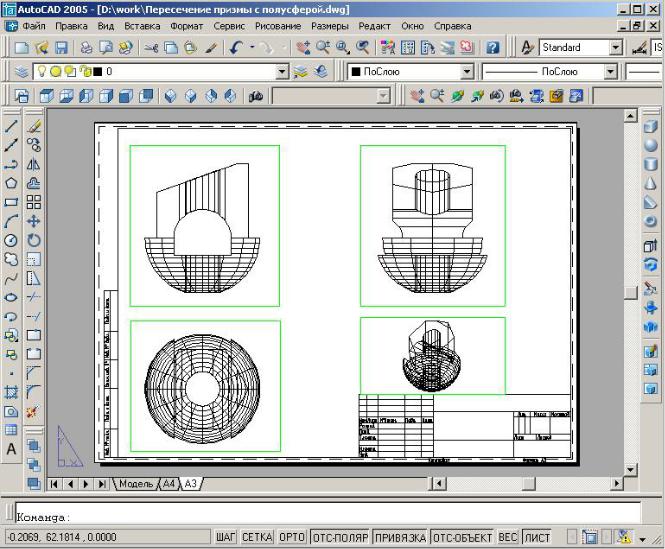
Рис. 27. Построение нескольких видовых экранов с сохранением проекционной связи
Созданные командой SOLVIEW (Подготовка – вид) видовые экраны обладают особыми свойствами. Имена расположенных в них видов связаны с именами автоматически сгенерированных слоев, которые можно увидеть, вызвав окно Диспетчер свойств слоев (рис. 28).
26
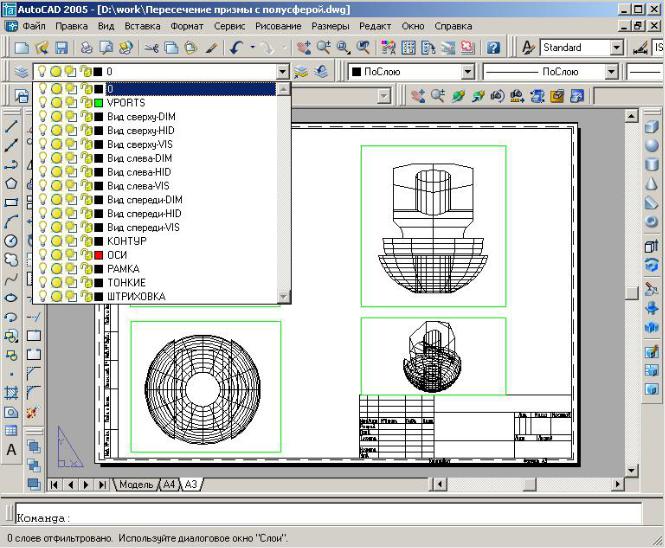
Рис. 28. Слои, созданные командой SOLVIEW
На рис. 28 видно, что на слое VPORTS размещены контуры видовых экранов (его можно отключить, если контуры должны стать невидимыми). По имени каждого из заданных трех видов (Вид сверху, Вид слева, Вид спереди)
образовалась тройка слоев с окончаниями: DIM, HID и VIS. Эти слои имеют специальное предназначение: слои с окончанием DIM должны хранить размерные примитивы соответствующего вида, слои с окончанием VIS – видимые линии вида, а слои с окончанием HID – невидимые линии вида. Управление видимыми и невидимыми линиями осуществляется с помощью рассматриваемой далее команды SOLDRAW (Подготовка – построение).
Теперь, когда сформированы требуемые видовые экраны, следует установить в них необходимый масштаб изображений и затем заблокировать, чтобы в процессе работы установленный масштаб остался неизменным.
27
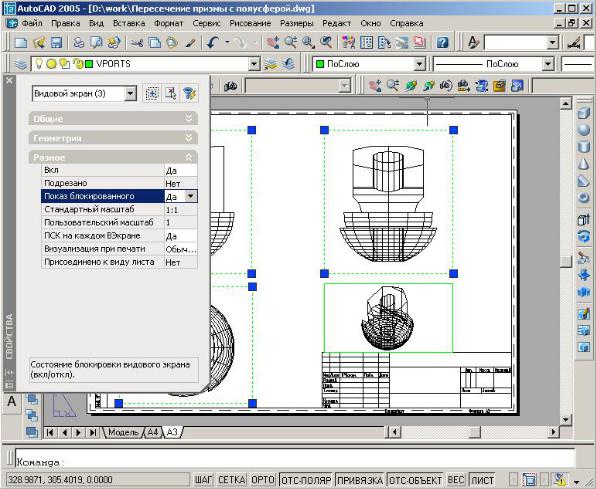
При создании видовых экранов командой SOLVIEW был задан масштаб 1:1. Чтобы убедиться в этом, выделите рамки трех видовых экранов (вид спереди, вид сверху, вид слева) и, открыв палитру Свойства, удостоверьтесь, что для свойства Стандартный масштаб установлено значение 1:1 (если это не так, установите требуемое значение). Теперь можно заблокировать видовые экраны. Для этого, не снимая выделения с рамок видовых экранов, установите в палитре Свойства для свойства Показ блокированного значение «Да». Обратите внимание, что теперь значение свойства Стандартный масштаб стало не активным, т. е. вы не можете его изменить. Для видового экрана с изометрическим видом установите масштаб 1:2 и заблокируйте его (рис. 29 и 30).
Масштаб текущего видового экрана блокируется. Теперь любые операции зуммирования и панорамирования будут действовать только на объекты пространства листа.
Блокирование масштаба выбранного видового экрана приводит к тому, что любые изменения объектов на нем не будут влиять на ранее заданный масштаб.
Рис. 29. Установка требуемого масштаба и блокировка трех видовых экранов
28
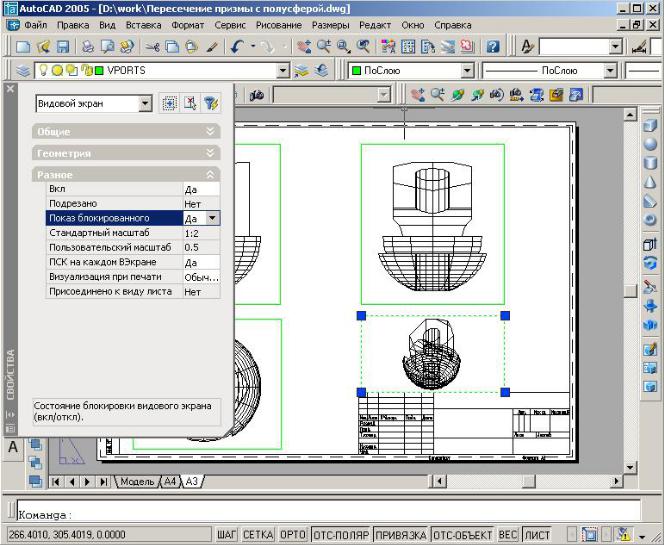
Рис. 30. Установка требуемого масштаба и блокировка видового экрана с изометрическим видом
Команда SOLDRAW (Подготовка – построение), которой соответствует
кнопка  панели инструментов Тела (Рисование→Тела→Подготовка→ Построение), предназначена для работы с видовыми экранами, созданными командой SOLVIEW (Подготовка – вид).
панели инструментов Тела (Рисование→Тела→Подготовка→ Построение), предназначена для работы с видовыми экранами, созданными командой SOLVIEW (Подготовка – вид).
Команда SOLDRAW (Подготовка – построение) просит выбрать видовые экраны, которые нужно обработать:
Выберите видовые экраны для построений...
Выберите объекты:
Нужно указать те видовые экраны, в которых необходимо рассчитать и разделить видимые и невидимые линии модели.
29

После этого система AutoCAD на указанных экранах вместо существующих линий объектов модели создает видимые и невидимые линии, которые являются копиями существующих линий объектов и разносятся по слоям, соответствующим именам видов, сформированных командой SOLVIEW (Установить вид) (например, на слой Сверху-VIS помещаются видимые линии вида Сверху, на слой Сверху-HID – невидимые вида Сверху). На рис. 31 показан результат обработки трех видовых экранов, изображенных на рис. 27, с помощью команды
SOLDRAW (Подготовка – построение).
Рис. 31. Результат обработки трех видовых экранов командой SOLDRAW
На трех видах, созданных командой SOLVIEW (Подготовка – вид), рассчитаны невидимые линии и удалены лишние образующие на лекальных участках поверхностей тела. Для правильного отображения невидимых линий
30
