
- •Основы алгоритмизации и программирования. Язык Си
- •Содержание
- •Глава 16. Переход к ооп 168
- •Предисловие
- •Глава 1. Введение в алгоритмы
- •1.1. Этапы решения задач на эвм
- •1.2. Понятие алгоритма
- •1.3. Свойства алгоритмов
- •1.4. Сложность алгоритма
- •1.5. Способы описания алгоритмов
- •1.6. Способы реализации алгоритмов
- •1.7. Пример простейшего линейного процесса
- •1.7. Пример циклического процесса
- •Глава 2. Базовые средства языка Си
- •2.1. Алфавит языка Си
- •2.2. Лексемы
- •2.3. Идентификаторы и ключевые слова
- •2.4. Комментарии
- •2.5. Простейшая программа
- •2.6. Основные типы данных
- •2.7. Декларация объектов
- •2.8. Данные целого типа (integer)
- •2.9. Данные символьного типа (char)
- •2.10. Данные вещественного типа (float, double)
- •2.11. Использование модификаторов при декларации производных типов данных
- •Глава 3. Константы в программах
- •3.1. Целочисленные константы
- •3.2. Константы вещественного типа
- •3.3. Символьные константы
- •3.4. Строковые константы
- •Глава 4. Обзор операций
- •4.1. Операции, выражения
- •4.2. Арифметические операции
- •4.3. Операция присваивания
- •4.4. Сокращенная запись операции присваивания
- •4.5. Преобразование типов операндов арифметических операций
- •4.6. Операция приведения типа
- •4.7. Операции сравнения
- •4.8. Логические операции
- •4.9. Побитовые логические операции, операции над битами
- •4.10. Операция «,» (запятая)
- •Глава 5. Обзор базовых инструкций языка Си
- •5.1. Стандартная библиотека языка Си
- •5.2. Стандартные математические функции
- •5.3. Функции вывода данных на дисплей
- •5.4. Функции ввода информации
- •Советы по программированию
- •Задание 1. Составление линейных алгоритмов Первый уровень сложности
- •Второй уровень сложности
- •Глава 6. Составление разветвляющихся алгоритмов
- •6.1. Краткая характеристика операторов языка Си
- •6.2. Условные операторы
- •If (выражение) оператор;
- •If (выражение) оператор 1 ;
- •If (выражение 1) оператор 1;
- •If (выражение 2) оператор 2;
- •If (выражение 3) оператор 3;
- •6.3. Условная операция «? :»
- •6.4. Оператор выбора альтернатив (переключатель)
- •Глава 7. Составление циклических алгоритмов
- •7.1. Понятие циклического кода
- •7.2. Оператор с предусловием while
- •7.3. Оператор цикла с постусловием do – while
- •7.4. Оператор цикла с предусловием и коррекцией for
- •Глава 8. Операторы и функции передачи управления
- •8.1. Оператор безусловного перехода goto
- •8.2. Операторы continue, break и return
- •8.3. Функции exit и abort
- •Советы по программированию
- •Задание 2. Разветвляющиеся алгоритмы
- •Второй уровень сложности
- •Глава 9. Указатели
- •9.1. Определение указателей
- •9.2. Операция sizeof
- •9.3. Инициализация указателей
- •9.4. Операции над указателями
- •Глава 10. Массивы
- •10.1. Понятие массива
- •10.2. Одномерные массивы
- •10.3. Связь указателей и массивов
- •10.4. Строки как одномерные массивы данных типа char
- •10.5. Указатели на указатели
- •10.6. Многомерные массивы
- •10.7. Адресная функция
- •10.8. Работа с динамической памятью
- •10.9. Библиотечные функции
- •10.10. Пример создания одномерного динамического массива
- •10.11. Пример создания двухмерного динамического массива
- •Глава 11. Функции пользователя
- •11.1. Декларация функции
- •Тип_результата id_функции (список);
- •11.2. Вызов функции
- •11.3. Передача аргументов в функцию
- •11.4. Операция typedef
- •11.5. Указатели на функции
- •11.6. Рекурсивные функции
- •11.7. Параметры командной строки функции main
- •Глава 12. Классы памяти и область действия объектов
- •12.1. Классы памяти объектов в языке Cи
- •12.2. Автоматические переменные
- •12.3. Статические и внешние переменные
- •12.4. Область действия переменных
- •Советы по программированию
- •Задание 4. Обработка массивов Первый уровень сложности Составить программу, решающую указанную ниже задачу.
- •Второй уровень сложности
- •Задание 5. Функции пользователя Первый уровень сложности
- •Второй уровень сложности
- •Глава 13. Структуры, объединения, перечисления
- •13.1. Структуры
- •13.2. Декларация структурного типа данных
- •13.3. Создание структурных переменных
- •13.4. Обращение к полям структур
- •Id_структуры . Id_поля
- •13.5. Вложенные структуры
- •13.6. Массивы структур
- •13.7. Размещение структурных переменных в памяти
- •13.8. Объединения
- •13.9. Перечисления
- •13.10. Битовые поля
- •Глава 14. Файлы в языке Си
- •14.1. Открытие файла
- •14.2. Закрытие файла
- •14.3. Запись-чтение информации
- •14.4. Позиционирование в файле
- •14.5. Дополнительные файловые функции
- •Советы по программированию
- •Задание 6. Создание и обработка структур Первый уровень сложности
- •Второй уровень сложности
- •Задание 7. Создание и обработка файлов Первый уровень сложности
- •Второй уровень сложности
- •Глава 15. Динамические структуры данных
- •15.1. Линейные списки
- •15.2. Структура данных стек
- •15.2.1. Алгоритм формирования стека
- •15.2.2. Алгоритм извлечения элемента из стека
- •15.2.3. Просмотр стека
- •15.2.4. Алгоритм освобождения памяти, занятой стеком
- •15.2.5. Алгоритм проверки правильности расстановки скобок
- •15.3. Структура данных очередь
- •15.3.1. Формирование очереди
- •15.3.2. Алгоритм удаления первого элемента из очереди
- •15.4. Двунаправленный линейный список
- •15.4.1. Формирование первого элемента
- •15.4.2. Добавление элементов в конец списка
- •15.4.3. Алгоритм просмотра списка
- •15.4.4. Алгоритм поиска элемента в списке по ключу
- •15.4.5. Алгоритм удаления элемента в списке по ключу
- •15.4.6. Алгоритм вставки элемента в список после элемента с указанным ключом
- •15.5. Нелинейные структуры данных
- •15.5.1. Бинарные деревья
- •15.5.2. Основные алгоритмы работы с бинарным деревом
- •15.5.3. Формирование дерева
- •15.5.4. Вставка нового элемента
- •15.5.5. Удаление узла
- •15.5.6. Алгоритмы обхода дерева
- •15.5.7. Функция просмотра
- •15.5.8. Освобождение памяти
- •15.6. Построение обратной польской записи
- •15.6.1. Алгоритм, использующий дерево
- •15.6.2. Алгоритм, использующий стек
- •15.6.3. Пример реализации
- •15.7. Понятие хеширования
- •15.7.2. Примеры хеш-функций
- •15.7.3. Схемы хеширования
- •15.7.4. Примеры реализации схем хеширования
- •Задание 8. Обработка списков Вариант 1. Однонаправленные списки
- •Вариант 2. Двунаправленные списки
- •Задание 9. Деревья и польская запись Вариант 1. Создание и обработка структур типа «дерево»
- •Вариант 2. Создание и использование польской записи
- •Глава 16. Переход к ооп
- •16.1. Потоковый ввод-вывод
- •16.2. Управление выводом
- •16.4. Операции new и delete
- •16.5. Дополнительные возможности при работе с пользовательскими функциями Параметры со значениями по умолчанию
- •Перегрузка функций
- •Пример перегрузки функций
- •Функции с переменным числом параметров
- •16.6. Шаблоны функций Понятие шаблона функции
- •Перегрузка шаблонов функций
- •Советы по программированию
- •Задание 10. Перегрузка функций Первый уровень сложности
- •Второй уровень сложности
- •Стандартная часть таблицы символов ascii
- •Дополнительная часть таблицы символов
- •Операции языка Си
- •Возможности препроцессора
- •Директивы лексемного замещения идентификаторов
- •Директива отмены
- •Макрозамещение
- •Подключение файлов исходного текста
- •Условная компиляция
- •Изменение нумерации строк и идентификатора файла
- •Создание нового проекта
- •Добавление к проекту существующего файла
- •Создание и добавление к проекту нового файла
- •Компиляция, компоновка и выполнение проекта
- •Конфигурация проекта
- •Некоторые возможности графической подсистемы
- •6.1. Основные понятия
- •6.2. Контекст устройства
- •6.3. Примитивы gdi
- •6.4. Пример вывода текста
- •Стандартные функции Windows
- •Идентификаторы и типы данных
- •Основная программа
- •Регистрация класса окна
- •Создание окна
- •Отображение окна
- •Цикл обработки сообщений
- •Оконная процедура
- •Обработка сообщений
- •Сообщение wm_paint
- •Сообщение wm_destroy
- •6.5. Получение описателя контекста устройства
- •6.6. Основные инструменты графической подсистемы
- •Инструмент Pen
- •Инструмент Brush
- •Инструмент Font
- •6.7. Закрашивание пустот
- •6.8. Рисование линий и кривых
- •6.9. Пример изображения графика функции sin
- •6.10. Рисование замкнутых фигур
- •6.11. Функция Polygon и режим закрашивания многоугольника
- •6.12. Пример отображения линий
- •6.13. Управление областями вывода и отсечением
- •Работа с прямоугольниками
- •Создание и рисование регионов
- •Прямоугольники и регионы отсечения
- •6.14. Растровая графика
- •Задание 11. Создание графических изображений
- •Литература
- •Основы алгоритмизации и программирования. Язык Си
- •220013, Минск, п.Бровки, 6
Конфигурация проекта
VisualC++ позволяет строить проект либо в отладочной конфигурации (Win32 Debug), либо в итоговой конфигурации (Win32 Release). Начинать работу нужно в отладочной конфигурации, которая обычно установлена по умолчанию. Для того чтобы проверить, какова текущая конфигурация в проекте, нужно выбрать в подменю Project пункт Settings... Откроется диалоговое окно Project Settings. Смотрим, какое значение установлено в окне комбинированногоспискаSettings For:.. Если это неWin32 Debug, то переключитесь на нужное значение через команду менюBuild/SetActiveConfiguration...
Но в отладочной конфигурации даже минимальный проект имеет очень большие размеры. Так, только что созданный проект rl1 имеет размер на диске более одного мегабайта. Поэтому после получения финальной версии проект нужно перекомпилировать в итоговой конфигурации (Win32 Release).
Окончание работы над проектом
Для окончания работы над проектом можно выбрать в меню FileпунктClose Workspace, а можно просто закрыть приложениеVisualC++.
Открытие существующего проекта
Перечислим последовательность действий, необходимых для открытия существующего проекта.
1. Запустить на выполнение среду программирования VisualC++.
2. Выбрать в меню FileпунктOpen Workspace...
3. В открывшемся диалоговом окне найти папку с нужным проектом, в ней – файл ProjectName.dswи открыть найденный файл, щелкнув по нему мышью.
Если нужный проект был в работе не так давно, то:
1. Запустить на выполнение VisualC++.
2. Выбрать подменю File, навести курсор мыши на пунктRecent Workspaces.
3. Если в появившемся меню со списком последних файлов, с которыми шла работа, есть файл ProjectName.dsw, щелкнуть по нему мышью.
Или следующим образом:
– не вызывая VisualC++, найти папку с нужным проектом;
– выбрать щелчком мыши файл ProjectName.dsw, – ОС запустит на выполнение средуVisualC++, открыв при этом указанный проект.
Некоторые возможности отладчикаVisualC++
При создании проектов в любой среде программирования одним из важнейших этапов работы являются действия по отладке создаваемых программ.
Приведем начальные возможности отладчика VisualC++.
Проще всего это можно сделать следующим образом: написать программу, содержащую несколько ошибок, и после этого при помощи отладчика показать, как найти и исправить эти ошибки.
Напомним, что синтаксические ошибки – это результат нарушения формальных правил написания программы на конкретном языке программирования.
Логические ошибки делят на ошибки алгоритма и семантические ошибки. Причина ошибки алгоритма – несоответствие построенного алгоритма ходу получения конечного результата сформулированной задачи. Причина семантической ошибки – неправильное понимание смысла (семантики) операторов выбранного алгоритмического языка.
Создадим консольное приложение под названием Test1. В программе вычислим сумму первых пяти натуральных чисел (от 1 до 5). В результате должно получиться 15, а текст программы запишем следующий:
#include<stdio.h>
void main()
{
int i, sum, n = 5, a[] = {1, 2, 3, 4, 5};
for(i=1; i<n; i++)
sum += a[i];
printf(“\n Summa = %d\n”, sum);
}
Как видно из текста, синтаксис программы правильный. Учимся отлавливать ошибки. Запускаем программу на выполнение и получаем на экране нечто такое:
Summa= – 858993446
на вашем компьютере может быть и другое число, но мало похожее на 15.
Начинаем отладку программы.
Установка точки прерывания
Точка прерывания позволяет остановить выполнение программы перед любой выполняемой инструкцией для того, чтобы или продолжать дальнейшее выполнение программы, или продолжать программу в пошаговом режиме с целью отладки ее последующих участков, или продолжать выполнение программы в непрерывном режиме до конца программы или следующей точки прерывания.
Для того чтобы установить точку прерывания перед оператором, необходимо установить перед ним текстовый курсор и/или нажать клавишу F9 или выбрать щелчком мышиInsert/Remove Breakpointна панели инструментовBuild MiniBar(крайняя правая кнопка). Точка прерывания обозначится в виде красного кружочка на левом поле окна редактирования перед выбранным оператором. Повторный щелчок на указанной кнопке снимает точку прерывания. В программе точек прерывания можно устанавливать столько, сколько нужно.
Выполнение программы до точки прерывания
Программа запускается в отладочном режиме с помощью команды подменю Build: Start Debug > Go (или нажатием клавишиF5).
В результате код программы выполняется до той строки, на которой установлена точка прерывания. После чего программа останавливается и отображает в окне редактора ту часть кода, где находится точка прерывания. При этом появляется желтая стрелка на левом поле, указывающая на ту строку, которая будет выполнена на следующем шаге отладки.
Далее, установив точку прерывания перед оператором for, запустим программу в отладочном режиме, нажав клавишуF5. Программа выполнится до данного оператора и остановится. При этом подменюBuildзаменилось на менюDebug. Вид экрана изображен на рис. П 5.1.
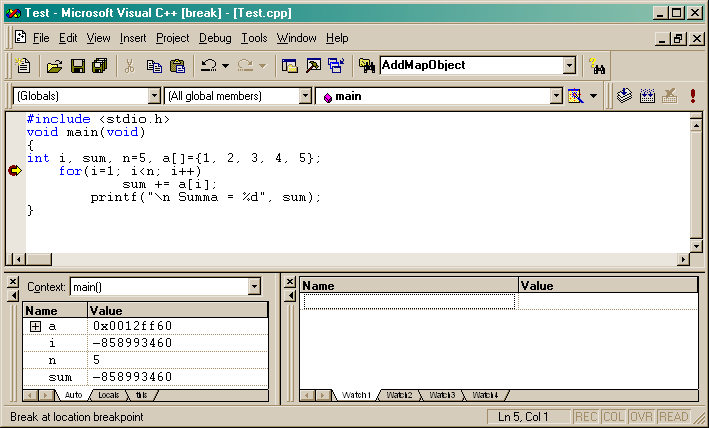
Рис. П 5.1
Пошаговое выполнение программы
Теперь можно выполнять один за другим операторы оставшейся части программы, нажимая клавишу F10. При этом есть следующие дополнительные возможности.
1. Предположим, что код программы содержит функцию пользователя f1() и что при пошаговом выполнении программы вы дошли до строки, содержащей вызов этой функции.
Возможны две ситуации:
– если необходимо просмотреть код вызываемой функции, то надо нажать клавишу F11;
– если нужен только результат ее выполнения, то надо нажать клавишу F10.
2. Далее, пусть мы проходим код функции f1(), нажав клавишуF11. Нажатие клавишShift+F11обеспечит досрочный выход из нее в точку вызова.
3. Существует возможность пропустить пошаговое выполнение некоторого участка программы. Для этого нужно установить курсор в нужное место программы и нажать клавиши Ctrl+F10.
Продолжаем отладку, нажав клавишу F10, после чего указатель переместится на оператор:
Summa += a[i];
Проверка значений переменных во время выполнения программы
В любой момент можно узнать текущее значение любой переменной. Чтобы узнать, например, значение переменной summa, в которой будет накапливаться сумма элементов массиваа, установите и задержите над ней указатель мыши. Рядом с именем переменной на экране появляется подсказка со значением этой переменной:
Summa = – 858993446
(или с другим произвольным значением).
Переменная summaуже ненулевая, хотя еще не было никакого суммирования, т.к. допущенаошибка 1– не обнулена переменная накопленияsummaдо входа в цикл по организации суммирования.
Нажимаем комбинацию клавиш Shift+F5, чтобы выйти из отладчика, и исправляем найденную ошибку:
int i, Summa=0, n=5;
снимаем точку прерывания, компилируем – Build(F7), запускаем на выполнение –Execute Program(Ctrl+F5) и получаем новый результат:
Summa = 14
Все равно неправильно, необходимо продолжить отладку.
Вновь устанавливаем точку прерывания перед оператором for, запускаем программу в отладочном режиме – клавишаF5, нажимаем клавишуF10 – указатель следующей выполняемой команды переместился на оператор
Summa += а[i];
нажимаем клавишу F10 – указатель следующей выполняемой команды переместится на оператор
for(i= 1;i<n;i++)
Опять указатель мыши – над переменной summa, рядом с именем переменной на экране появится подсказка со значением этой переменной
Summa = 2
Сделана только 1-я итерация цикла, переменная Summaдолжна быть равна значению первого элемента массива 1, а у нас число 2, т.е. значение второго элемента массива.
Ошибка 2находится в заголовке циклаfor(i= 1;i<n;i++) – нумерация элементов массива в языке Си начинается с нуля, а у насi = 1 – первоначально из цикла выдергивается второй по счету элемент, а не первый.
Выйдя из отладчика, снимаем точку прерывания, исправляем текст программы в операторе for:
for(i= 0;i<n;i++)
Вновь компилируем, запускаем на выполнение и получаем требуемый результат:
Summa = 15
Окна Auto и Watch 1
Помимо экранной подсказки, переменная sum со своим значением отображается в окне Auto, расположенном в левом нижнем углу экрана (см. рис. П 5.1).В этом окне приведены значения последних переменных, с которыми работалVisualC++.
Кроме этого, в окне Watch, которое находится в правом нижнем углу, можно задать имя любой переменной, за значениями которой вы хотите понаблюдать.
В заключение напомним, что после отладки проекта необходимо построить его финальную версию, т.к. в ЕХЕ-файле есть дополнительный отладочный код, включенный через директивы компилятора _DEBUG. В папке Debug его размер приблизительно равен 1 Мб. Для того чтобы получить нормальную версию, необходимо переключиться на проект типаRelease. Это делается в менюBuild: далееSet Active Configuration,дальше надо выбратьRelease и запустить сборку:Rebuild all. Весь отладочный код пропускается, в каталоге проекта появится папкаRelease. Теперь размерЕХЕ-файла около 100 Кб.
Размер проекта еще зависит от того, как используется библиотека MFC. Как вы уже знаете – есть два варианта:Static Library и Dinamic Library. Если использовать первый вариант, то кодMFC будет встроен в проект и размер возрастет. Во втором варианте программа будет пользоваться файлами *.DLLи размер будет меньше.
Программные средства отладки
При создании приложения на базе MFCв него можно включить определенные инструкции, используемые только во время его отладки. Их использование замедляет выполнение программы. Цель использования: получение дополнительных сообщений, которые облегчают процесс отладки. При создании окончательной версии приложения эти операторы следует удалить.
Режим компиляции приложения должен быть Debug(отладочный), т.к. инструкции – специальные функции и макросы библиотекиMFC, работающие только в отладочном режиме. Кроме того, в отладочной версии приложенияVisualC++ с помощью директивы#defineопределяется константа_DEBUG, используемая в директивах условной компиляции и в макросах отладки.
Макрос ASSERT (BOOLexpression).Данный макрос используется для проверки некоторых логических условий, которые должны выполняться в данной точке программы. Его работа заключается в следующем: если логическое выражениеBOOLexpression, передаваемое ему в качестве аргумента, имеет значениеFALSE, выполнение приложения прерывается и на экран выводится окно сообщения, показанное на рис. П 5.2. В данном окне указывается имя файла и номер строки, в которой произошла ошибка.
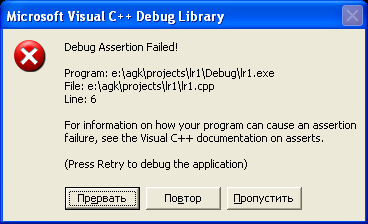
Рис. П 5.2
Нажатие кнопки «Повтор» позволяет перейти в текст программы для ее дальнейшей отладки, причем текущая точка останова устанавливается на строку соответствующего макросаASSERT. В противном же случае ничего не происходит, и программа выполняется дальше.
Макрос TRACE (exp) служит для вывода диагностических сообщений. Синтаксис макроса TRACE аналогичен синтаксису функции printf. Здесь exp – переменное число параметрических аргументов, т.е. макрос позволяет выводить сообщения с любым числом параметрических аргументов. Под параметрическим аргументом понимается идентификатор переменной, значение которой должно быть преобразовано в текстовую строку в соответствии с указанным форматом. Помимо макросаTRACEсуществуютTRACE1,TRACE2 иTRACE3. Число в имени макроса указывает на количество параметрических аргументов в нем. МакросыTRACE0,TRACE1,TRACE2 иTRACE3 созданы исключительно с целью экономии места в сегменте данных. Все макросыTRACEпосылают свои сообщения в потокafxDump.
Для посылки сообщения могут быть использованы и обычные функции вывода, однако они будут работать и в окончательной версии, что бывает нежелательно.
Пример вывода сообщения о возникновении ошибки в файле:
TRACE2("\n Ошибка номер: %d в файле %s \n", nError, szFileName);
Следующий пример иллюстрирует работу данного макроса:
. . .
int a = 5;
char s[] = ”Minsk”;
TRACE(“\n a = %d, s = %s \n”, a, s);
. . .
В поле среды OutPutполучим
a=5, s=Minsk
В окончательной версии приложения Release, в которой константа _DEBUGне определена, макросыASSERTиTRACEне выполняют никаких действий. Это позволяет оставлять их в тексте программы. В случае же необходимости контроля некоторых логических условий и в рабочей области вместоASSERTнеобходимо использовать макросVERIFY(BOOLexpression), который работает точно так же, но в рабочей версии проекта.
