
- •Шаг 2 - Что такое проект
- •Шаг 27 - Границы полигонов, дырки и так далее
- •Шаг 28 - Вырезание из площади
- •Шаг 29 - Прозрачность площадной темы
- •Шаг 30 - Копирование темы
- •Шаг 31 - Линейная тема
- •Шаг 32 - Пересечение линий
- •Шаг 33 - Объединение линий
- •Шаг 34 - Что такое Extensions
- •Шаг 35 - Где хранятся расширения
- •Шаг 36 - Создаем макет карты
- •Шаг 37 - Чем хорош макет карты
- •Шаг 38 - Что такое Script (Avenue)
- •Шаг 39 - Готовые скрипты
- •Шаг 40 - Проекции в ArcView
- •Шаг 41 - От проекции к карте в масштабе
- •Шаг 42 - Выборка точек по площадям
- •Шаг 43 - Горячая связь
- •Шаг 44 - Каталог изображений
- •Шаг 45 - Буферизация
- •Шаг 46 - Корректировка палитры grid в ArcView
- •Шаг 47 - Привязка растра
- •Шаг 48 - Создание меню и связь пункта с скриптом
Шаг 40 - Проекции в ArcView
Сразу скажу, что для того, чтобы работать с проекцией нужны данные в десятичных градусах. Подробнее читайте раздел GPS,Геодезия. Взять эти данные можно в виде уже готовых карт, и если Вы карты в электронном виде заказываете очень рекомендую включать это условие в договор. С приборов спутниковой навигации, например если вы проехали по дорогам и взяли замер на каждом повороте. Или трансформировав проекцию к географическим координатам, тут Вам поможетArcInfo.ArcViewумеет определять. Если Вид у Вас в десятичных градусах, зайдя в свойства вида.

Вы увидите единицы карты десятичные градусы.

Так как это выпадающий список единиц много. И если ArcViewне узнает то можно пробовать его убеждать.

Давайте попробуем с примером из прошлого шага. Вот так выглядит карты в географических координатах.

Идем в свойства вида и выбираем проекцию UTMпо54зоне.

Вот теперь мы видим данные в проекции.
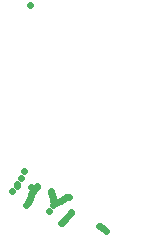
Шаг 41 - От проекции к карте в масштабе
Проекция проекцией, но нам нужна карта в масштабе. Реализовать это можно через макет карты. Идея абсолютна тривиальная. Кстати автор ее у нас на работе Ю.В. Кузнецов, за что ему и спасибо. Нужно выбрать пользовательский масштаб и установить требуемый масштаб карты. Например, для карты 1:200000:
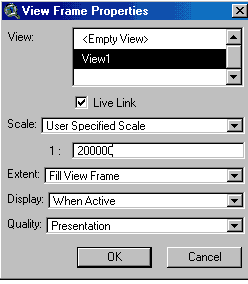
Ну и все готово, в макете карты Вы увидите карту в масштабе 1:200000.

То же можно сделать и в 1:500000и другом. Проекция и масштаб это частный случай географических координат.
Шаг 42 - Выборка точек по площадям
ArcViewумеет делать много всяких нужных действий. Одно из таких действий это выборка точек из точечной темы, которые попадают на площадную тему. Итак, создаем две темы.

В площадной теме выбираем интересующий нас объект.

Переключаемся на точечную тему.

Идем в меню Темы выбор по теме.

Дальше появиться окно с параметрами поиска.

Мы задаем тип выбора и какая темы выбрана. Далее все просто говорим NEW SETи получаем выбранный участок. Только с площадной темы нужно снять выделение, что бы увидеть подсвеченные точки.

Шаг 43 - Горячая связь
Очень хорошая возможность предоставляемая ArcView. Смысл в том, что есть возможность связать объект в теме с другим видом. Вот рисунок ниже. Есть два вида и задача связать точку в темеCityс видомStreet.

Нам в таблицы нужно указать создать поле и занести в него название вида, который будет вызываться.

А в свойстве темы указать поле и тип связи.

Дальше мы сможем пользоваться инструментом горячей связи для перехода из вида в вид.
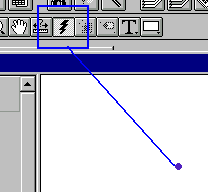
Возможность очень удачная. Вы представьте что торгуете квартирами например. Показываете план города, вот метро, вот рядом супермаркет, щелкаете на доме и показываете фотографию, щелкаете на окне и вот план квартиры и так далее. Прямо в офисе. Клиент будет доволен.
Шаг 44 - Каталог изображений
В конечном итоге, все наши данные разбиты на листы. Например, аэрофотоснимки. А нам рано или поздно придется их сложить вместе. ArcViewпозволяет создавать каталог изображений. Сам каталог этоDBFфайл. Смотрите рисунок ниже. В папочке лежит три рисунка, иDBFфайл.

Все что нужно это правильно оформить DBFфайл.
Имя поля Тип
Image строка
XMIN число
YMIN число
XMAX число
YMAX число
Создать DBFфайл можно где угодно, в том числе и вArcView. Вот файл для этих трех рисунков.

В результате при добавлении темы рисунка можно выбрать этот файл.

И все три картинки будут как одна.

Осталось только сказать как я знал их ширину. Просто. Открываем рисунок и смотрим свойства темы.

Здесь как раз и есть эти цифры.
