
- •Шаг 2 - Что такое проект
- •Шаг 27 - Границы полигонов, дырки и так далее
- •Шаг 28 - Вырезание из площади
- •Шаг 29 - Прозрачность площадной темы
- •Шаг 30 - Копирование темы
- •Шаг 31 - Линейная тема
- •Шаг 32 - Пересечение линий
- •Шаг 33 - Объединение линий
- •Шаг 34 - Что такое Extensions
- •Шаг 35 - Где хранятся расширения
- •Шаг 36 - Создаем макет карты
- •Шаг 37 - Чем хорош макет карты
- •Шаг 38 - Что такое Script (Avenue)
- •Шаг 39 - Готовые скрипты
- •Шаг 40 - Проекции в ArcView
- •Шаг 41 - От проекции к карте в масштабе
- •Шаг 42 - Выборка точек по площадям
- •Шаг 43 - Горячая связь
- •Шаг 44 - Каталог изображений
- •Шаг 45 - Буферизация
- •Шаг 46 - Корректировка палитры grid в ArcView
- •Шаг 47 - Привязка растра
- •Шаг 48 - Создание меню и связь пункта с скриптом
Шаг 2 - Что такое проект
Проект в понимание ArcView это набор:
Видов (View)
Таблиц (Table)
Диаграмм (Charts)
Макетов карт (Layout)
Программ (Script)
При создании нового проекта все эти элементы Вы можете видеть в отдельном окне, обычно в левой части проекта.
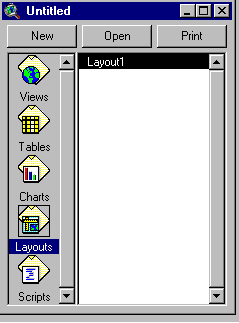
Вместе с ArcView поставляется некоторое количество готовых проектов. Вы их можете найти по пути:
Диск:\ESRI\ESRIDATA
Один из таких готовых проектов Вы видели в прошлом шаге. Сам проект - это файл с расширением apr.

А вообще - это простой текстовый файл вот с таким примерно содержанием.
/3.1
(ODB.1
FirstRootClassName: "Project"
Roots: 2
Version: 31
)
(Project.2
Name: "usa.apr"
CreationDate: "Wednesday, August 14, 1996 08:02:53"
GUIName: "Project"
.........
(FN.354
Path: "usa/states.dbf"
)
.........
В этом файле перечислены все элементы проекта с указанием путей. А вот реальный проект как таковой - это большой набор разных файлов:

Шаг 3 - Что такое вид
Вид - это один из компонентов проекта.

Сам вид состоит из тем:

Тему можно назвать по другому - слой. Вы имеете возможность в ArcViewсоздавать новые темы. Эта возможность находится в меню "Вид".
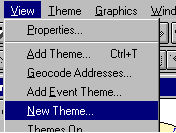
Далее Вас спросят тип темы. Их всего три, как и должно быть:
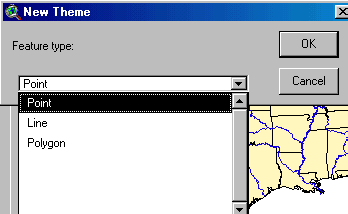
Дальше Вам нужно будет указать местоположение файла. Стандартный формат ArcView- это файлыShpилиShape.

Достаточно нажать Ок, тема будет добавлена в проект.
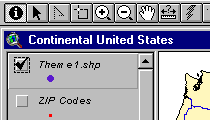
Шаг 4 - Создаем учебный проект
Итак, создаем на диске Cпапочку с именемTest. В ней мы будем хранить наш проект.ArcViewпри запуске спросит какой проект создавать. Мы скажем, что пустой.

После нажатия на OKпустой проект будет создан. Нам нужно его сохранить. Идем в менюFileи выбираем "сохранить как".

Дальше нам нужно будет указать имя проекта и местоположение.
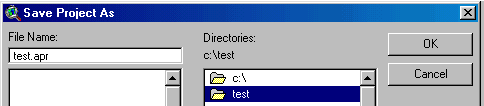
Нажимаем Оки теперь наш проект имеет имя.

А в папочке появится сам файл проекта.

Шаг 5 - Создаем Вид
Для того, чтобы создать вид нам нужно выбрать его в правой части элементов проекта и нажать кнопочку NEW. Второй вариант двойной щелчок мышкой.
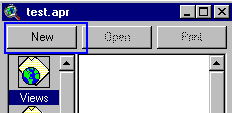
У нас появится пустой вид.
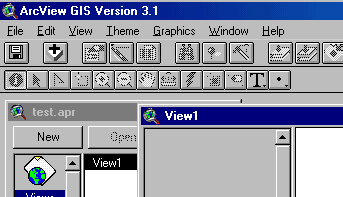
Его можно теперь открыть в любой момент.

Достаточно нажать Openили два раза по нему щелкнуть. Когда вид выбран, то у нас в менюProjectпоявятся дополнительные функции по работе с ним.

А точнее переименование и удаление. Переименуем его в ViewTest1. После выбора переименования появится окошечко куда надо ввести новое имя.

Нажимаем на ОКи имя вида меняется.

Сохраним проект и посмотрим в папочке, что при этом изменилось. Ничего, описание видов хранится в проекте.

И правда, просмотрите файл проекта в блокноте и Вы найдете описание вида.
(View.6
Name: "ViewTest1"
CreationDate: "02 Февраль 2002 г. 18:50:59"
GUIName: "View"
Win: 7
CSMgr: 8
DocExts: 10
DocExts: 11
Graphics: 12
Dpy: 13
TOCWidth: 150
CoordPrecision: 2
)
Шаг 6 - Создаем точечную тему
Тема или слой создается в виде. Но сначала мы создадим под тему папочку с именем City.

Открываем проект и вид. В меню вид будет пункт меню "новая тема".
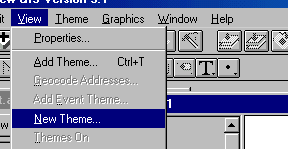
На вопрос о типе говорим, что будет точка.
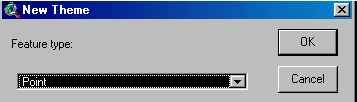
И указываем местоположение и имя.

Нажимем на OK. При создании темы она изначально запущена в режиме редактирования. Тема, которая запущена в режиме редактирования обведена пунктирной линией.

На панели инструментов у нас есть кнопка для добавления точек. Вообще вы это место запомните, так как здесь будут находиться разные возможности рисования в зависимости от типа темы.

Теперь щелкая мышкой можно расставить точки.

В самом конце нужно остановить редактирование темы.

Вас спросят о том, нужно ли сохранять изменения, скажите "да". Можно проект закрывать. На вопрос о сохранении проекта тоже отвечайте положительно. А теперь посмотрите папочку City.
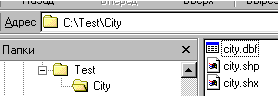
Здесь Вы найдете саму тему и еще DBFфайл, связанный с темой.
Шаг 7 - Некоторые тонкости добавления тем
В прошлом шагемы добавили тему. Давайте найдем описание ее в файле проекта. Немного пробежавшись по проекту, Вы сможете увидеть вот такие строки
.........
(FN.22
Path: "c:/test/city/city.shp"
)
.........
(FN.26
Path: "c:/test/city/city.dbf"
)
Абсолютные пути, что тут же делает наш проект прикованным к определенному пути. Допустим его нельзя будет перенести на диск DилиCD. Попробуйте. Лучше сделать пути относительными.
..........
(FN.22
Path: "city/city.shp"
)
..........
(FN.26
Path: "city/city.dbf"
)
Исправьте все в блокноте, сохраните и теперь Вы можете спокойно переносить проект в любое место. Скопируйте проект, например, внутрь папочки ESRIдля проверки и попробуйте открыть:
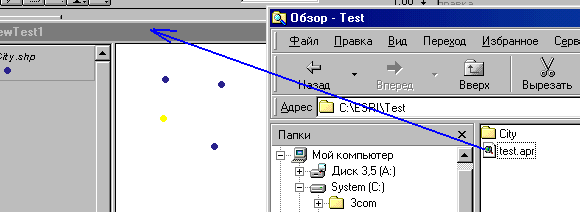
Все должно сработать.
Шаг 8 - Запуск и окончание редактирования темы
После того, как тема создана, у нас есть понятие запуска и остановки редактирования. Открываем вид. Если мы захотим изменить тему, то нужно выбрать в меню Start Editing.
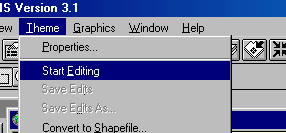
Изменится значок.

И в панели инструментов у нас доступны кнопки для редактирования.

После окончания редактирования мы останавливаем этот процесс.

Обычно спрашивают о необходимости сохранения. Значок возвращается к первоначальному виду, а последний редактируемый объект становится желтым (выделенным).
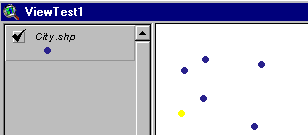
Шаг 9 - Настраиваем отображение вида
Открываем наш проект и открываем вид с нашей темой.
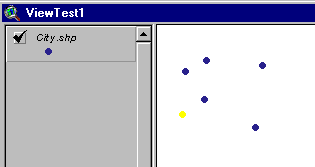
В меню темы есть понятие редактирование легенды.
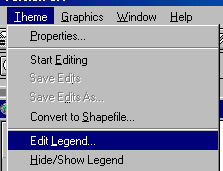
В результате появится диалоговое окно с настройкой темы.
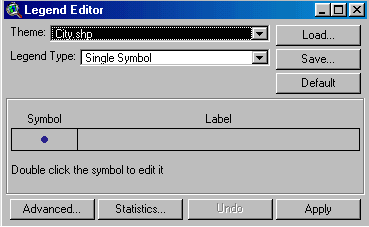
Первое, чему мы научимся - это изменять значок. В квадрате под надписью Symbolнужно два раза щелкнуть мышкой.

Появится окошечко настройки символа. Здесь можно выбрать значок, размер и угол поворота. Настроек отображения здесь много, пока нас интересует только значок.
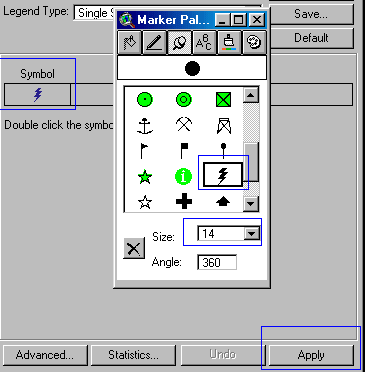
После этого нужно нажать на кнопочку Apply, чтобы значок изменился. После чего окна настройки можно закрыть, а в нашей теме значок будет отображаться в соответствии с нашим выбором.

Сохраните проект и откройте снова, Вы увидите, что выбранные символы в проекте сохранились.
Шаг 10 - Дополнительные значки
Набор символов, которые Вы видите не очень большой, но его можно расширить. Для этого при выборе символа легенды нужно переключится на вкладку список шрифтов и нажать кнопку Create Marker.
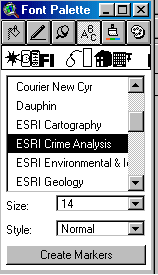
ArcViewиспользует стандартные шрифтыWindows. Теперь можно переключиться назад на выбор символа и Вы увидите дополнительные символы.
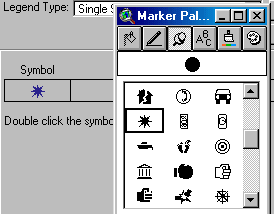
Во всем этом есть одна тонкость. Вы сделайте изменения и закройте проект. Потом откройте снова, символы должны сохраниться. Но вот всего набора созданного Create Markerне будет. Вам придется опять создавать маркеры, если Вы захотите выбрать другой символ из этого шрифта. И еще один момент, если такого шрифта не окажется на компьютере, символ отобразится первым попавшимся значком. Имейте это ввиду при переносе проекта или его распространении.
Шаг 11 - Сохранение легенды
Легенда в обычном понятии - это условные обозначения. А они должны быть на всех картах одинаковыми. Конечно можно оговорить размер, условный знак и повесить как плакат на стенку. Но можно сделать и по другому. ArcViewумеет сохранять настроенные условные знаки в файлы. А потом ими можно воспользоваться в любом проекте. Итак, идем в редактор легенды.1
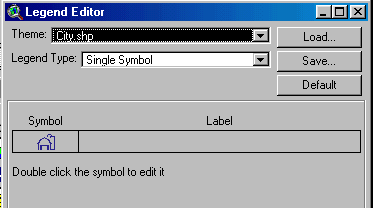
Здесь есть кнопочка Save, нажимаем ее. Нам нужно указать имя файла и место где мы эту легенду будем хранить.
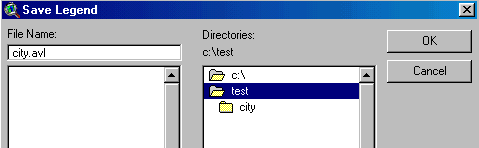
Сохраняем, ничего не произошло, только появился в каталоге файл с расширением AVL.

Это обычный тестовый файл, который можно просматривать в блокноте. Там, например есть запись о том, какой шрифт использовался.
(AVStr.16
S: "ESRI Geometric Symbols"
)
(AVStr.17
S: "ESRI Geometric Symbols"
)
(AVStr.18
S: "Normal"
)
Если мы хотим применить этой файл легенды к другому проекту, то нам нужно будет выбрать пункт Loadв редакторе легенды и загрузить файл.
Шаг 12 - Добавляем темы
Итак, мы создадим еще один проект с именем Test1.apr. Это вы должны сделать сами.
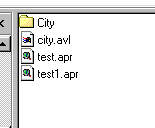
Создадим вид MyView
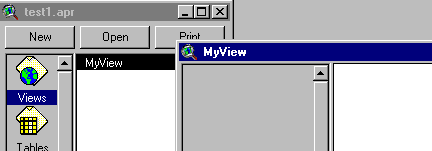
А вот теперь мы добавим готовую тему. Для этого у нас есть пункт меню:
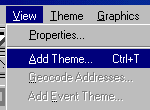
Выбираем его. Нам нужно найти нашу готовую тему.

Нажимаем ОК, щелкаем по квадрату видимости в теме и она будет отображаться.

А вот теперь мы пойдем в редактор легенды и прочитаем наш файл легенды.
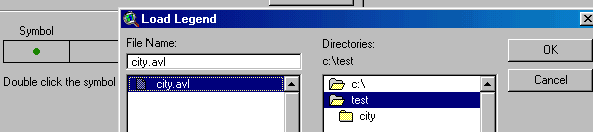
После нажатия OKиApplyмы увидим теже самые значки.

Вывод простой, делайте файл легенды и используйте его в других проектах. Это гарантирует, что все условные обозначения будут одинаковыми.
Шаг 13 - Некоторые моменты использования файла легенды
Итак, использование файла легенды в нескольких проектах грозит вот такой и хорошей стороной и плохой. Давайте смотреть. Откроем проект test1.apr. Поменяем символ в редакторе легенды.
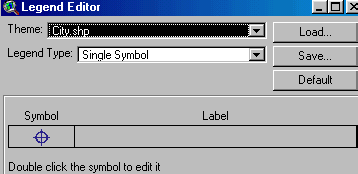
У нас есть возможность сохранить файл легенды под тем же именем.
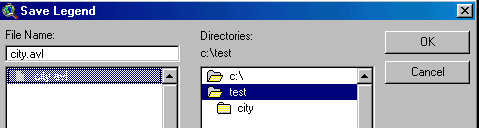
То что файлы серенькие это еще ни о чем не говорит. Их можно выбирать. После нажатия на ОК,ArcViewобязательно спросит нужно ли заменить файл.
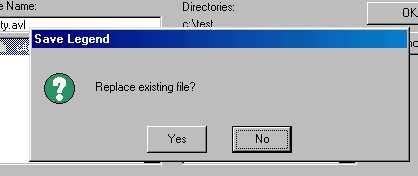
Скажем Yes. А вот теперь закроем этот проект и откроемtest.apr:
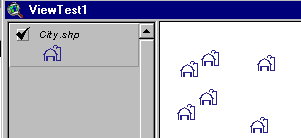
Ничего не поменялось. Но если мы сделаем Load.avl, то изменения произойдут. Поэтому существует опасность, что файл легенды уже поменялся, а в проекте не будет изменений. С одной стороны данный подход неплох, так как ничего не произойдет внезапно. С другой стороны о всех изменениях легенды нужно оповещать пользователей.
Шаг 14 - Атрибутивные таблицы
Покрытие ArcViewилиArcInfo, которые просматриваются вArcViewмогут иметь атрибутивные таблицы, то есть таблицы с дополнительной информацией. Открываем проектTest.prg. Дальше открываем наш вид и выбираем темуCITY. На панели инструментов есть кнопкаOpen Theme Table.
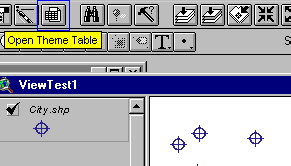
Нажимаем ее.
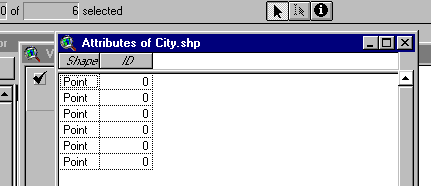
В результате откроется атрибутивная таблица. Давайте ее пока закроем и перейдем на вкладку Tables.
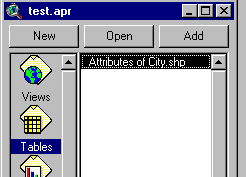
Мы увидим, что у нас появилась новая атрибутивная таблица. Теперь можно закрыть проект и посмотреть, что у нас в каталогах. А там пока ничего нового нет.

То есть физически файл пока не создан.
Шаг 15 - Создаем идентификатор объекта
Итак, атрибутивная таблица у нас есть. Теперь настало время создать идентификаторы объектов. Открываем проект, открываем вид, открываем атрибутивную таблицу. Для того, чтобы начать редактировать таблицу нам нужно разрешить это делать. Данный пункт находится в меню Table - Start Editing.
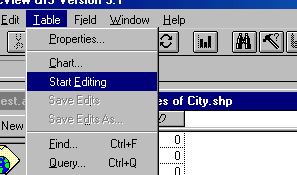
После выбора этого пункта меню в панели инструментов нам нужно выбрать инструмент редактирования.
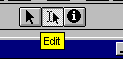
Теперь мы можем щелкать в поле IDобъекта. На всякий случайID, это уникальный номер, ключевое поле в понятии баз данных. Если вы об этом ничего не знаете, то начинайте штудировать понятия баз данных, уровня нормальности и так далее. После окончания изменений нужно остановить редактирование. Опять в менюTable:

Вас спросят, сохранять изменения или нет, скажите, что надо.
Шаг 16 - Добавление таблиц в проект
Мы можем в проект добавить любую таблицу. У нас в проекте есть city.dbf, которая была автоматически создана при создании покрытия.
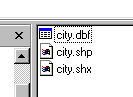
Давайте добавим ее в проект. Открываем Test.aprи переходим на вкладку таблицы. Там есть кнопкаAdd.
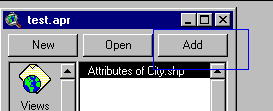
Нажимаем ее. Нам нужно будет указать какой файл мы ходим добавить. Выбираем наш city.apr
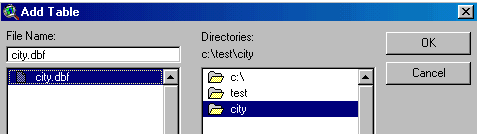
И говорим OK. В результате у нас появится таблица в списке.

Шаг 17 - Атрибутивная таблица и DBF таблица
В данном шаге мы посмотрим, как ведет себя Атрибутивная и обычная таблица, которая была автоматически создана в проекте. Откроем ее и посмотрим.
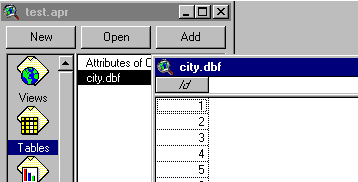
Ага, ничего в нее не заносили, а IDвсе равно в ней есть. Давайте откроем вид, запустим тему на редактирование и добавим пару точек, чтобы посмотреть, что будет происходить. И в атрибутивную и в обычную таблицу, которая была автоматически создана, внесены новые записи.

А теперь отредактируем city.dbf. Сохраним изменения и посмотрим.
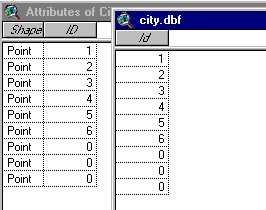
Данные были автоматически занесены. Итак, у нас есть две таблицы. Первая - это атрибутивная. Вторая - это автоматически привязанная к покрытию. Изменение поля IDв них работает синхронно.
Шаг 18 - Свойства таблицы
Открываем наш проект. И смотрим атрибутивную таблицу:
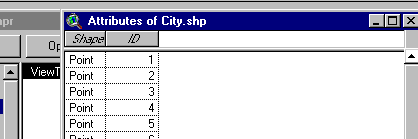
В тот момент, когда окно атрибутивной таблицы готово, у нас есть меню Table, в котором есть пункт "свойства".

Выберем этот пункт.

Здесь мы видим всякие свойства таблицы. Самое интересное - это видимость полей. То есть поля можно скрывать и открывать снова. Давайте отключим поле Shape.
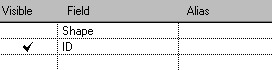
После подтверждения изменений этого поля в таблице его больше не будет видно.
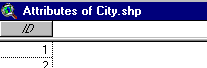
Шаг 19 - Добавляем поля
Конечно, если у нас в таблице только поле ID, то информации от него мало. Но мы имеем возможность создавать свои поля. Открываем нашу таблицуsity.dbf:

Нам нужно запустить таблицу на редактирование. Это Вы умеете делать. В режиме редактирования в Editмы может добавить поле.
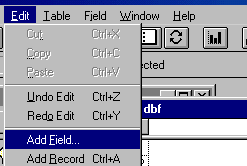
После выбора этого значения нам нужно указать имя поля, тип и ширину.

Надо подтвердить добавление поля и в результате у нас появится новое поле. Внесем в него название городов.
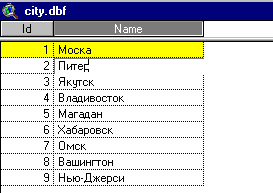
Останавливаем редактирование, сохраняем изменения.
Шаг 20 - Получаем информацию
Итак, одна из наиболее удачных возможностей ГИС систем - это получение информации об объекте прямо на карте. Открываем наш проект и вид. Когда вид открыт на панели инструментов, есть кнопка "идентификация".
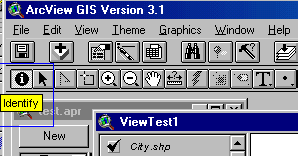
Теперь мы можем щелкать по объектам в текущем виде и получать информацию из связанного DBF файла.
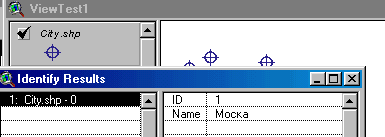
Можно пойти и по другому пути. Открыть атрибутивную таблицу и воспользовавшись инструментом выделения:
![]()
Выделить какую-то надпись. Она станет желтой, а на карте соответствующий этой надписи значок тоже будет окрашен в желтый цвет.

Это позволяет решать две задачи.
Что это ?
Где это ?
Шаг 21 - Растровая подложка
Естественно, что просто так, расставлять точки это не дело. Информация о местоположении объектов должна откуда-то быть получена. Обычно это бумажные карты. Создаем новый вид.

Выбираем добавление темы. Обратите внимание, что при выборе типа есть Image Data Source.

После этого мы можем выбрать файл в формате BMP.
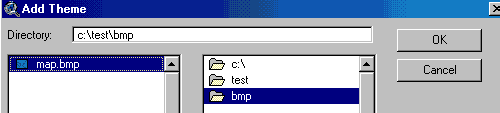
После нажатия на ОКбудет у нас вид с растровой картинкой.

Нужно четко знать, картинка не хранится в виде, и если Вы ее удалите, то не сможете ее видеть. В проекте просто ссылка. А вот теперь мы можем создать новую точечную тему и основываясь на карте наносить точки.
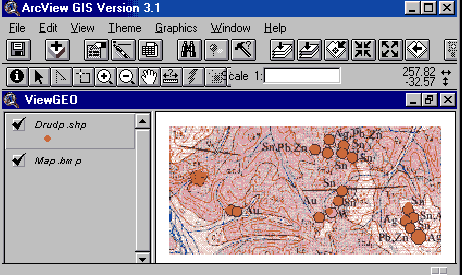
Шаг 22 - Отображение сложных тем
В прошлом шагемы наносили точки.
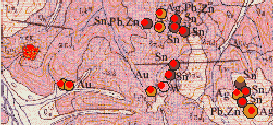
Но на исходной карте они разного вида. Первое, что приходит на ум это сделать разные темы. Но логически это не правильно. Вообще, например в геологии есть инструкция, что должно находиться в теме. Все рудные месторождения отображаются в теме DRUDP. Значит нужно научиться красить по разному внутри одной темы. Для этого нам нужно будет создать полеType. Имя поля значения не имеет. А вот тип должен быть числовой. В поле указываем тип.

Теперь нам нужно пойти в настройку легенды. Там есть много типов отображения. Нам нужен Gradient Symbol.
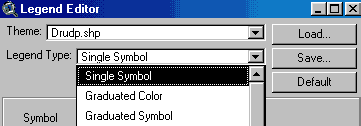
А дальше указать поле, в котором у нас есть типы.
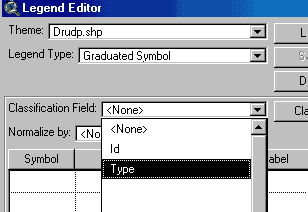
После выбора поля ArcViewпредложит нам свою классификацию по умолчанию.

После нажатия на ApplyВы увидите, что картинка изменилась и отображает символы в соответствии с типом.

Естественно, что каждый значок можно настроить по своему усмотрению в легенде.
Шаг 23 - Запросы к таблице
Давайте откроем наш вид ViewGeo. В меню темы мы можем найти пункт "запросы".

По каждой теме можно строить запрос, для этого появляется окно построителя запроса.
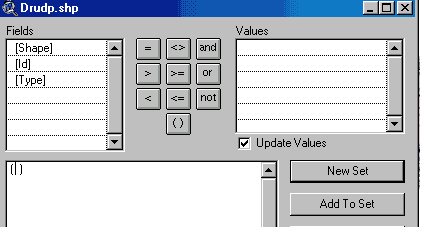
Давайте построим простой запрос, например, выберем все месторождения с типом два. Для этого делаем двойной щелчок по полю, в котором находится тип. С правой стороны появятся значения этого поля, а с левой возможные варианты.
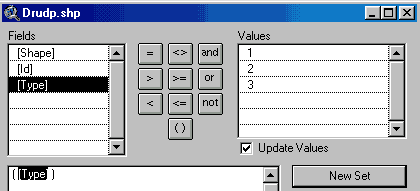
Дальше выбираем знак операции, а с правой стороны выбираем значение.

Все, теперь можно нажимать кнопку Net Set. Вы должны будете увидеть, что точки этого типа сдали желтыми.

А теперь попробуем найти с типом 1. В данной ситуации достаточно изменить значение и указать New Set.

Кстати, если у Вас возникнет вопрос, а зачем, ведь в легенде и так видно и с помощью ее можно просмотреть определенный тип объекта. Вообщем-то да, но запросы можно делать сложные и не по одному полю, а этого легенда сделать не может.
Шаг 24 - Сложные запросы
Для того, чтобы посмотреть сложный запрос, мы с Вами создадим еще одно поле.

Теперь перейдем в построитель запросов и найдем все месторождения второго типа с запасами больше 400.

Это если Вы возьмете мой проект будет всего одно месторождение, в чем легко убедиться получив о нем информацию.
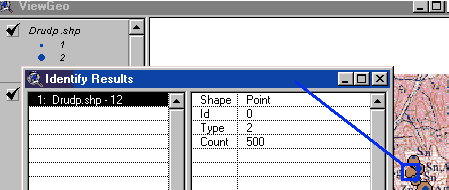
Запросы могут быть еще сложнее и здесь все зависит от Вашего желания
Шаг 25 - Автоматичная подпись
Основываясь на данных в таблице можно в виде подписать каждый объект. Открываем наш вид ViewTest1. В меню темы есть пунктAuto Label.

Выбираем его. Появится окошечко настройки.

Здесь довольно много настроек, поставьте Use Theme's Text Label Placement Property. Остальное оставьте как есть пока и нажмитеOK. В результата Вы увидите, что все города подписаны.
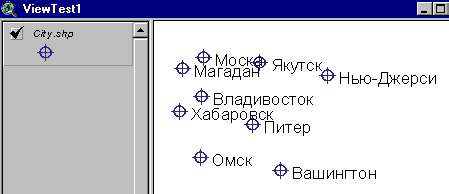
В любой момент можно надписи удалить воспользовавшись меню темы - Remove Lebel.
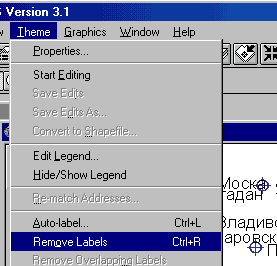
Надписи пропадут.
Шаг 26 - Полигональная тема
Создаем новую тему, но теперь при ее создании мы укажем, что она будет состоять из полигонов.
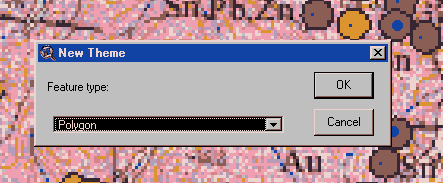
Я ее назову BASEAв соответствии с требованиями инструкции.AозначаетAreaили площадь, полигон. В списке появится площадная тема.
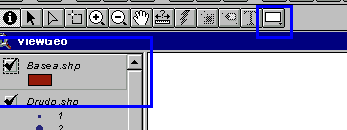
А в панели инструментов кнопка для выбора типа рисования.
![]()
Нам с Вами понадобится многоугольник. Выбираем его. Рисуется он обычным способом, последовательно щелкаете по точкам, последняя точка двойным щелчком закроет полигон. Он окрасится в соответствии с легендой.

Вот мы и нарисовали первую площадь.
