
Access 2007
.pdf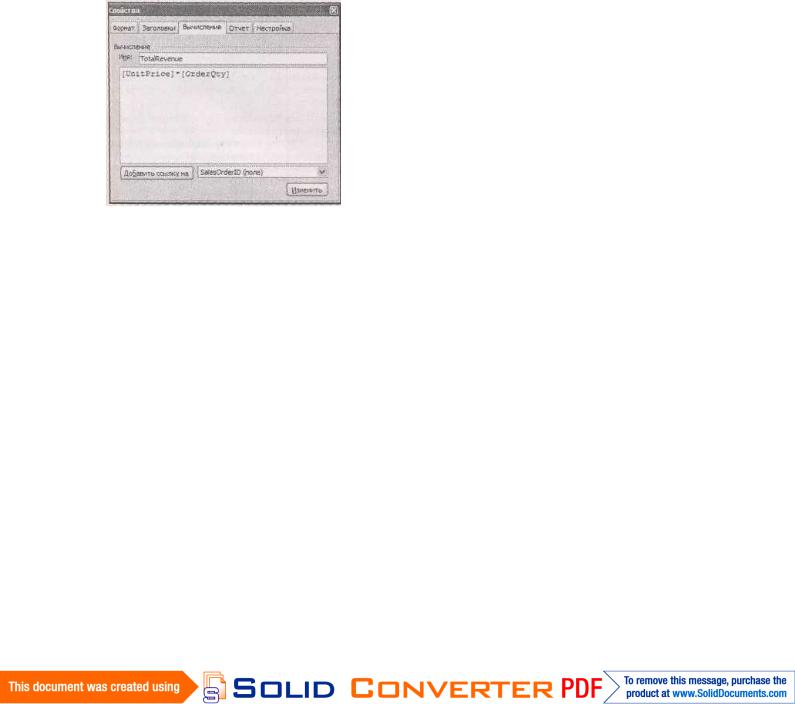
Создание вычисляемого поля
Для получения самой интересной информации из сводной таблицы зачастую необходимо соединить несколько полей в выражении. Классический пример (который вы уже видели раньше в этой главе при обсуждении перекрестного запроса) — умножение количества заказанных изделий на цену изделия для определения итоговой выручки. Можно также умножить цену товара на количество единиц товара на складе для определения стоимости запасов, имеющихся у вас под рукой.
Этот метод действует и в сводной таблице, но для его реализации потребуется немного больше работы.
1. В режиме Сводная таблица выберите на ленте Работа со сводными таблицами | Конструктор → Сервис → Формулы → Создание вычисляемого поля сведений
(PivotTable Tools | Design → Tools → Formulas → Create Calculated Detail Field).
На экране появится окно Свойства (Properties) с несколькими вкладками, в данный момент отображена вкладка Вычисление (Calculation) (рис. 9.16).
Рис. 9.16. Это вычисляемое поле перемножает значения двух полей
2.В поле Имя (Name) введите имя вычисляемого поля. Например, можно ввести имя TotalRevenue.
3.В большое поле, расположенное под полем Имя, введите выражение, выполняющее вычисление.
Можно ввести, к примеру, [UnitPrice] * [OrderQty].
Вы можете применять любую комбинацию функций Access и полей исходной таблицы. (Сведения о создании выражений для вычисляемых полей можно найти в разд. "Вычисляемые поля "главы 7.) Если вы забыли имя поля, можно воспользоваться раскрывающимся списком, расположенным под текстовым полем. Просто выберите поле и щелкните мышью кнопку Добавить ссылку на (Insert Reference To).
311

4.Используя другие вкладки, измените, как считаете нужным, параметры форматирования вашего поля.
Другие вкладки позволяют управлять тем, как ваше вычисляемое поле решает иные задачи, связанные со сводной таблицей (например, отбор записей) и параметрами форматирования поля. Самые полезные параметры находятся на вкладке Формат (Format), позволяющей задать шрифт, цвет и (что особенно важно) формат вывода Денежный для поля TotalRevenue, таким образом, оно отображается со знаком валюты в соответствии с настройками вашего компьютера, запятыми и двумя знаками в дробной части.
5.Щелкните кнопкой мыши вкладку Вычисление (если она не выбрана в настоящий момент) и щелкните мышью кнопку Изменить (Change) для вставки вычисляемого поля в сводную таблицу.
Если вы воспользовались кнопкой Без подробностей (Hide Details) для сворачивания сводной таблицы и отображения только итоговых данных, то ничего не увидите в ней. Только что добавленное вами вычисляемое поле — это поле сведений или подробностей. Для того чтобы увидеть полный список значений всех записей, выберите на ленте Работа со сводными таблицами | Конструктор → Показать или скрыть → С подробностями
(PivotTable Tools | Design → Show/Hide → Show Details), прежде чем продолжить. Ваше вычисляемое поле также появится в окне Список полей сводной таблицы. Если позже захотите от него избавиться, щелкните поле в этом списке правой кнопкой мыши и выберите команду Удалить. В следующем пункте добавляется полезный итог к вашему полю сведений.
6.Щелкните правой кнопкой мыши вычисляемое поле, выберите команду Автовычисления и задайте вариант групповой операции (например, Сумма), затем можно щелкнуть поле правой кнопкой мыши и выбрать команду Без подробностей, чтобы вернуться к более компактному сводному представлению данных.
Ваше итоговое поле появится в списке полей сводной таблицы в группе Итоги, расположенной в верхней части списка. Для удаления этого поля щелкните его правой кнопкой мыши
ивыберите команду Удалить. Для удаления поля из сводной таблицы, но сохранения его под рукой для применения в дальнейшем, щелкните мышью поле в таблице и выберите команду Удалить. Если вам не нравится длинное имя итогового поля (которое обычно выглядит как "Sum of TotalRevenue" (Сумма TotalRevenue)), щелкните поле правой кнопкой мыши и выберите команду Свойства, чтобы открыть одноименное окно. Укоротить имя можно на вкладке Заголовки (Caption) в текстовом поле Заголовок (Name).
На рис. 9.17 показан окончательный вариант примера.
Малоизвестная или недооцененная возможность. Помещение сводных таблиц в их собственные формы
Как вы уже поняли, сводная таблица — это режим необычного представления таблицы (или запроса). Когда вы закрываете окно после построения сводной таблицы, программа Access предлагает сохранить сделанные вами "изменения макета" (layout changes). В этот момент у вас есть два варианта: выбрать Да для сохранения структуры сводной таблицы с основной таблицей или запросом для просмотра в дальнейшем или выбрать Нет для того, чтобы отбросить все сделанное. Если вы выбрали Нет, то при переключении в режим Сводная таблица в следующий раз вы начнете снова с чистого листа и придется собирать сводную таблицу с пуля.
312

Рис. 9.17. В представленной сводной таблице группы стран подразделяются на штаты, а группы категорий товаров — на отдельные изделия. В сводной таблице также отображаются два итоговых поля: общий доход (TotalRevenu) и общее количество проданных товаров (OrderQty Sum)
Если вы истинный ценитель сводных таблиц, то, возможно, вам захочется сохранить для одной и той же таблицы или запроса два разных варианта сводной таблицы. В этом случае вы смогли бы легко взглянуть на ваши данные под разными углами. К сожалению, каждая таблица или запрос могут вмещать только одну сводную таблицу. Что же делать предприимчивому разработчику БД?
Ответ — создать отдельную форму для вашей сводной таблицы. Формы — это настраиваемые окна, которые создаются для облегчения ввода и просмотра данных. Вы изучите их подробно в части IV. Но сейчас важно понять, что можно взять единственную таблицу и создать для нее бесконечное число форм сводной таблицы. Если вы планируете работать со сводными таблицами долго, отделение сводной таблицы от ваших данных — бесценная возможность.
Для создания формы сводной таблицы выполните следующие действия.
1. Выберите в области переходов таблицу или запрос, данные которых вы хотите использовать в сводной таблице.
313

2.Выберите на ленте Создание → Формы → Другие формы → Сводная таблица
(Create → Forms → More Forms → PivotTable).
3.На экране появится стандартное окно конструктора сводной таблицы.
4.Перетащите поля для создания сводной таблицы.
5.Выберите кнопку Office → Сохранить, когда будете готовы сохранить вашу сводную таблицу (или просто закройте форму, а программа Access предложит сохранить ее). В любом случае вы должны задать имя формы.
6.Выбирайте такое имя, которое ясно показывает, что форма — сводная таблица, например, SalesPivotTable. Позже ее можно открыть в области переходов, дважды щелкнув форму кнопкой мыши.
Скрытие и отображение подробностей
Как вы уже видели, сводные таблицы — весьма полезное средство для создания подробных итоговых таблиц. Единственная проблема состоит в том, что порой сводные таблицы перегружены подробностями, даже их итоги почти также детальны, как и исходная таблица.
Рассмотрим сводную таблицу, показанную на рис. 9.17. Когда создается сводная таблица, вы видите информацию о каждом товаре и каждом географическом регионе. Но, что если вы хотите отобразить только конкретный товар, товар в определенной категории или товары в конкретной стране или штате? В данном случае хитрость заключается в скрытии всех категорий, которые вы не хотите видеть, с помощью свертывания таблицы.
Самый легкий способ раскрыть или свернуть данные — использование кнопок +/-, которые выводятся рядом с заголовками строк и столбцов (рис. 9.18). Этот метод позволяет раскрыть или свернуть все группы в конкретной строке или столбце.
Если вы хотите сосредоточиться на конкретных данных, можно раскрыть единственную ячейку. В данном случае просто щелкните ячейку правой кнопкой мыши и выберите команду С подробностями (Show Details). Например, используя этот метод, можно раскрыть ячейку, в которой отображаются продажи одежды в Австралии (вместо объема продаж одежды во всех странах или объема всех продаж в Австралии).
Фильтрация в сводных таблицах
Другой способ упрощения сводных таблиц — исключение некоторых данных, участвовавших в их формировании. Для этого применяется фильтрация сводной таблицы, во многом похожая на фильтрацию на листе данных, — вы сообщаете программе Access о том, какие записи вы хотите использовать, а какие вас не интересуют.
Существует несколько способов фильтрации. Два самых быстрых варианта фильтрации — выбор элементов, которые вы хотите видеть, из списка. Далее перечислены эти варианты.
■Можно отобрать записи, используя поля, которые группируют строки и столбцы вашей сводной таблицы. Например, с помощью такого варианта фильтрации можно скрыть страны или категории товаров, которые вас не интересуют. Для применения фильтрации просто щелкните мышью стрелку раскрывающегося списка справа от заголовка соответствующего поля (рис. 9.19). Далее сбросьте флажок, расположенный рядом с каждым элементом, который вы не хотите включать в сводную таблицу. Это похоже на сворачивание частей сводной таблицы, с одной лишь разницей — вся отфильтрованная информация исчезает бесследно, не остается даже итогов.
314

Рис. 9.18. Используйте кнопку со знаком "плюс" (+) для отображения подробностей свернутой группы и кнопку со знаком "минус" (-) для свертывания развернутой группы. В данной сводной таблице все группы товаров свернуты за исключением группы Accessories. Также свернута страна Австралия, поэтому отображаются только итоги (а не распределение по регионам)
315
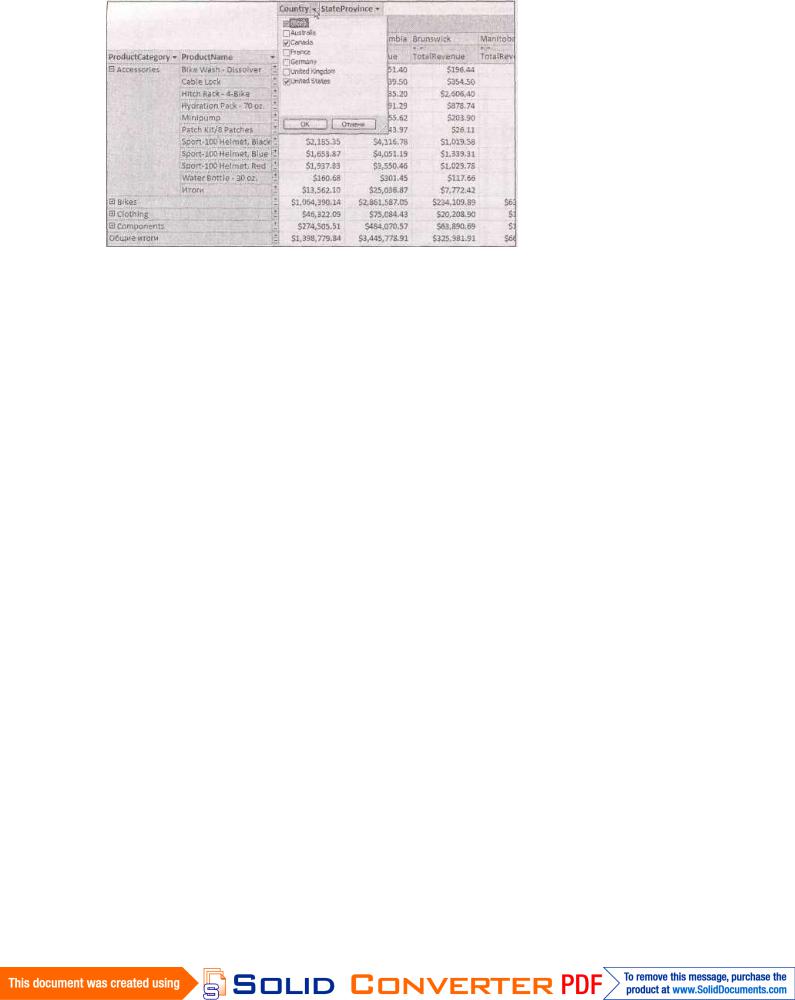
Рис. 9.19. Вариант быстрой фильтрации позволяет скрыть определенные элементы, не желательные в вашей сводной таблице. Когда применяется этот сорт фильтрации, стрелка раскрывающегося списка для соответствующего поля меняет цвет с черного на синий
■Можно отбирать записи, используя другие поля в исходной таблице. Просто перетащите их из списка полей сводной таблицы в область над сводной таблицей Перетащите сюда поля фильтра (Drop Filter Fields Here). После того как поле фильтра вставлено, рядом с его заголовком появляется раскрывающийся список. Щелкните кнопкой мыши стрелку для отображения списка всех значений и сбросьте флажок, расположенный рядом со значениями, которые вы не хотите видеть.
Программа Access позволяет отобрать максимальные и минимальные значения вычисляемых величин в любой группе. Например, можно применить этот метод для того, чтобы скрыть плохо продаваемые товары. Для этого щелкните правой кнопкой мыши заголовок поля ProductName и выберите вариант из подменю Показать верхние и нижние элементы
(Show Top/Bottom Items). Возможно, вы хотите увидеть конкретное число товаров (наилучшие или наихудшие 1, 10, 25 и т. д.) или процентное выражение (наилучший 1%, наилучшие 10% и т. д.). На рис. 9.20 показан пример.
Примечание
Когда задана фильтрация верхних/нижних элементов, справа от заголовка поля появляется пиктограмма Автофильтр (AutoFilter) (она выглядит как воронка). Переместите указатель мыши над пиктограммой, чтобы установить, какая фильтрация задана. Для удаления установленной фильтрации щелкните мышью пиктограмму и выберите команду Автофильтр. Для восстановления фильтрации в любой момент выберите эту команду еще раз.
Фильтрацию верхних/нижних элементов легко применять, но если у вас несколько уровней группировки, нужно тщательно выбирать место применения фильтрации. Например, рассмотрим сводную таблицу, показанную на рис. 9.20, в которой продажи разделены по категориям и названиям товаров. Если применить фильтр "верхние/нижние" к полю
316
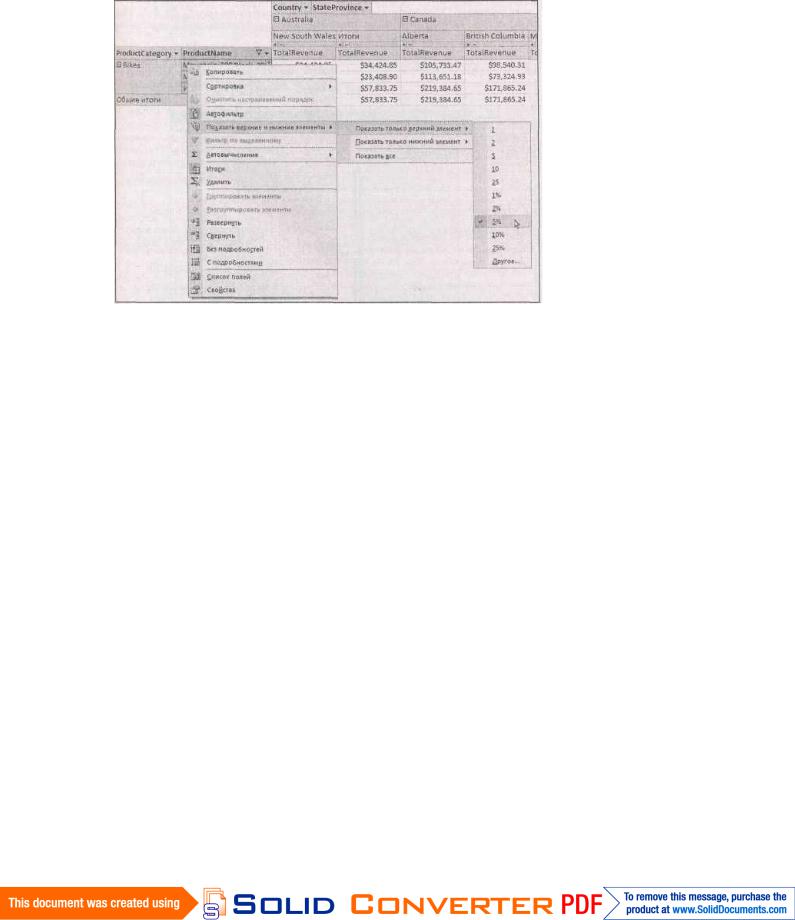
ProductName, вы увидите 1% наилучших товаров из всех изделий. Но если однопроцентный фильтр применить к полю ProductCategory, вы увидите наилучший 1% из всех категорий. Другими словами, вы сосредоточитесь на категориях, имеющих максимальные объемы продаж, а не на самых ходовых товарах.
Рис. 9.20. Сводная таблица сокращена до пяти процентов самых популярных товаров. Если есть категории, не содержащие товары из этого диапазона, эти категории не будут отображаться вообще
Для того чтобы понять разницу, представьте, что произойдет, если в категорию Components входит большое количество медленно продаваемых изделий, которые, будучи просуммированы, представляют внушительную величину. Когда вы примените фильтр к полю ProductCategory, то увидите все товары в этой категории с высокой торговой эффективностью. Если же применить фильтр к полю ProductName, вы сосредоточитесь на самых популярных товарах и категориях, их содержащих. В данном случае центром внимания станет категория Clothing с несколькими самыми ходовыми товарами.
Подсказка
Есть опасность затянуть на себе узел, применив слишком много условий фильтрации одновременно. Если вы забыли, какие условия отбора задали, их можно отключить все сразу, выбрав на ленте Работа со сводными таблицами | Конструктор → Фильтр и сортировка → Автофильтр (PivotTable Tools | Design → Filter & Sort → AutoFilter).
317

Сводные диаграммы
Программа Access позволяет создавать диаграммы, основанные на данных сводной таблицы. На самом деле с каждым представлением сводной таблицы связано представление сводной диаграммы. Для переключения из режима сводной таблицы на диаграмму, отображающую ваши результаты в графической форме, выберите на лепте Работа со сводными таблицами | Конструктор → Режим → Сводная диаграмма (PivotTable Tools | Design → View → PivotChart View) или воспользуйтесь кнопками режимов в правом нижнем углу окна программы.
Рис. 9.21. На этой сводной диаграмме показана сводная таблица, разделенная по категориям товаров в строках и на страны в столбцах. Каждая категория строк отображается как группа расположенных рядом столбцов. Можно переместить указатель мыши над столбцом и увидеть всплывающую подсказку с дополнительными сведениями о нем. В этом примере выбранный в данный момент столбец (самый высокий), отображающий объем продаж велосипедов в США, превышает объемы продаж во всех группах
318

В случае сводной таблицы товаров из примера, описанного ранее в этой главе, сводная диаграмма позволяет легко увидеть группы, выделяющиеся объемами продаж. Нужно просто найти самые высокие столбцы на диаграмме, показанной на рис. 9.21.
Подсказка
Выберите на ленте Работа со сводными таблицами | Конструктор → Показать или скрыть → Легенда (PivotChart Tools | Design → Show/Hide → Legend) для вывода на экран блока с условными обозначениями ваших групп (legend box).
Сводные диаграммы интерактивны, как и сводные таблицы. Если посмотреть внимательно на сводную диаграмму, то можно увидеть заголовки полей, выбранные для элементов строк, столбцов и данных, которые отображаются непосредственно на диаграмме. Вы можете использовать заголовки полей для изменения данных, которые выводятся на экран, реорганизации уровней группировок или применения фильтрации без выхода из режима сводной диаграммы. Например, на рис. 9.21, если нужно отобразить меньше стран, просто щелкните кнопкой мыши заголовок поля Country в правой части диаграммы. На экране появится список стран с установленными флажками рядом с каждой страной, которая выбрана для вывода на экран. Если сбросить флажок, страна исчезнет из сводной диаграммы и лежащей в основе сводной таблицы.
Сводные диаграммы не так полезны, как кажется на первый взгляд. Одна из проблем состоит в том, что подробные сводные данные не всегда можно эффективно отобразить на чертеже. Если у вас большое число групп (например, данные сгруппированы по названию товара или по городу клиента, как в приведенных ранее примерах), то в результате вы получите десятки столбцов, тесно прижатых друг к другу, и не сможете прочесть блок условных обозначений, чтобы понять, какой столбец какую группу представляет.
Подсказка
Перед созданием сводной диаграммы часто полезно ограничить количество информации в сводной таблице. Слишком большое количество данных может привести к большой загруженности диаграммы и трудности ее восприятия. Легче всего скрыть данные, если не применять слишком много уровней группировок и ограничиться только интересующими вас группами с помощью фильтрации, как описано в предыдущем разделе.
Выбор типа диаграммы
Еще одно ограничение, связанное со сводными диаграммами, — малое число вариантов визуализации данных. Изменить тип диаграммы можно, щелкнув диаграмму правой кнопкой мыши и выбрав команду Изменить тип диаграммы (Change Chart Type). На экране появляется коллекция разных вариантов. Но большинство диаграмм в этой коллекции, начиная от круговых и заканчивая графиками, не могут сформировать приличного отображения ваших данных с большим количеством групп. В действительности стоит опробовать только три приемлемых варианта.
■Гистограмма с накоплением (stacked bar or column chart) формирует столбец для каждой группы и затем делит его для представления подгрупп (рис. 9.22).
■Нормированная гистограмма с накоплением очень похожа на обычную гистограмму с накоплением, за исключением того, что каждый прямоугольник растянут на всю высоту диаграммы. В этом случае вы действительно сможете сравнивать подгруппы (рис. 9.23).
319

Рис. 9.22. В гистограмме с накоплением группа каждой строки — отдельный прямоугольник. Затем прямоугольник делится на группы столбцов таблицы. В данном примере это означает, что у вас есть один прямоугольник для каждой страны и отдельные области прямоугольника представляют объемы продаж в разных категориях товаров для этой страны. Гистограмма с накоплением облегчает сравнение разных категорий. Очевидно, что велосипеды лучше всего продаются во всех странах
Рис. 9.23. В нормированной гистограмме с накоплением нельзя определить страну с максимальным объемом продаж, но можно сравнить распределение продаж по категориям. Например, можно установить, в какой стране максимальная выручка от продаж велосипедов. (В данном примере, такой страной оказывается Австралия, но, как ни странно, в других странах похожая картина)
320
