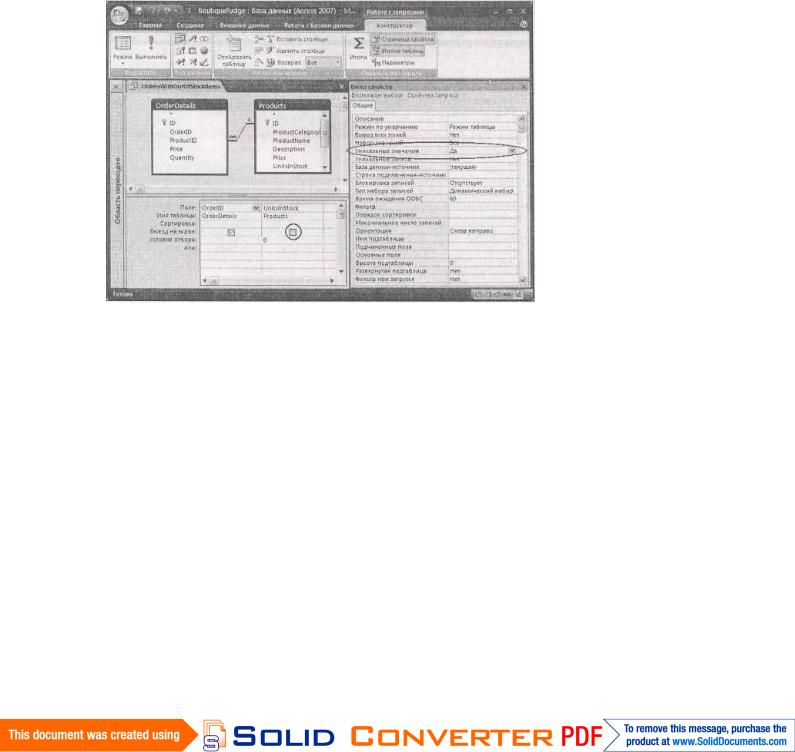Access 2007
.pdf
поля FirstName помещаются в поле F_Name при условии, что у обоих полей текстовый тип данных.
■Некоторые поля можно пропускать. Если в исходной таблице есть поля, которых нет в конечной таблице, не включайте их в свой запрос. Если в конечной таблице есть поля, которых нет в исходной таблице, программа Access оставит их незаполненными или использует значения по умолчанию (см. разд. "Задание значений по умолчанию" главы 4).
Но если вы пропустите обязательное поле (поле, у которого свойство Обязательное поле (Required) имеет значение Да, как объясняется в разд. "Пропущенные значения и пустые строки "главы 4), вы получите сообщение об ошибке.
■Программа Access применяет все обычные правила при добавлении записи. Вы не можете вставить данные, нарушающие условие на значение (см. разд. "Целостность на уровне ссылок" главы 5) и добавить дублирующиеся значения в поле с первичным ключом или уникальным индексом (см. разд. "Предотвращение дублирования значений с помощью индексов " главы 4 ).
■Если в конечной таблице есть поле с типом данных Счетчик, не задавайте значение для этого поля. Access автоматически сгенерирует значение для каждой добавляемой записи.
Примечание
Вы не можете копировать значения типа Счетчик в запросе на добавление. Если для идентификационных полей (кодов) применяется тип данных Счетчик, у вновь скопированных записей будут значения кодов (ID), отличающиеся от оригиналов.
Программа Access предоставляет и другую возможность, аналогичную запросу на добавление; запрос па создание таблицы, который ничем не отличается от запроса на добавление за исключением одного: запрос на создание таблицы создает конечную таблицу и затем копирует в нее записи.
Создание запроса на добавление (или на создание таблицы)
Приведенные далее действия описывают процесс создания запроса на добавление или на создание таблицы. Вы переносите записи из таблицы Contacts (контакты) БД Marketing.accdb в таблицу PotentialClients (потенциальные клиенты) БД Sales.accdb. (Вы можете найти обе БД на странице "Missing CD" на Web-сайте www.missingmanuals.com.)
1.Откройте БД-источник.
Вданном примере это БД Marketing.accdb, содержащая контактную информацию.
2.Создайте новый запрос, выбрав на ленте Создание → Другие → Конструктор запросов
(Create → Other → Query Design).
На экране появится диалоговое окно Добавление таблицы (Show Table).
3.С помощью этого окна добавьте таблицу-источник, содержащую записи, которые вы хотите скопировать. Затем для закрытия окна щелкните мышью кнопку Закрыть (Close).
Вданном примере используется таблица Contacts.
4.Измените тип запроса на запрос на добавление, выбрав на ленте Работа с запросами |
Конструктор → Тип запроса → Тип запроса: добавление (Query Tools | Design → Query Type → Append) (или выберите Работа с запросами | Конструктор → Тип запроса →
281
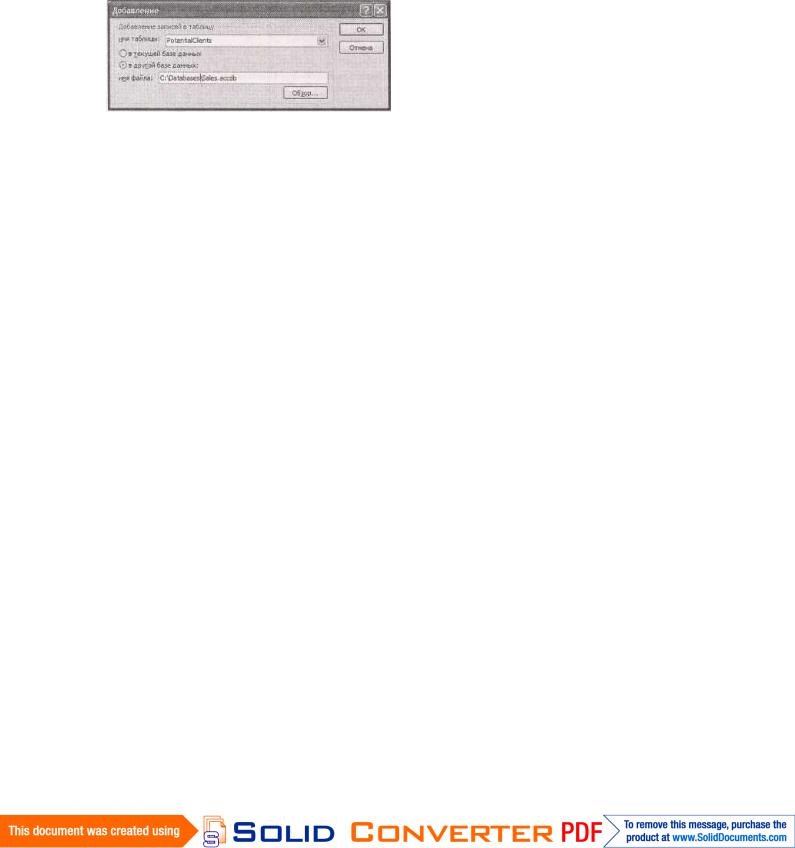
Тип запроса: создание таблицы (Query Tools │ Design → Query Type → Make Table) для превращения его в запрос на создание таблицы).
Конечная таблица (таблица PotentialClients в БД Sales.accdb) уже существует. По этой причине применяется запрос на добавление вместо запроса на создание таблицы.
Когда вы измените тип запроса на запрос на добавление или на создание таблицы, программа Access попросит указать конечную таблицу (место, куда вы будете копировать записи), как показано на рис. 8.6.
Рис. 8.6. Программа Access хочет знать, куда вы собираетесь перенести копируемые записи. Таблицу можно выбрать из удобного раскрывающегося списка. Если вы копируете данные из одной БД в другую, выберите переключатель в другой базе данных, щелкните мышью кнопку Обзор... для выбора файла БД и затем кнопку ОК
5.Если вы хотите переместить записи в другую БД, выберите переключатель в другой базе данных, затем нажмите кнопку Обзор... Укажите файл вашей БД и нажмите кнопку ОК, чтобы подтвердить ваш выбор.
Вы перемещаете записи в БД Sales.accdb.
Если вы планируете повторное использование нового запроса, не меняйте место хранения конечной БД. Если конечный файл переместить в другую папку или на другое устройство (или переименовать его), программа Access не сможет найти его во время выполнения запроса и выдаст сообщение об ошибке.
6.В поле имя таблицы (Table Name) укажите имя таблицы, в которую вы хотите перенести записи.
Если создается запрос на добавление, выбранная таблица должна где-то храниться — либо в файле БД, либо в другом доступном вам месте. Ее можно выбрать из раскрывающегося списка имя таблицы.
Если вы формируете запрос на создание таблицы, нужно ввести имя таблицы для новой таблицы, и программа Access создаст ее во время выполнения запроса. В данном примере вы переносите записи в таблицу PotentialCIients.
7.Щелкните мышью кнопку ОК для того, чтобы закрыть диалоговое окно Добавление или
Создание таблицы.
8.Теперь добавьте поле (или поля), которое вы хотите скопировать из таблицы-источника.
Напоминаю о том, что вы не должны копировать все поля. В данном примере нужно добавить только поля FirstName и LastName.
282

9. Если создается запрос на добавление, вставьте имена полей конечной таблицы в строку Добавление (Append To).
В этом примере задайте в поле Добавление для FirstName имя F_Name. В этом случае программа Access скопирует информацию из поля FirstName в таблице-источнике в поле F_Name конечной таблицы (рис. 8.7). Аналогично задайте в поле LastName для добавления поле L_Name.
Рис. 8.7. Данный запрос на добавление переносит информацию из таблицы Contacts в БД Marketing в таблицу PotentialClients БД Sales. Поскольку в обеих таблицах используются поля ID с типом данных Счетчик, номера ID в скопированных записях будут отличаться от номеров ID в исходных записях. (Если вас это не устраивает, нужно скопировать номера ID типа Счетчик таблицы Contacts в обычный числовой столбец таблицы PotentialClients — такой, в котором не используется тип данных Счетчик.)
10. Если вы хотите скопировать только некоторые записи из таблицы-источника, задайте необходимые условия отбора.
Как и в любых других секциях программы Access, эти условия отбора определяют, какие записи копируются из таблицы-источника. Для задания условия заполните строку Условие отбора соответствующего поля таблицы.
Если вы добавляете условие отбора в запрос на добавление, но не хотите копировать значение этого поля в конечную таблицу, оставьте пустым поле Добавление.
Если поле с условием отбора применяется в запросе на создание таблицы, но вы не хотите копировать его значение в новую таблицу, сбросьте флажок Вывод на экран для этого поля.
11. Щелкните правой кнопкой мыши заголовок вкладки и затем выберите команду Режим таблицы для просмотра строк, на которые воздействует ваш запрос.
Этот шаг позволяет просмотреть строки, которые вы собираетесь копировать.
283

12.Если вы убедились в том, что все верно, вернитесь в Конструктор и выберите на ленте
Работа с запросами j Конструктор → Результаты → Выполнить для переноса ваших записей (Query Tools │ Design → Results → Run).
Программа Access предупредит вас об изменении, которое собирается сделать. Щелкните мышью кнопку Да для копирования записей. Access не выведет на экран скопированные записи — для того, чтобы проверить их, нужно просмотреть лист данных с конечной таблицей.
В настоящий момент у вас одни и те же записи в двух местах — в таблице-источнике и в конечной таблице. Мы сможете продолжить работу и с помощью запроса на удаление очистить таблицу-источник, как описано в разд. "Запросы на удаление" далее в этой главе,
13.Для сохранения запроса нажмите комбинацию клавиш <Ctrl>+<S> (или закройте вкладку запроса). Вам нужно задать имя запроса.
Если вы не собираетесь повторно использовать запрос, подумайте о его удалении.
Получение начальных значений типа Счетчик, отличных от 1
Ведущие специалисты Access применяют запросы в одном из самых изощренных искусственных приемов: замене в поле таблицы с типом Счетчик начального значения числом, отличающимся от 1.
Как вы узнали в главе 2, программа Access всегда генерирует значения типа Счетчик, начиная с 1. (Единственное исключение — применение случайных чисел или кодов репликаций, два редких варианта, описанных в разд. "Применение поля типа Счетчик без раскрытия реального размера вашей таблицы" главы 2.) Но существует множество причин, вызывающих желание изменить такое поведение программы. Например, компании Boutique Fudge хочется начать нумерацию своих клиентов с 1000, а номеров товаров — с 5000, или начать нумеровать свои заказы с 10 000. Эти схемы нумерации часто облегчают бухгалтерский учет. Они позволяют сохранять постоянным количество цифр в значениях типа Счетчик, помогают разделить коды в двух разных таблицах и не смущаться, сообщая клиенту о том, что он сделал заказ номер 1.
К счастью, существует (немного неуклюжий) способ обмануть систему и заставить Access начать отсчет с любого нужного вам числа. Для того чтобы сделать то, что вы не можете сделать сами, применяется запрос на добавление. Просто вставляется запись с заданным значением типа Счетчик. После того как запись создана, программа Access наращивает значения, начиная со вставленного вами значения. Таким образом, если вы добавили запись типа Счетчик со значением 999, Access присвоит следующей записи значение 1000 и т. д.
Вот как это делается.
1.Создайте новую таблицу (Создание → Таблицы → Конструктор (Create → Tables → Table Design)).
Эта таблица будет храниться всего несколько минут.
2.Добавьте одно поле. Присвойте ему то же имя, что и у поля с типом данных Счетчик в таблице, которую вы пытаетесь изменить.
Обычно у него имя Код (ID).
3.Измените тип данных поля на Числовой (вместо Счетчик) и убедитесь в том, что размер поля — Длинное целое (Long Integer) (стандартный выбор).
284

4.Щелкните правой кнопкой мыши заголовок таблицы и выберите Режим таблицы.
Сохраните таблицу, когда программа Access напомнит об этом, но не беспокойтесь о ее имени, имя Табляца1 вполне подходит. Когда Access предложит создать первичный ключ, щелкните мышью кнопку Нет.
5.В Режиме таблицы введите в поле с типом данных Числовой временной таблицы значение, на 1 меньшее того, которое вы хотите использовать в качестве начального в поле с типом данных Счетчик.
Если вы хотите начать со значения 100 в поле с типом Счетчик, введите в поле с типом Числовой значение 99. Закройте таблицу.
6.Создайте новый запрос (Создание → Другие → Конструктор запросов (Create → Other
→ Query Design)).
В появившемся диалоговом окне Добавление таблицы (Show Table) выберите созданную вами временную таблицу (Таблица!.) и щелкните мышью кнопку Закрыть (Close).
7.Выберите на ленте Работа с запросами J Конструктор → Тип запроса → Тип запроса: добавление (Query Tools | Design → Query Type → Append) для изменения типа запроса на запрос на добавление.
Когда программа Access запрашивает, в какую таблицу вы хотите добавить запись, выберите таблицу с полем типа Счетчик, значения которого вы хотите попробовать изменить.
8.Дважды щелкните кнопкой мыши поле, которое вы добавили в вашу таблицу (например Код (ID)).
Программа Access задаст в строке Добавление то же имя, это как раз то, что надо.
9.Выберите на ленте Работа с запросами | Конструктор → Результаты → Выполнить
(Query Tools | Design → Results →Run).
Щелкните мышью кнопку Да, когда Access предупредит вас о том, что собирается добавить запись.
10.Откройте таблицу, которую вы только что обновили, и удалите только что вставленную запись.
Начиная с этого момента и далее, значения типа Счетчик будут увеличиваться, начиная с добавленного значения.
11.Удалите временную таблицу, созданную в пункте 1, поскольку она вам больше не нужна.
У этого метода есть несколько ограничений. А именно, если у вашей таблицы строгие правила верификации — например, у одного или нескольких полей в свойстве Обязательное поле задано значение Да — Access не разрешит вам вставить новую запись с помощью запроса на добавление. В этой ситуации нужно либо отключить правила верификации (временно установив для всех полей в свойстве Обязательное поле значение Нет), либо добавить обязательные поля с корректными значениями в вашу временную таблицу.
Запросы на удаление
Запросы на удаление — самые простые и самые опасные из всех типов запросов на изменение. Запрос на удаление действует во многом так же, как запрос на выборку: вы задаете ряд условий отбора, и затем программа Access находит соответствующие записи в таблице. Но запросы на удаление не просто отображают записи, а удаляют их из вашей БД.
285

Примечание
Дважды подумайте, прежде чем удалять что бы то ни было. Старая информация вам может понадобиться для отчетов или анализа. В разд. "Редактирование таблицы" главы 1 объясняется, почему.
Запросы на удаление незаменимы при одновременном удалении большого количества записей после завершения перемещения их в другую таблицу. В примере с запросом на добавление, описанном ранее в этой главе, вам, возможно, понадобится способ удаления исходных записей после копирования их в новую таблицу. Запрос на удаление отлично подходит для этого.
Для создания запроса на удаление выполните следующие действия.
1.Создайте новый запрос (Создание → Другие → Конструктор запросов (Create → Other
→Query Design)).
2.В появившемся диалоговом окне Добавление таблицы выберите таблицу, содержащую записи, которые вы хотите удалить. Затем щелкните мышью кнопку Закрыть для закрытия окна.
3.Измените тип вашего запроса на запрос на удаление, выбрав Работа с запросами | Конструктор → Тип запроса → Тип запроса: удаление (Query Tools | Design → Query Type
→Delete).
В списке свойств полей исчезнут строки Сортировка и Вывод на экран и появится поле Удаление (Delete).
4.Добавьте поля, которые вы хотите использовать для отбора, и задайте условия отбора.
Ваши условия отбора определяют, какие записи удаляются, поэтому задавайте их очень аккуратно. Если вы не включите никаких условий отбора, Access удалит все записи при выполнении вашего запроса.
5.Добавьте любые другие поля, с помощью которых вы хотите проверить при предварительном просмотре на листе данных правильность отбора записей.
Очень важно убедиться в том, что вы удаляете только те записи, которые хотели удалить, У запросов на удаление есть чудесное свойство, которое поможет вам идентифицировать каждую запись, прежде чем вы выполните реальную операцию удаления. Для его применения щелкните дважды кнопкой мыши звездочку (*) в списке полей таблицы. Значение в строке Удаление автоматически изменится на Из (From), означающее, что данная информация не используется как часть условия отбора — напротив, она применяется для отображения списка предназначенных для удаления записей в ваших окнах предварительного просмотра.
На рис. 8.8 показан окончательный вариант запроса на удаление.
6.Щелкните правой кнопкой мыши заголовок вкладки и затем выберите Режим таблицы для того, чтобы увидеть строки, на которые повлияет ваш запрос.
Этот шаг позволит предварительно просмотреть строки, которые вы собираетесь удалить. Когда применяется звездочка (*), на экран выводится вся информация, относящаяся к каждой записи.
7.Если вы уверены, что получена корректная информация, вернитесь в Конструктор и
затем выберите на ленте Работа с запросами | Конструктор → Результаты → Выполнить
(Query Tools | Design → Results → Run) для удаления записей.
286

Рис. 8.8. Этот запрос удаляет записи со старыми заказами, первое поле в запросе определяет условие отбора (заказы с датами в поле DatePlaced (дата размещения) наступившими до 1900 г.). Второе поле (*) — сокращенная ссылка, позволяющая увидеть в окне предварительного просмотра все поля для того, чтобы можно было внимательно изучить данные, которые вы собираетесь удалять
Программа Access предупредит вас об изменении, которое собирается сделать. Щелкните мышью кнопку ОК, если хотите навсегда удалить записи.
8. Если хотите сохранить запрос, нажмите комбинацию клавиш <Ctrl>+<S> (или закройте вкладку запроса). Вы должны задать имя вашего запроса.
Если вы не собираетесь использовать запрос на удаление повторно, не сохраняйте его. Это опасное средство, которое не стоит оставлять под рукой.
Малоизвестная или недооцененная возможность. Скрытие запроса
Если вы хотите сохранить запрос под рукой для последующего использования, по считаете это слишком опасным, программа Access предоставляет более безопасную возможность. Вы можете скрыть запрос так, что он не будет выводиться в области переходов. В этом случае вы не воспользуетесь им по небрежности. Тот, кому он понадобится, вынужден будет отыскать его.
Для того чтобы скрыть запрос, щелкните его в области переходов правой кнопкой мыши и выберите команду Скрыть в данной группе (Hide in this Group). Запрос незаметно исчезнет из поля зрения.
Единственный способ вернуть в область переходов скрытый объект БД — щелкнуть правой кнопкой мыши заголовок области переходов (что-нибудь похожее на Все таблицы) и выбрать команду Параметры переходов (Navigation Options). Затем можно установить флажок Показывать скрытые объекты (Show Hidden Objects). Когда этот флажок установлен, скрытые объекты видны в области переходов, но они отображаются светлосерым цветом. Для возврата объекту нормального состояния видимости, щелкните его правой кнопкой мыши и выберите команду Показать в этой группе (Unhide in this Group).
287

Убедитесь в том, что вы не злоупотребили скрытием. Если это так, вы вынудите других включить режим Показывать скрытые объекты, который сделает видимыми и пригодными к использованию все запросы.
Если вас все еще беспокоит присутствие опасного запроса в вашей БД, рассмотрите возможность переноса запроса на изменение в совершенно отдельный файл БД и не разрешайте другим пользователям открывать этот файл. В разд. "Подготовка вашей базы данных" главы 18 приведена дополнительная информация о разделении БД на несколько файлов.
Учебный пример: маркировка заказов на товары, которых нет в наличии
У компании Boutique Fudge есть проблема. Компания производит свои товары небольшими партиями, и они быстро распродаются. Например, если их источник импортного дуриана иссякает, то же происходит и со всемирно известным продуктом Mocha Malaysian Espresso Milk (малазийский кофе Мокко эспрессо с молоком).
Однако активные покупатели продолжают заказывать товары, которых нет на складе. В конечном счете они получают их, но заказ продукта, которого нет на складе, может быть более долгим, одиноким и забытым в БД на недели. Компания Boutique Fudge могла бы уберечь клиента от неразберихи (не говоря уже о жажде), если бы смогла учесть клиентов, заказавших товары, которых нет в наличии, и предупредила их о необходимости ожидания.
Разработчики БД в компании Boutique Fudge подумали над этой проблемой и решили, что им нужно поле в таблице Orders, позволяющее пометить заказы, находящиеся в состоянии ожидания из-за отсутствия на складе ингредиентов. Решено было использовать поле с Логическим типом данных, названное OnHold (в ожидании). В этом случае, когда рабочие склада подготавливают заказ, они могут сэкономить время, игнорируя заказы, находящиеся в состоянии ожидания. А отдел обслуживания клиентов может отследить клиентов, поместивших эти заказы, и объяснить им причину задержки.
Пока в этом примере нет ничего нового. Но в нем есть одна хитрость: компания Boutique Fudge хочет автоматизировать процесс задания значений в поле OnHold. Она рассчитывает выполнить запрос, который проверит поле UnitsInStock (единиц на складе) в таблице Products и затем установит значение Да в поле OnHold для всех находящихся в работе заказов, включающих товары, которых "нет в наличии" (out-of-stock). Теперь, когда вы научились создавать запросы на изменение, вы можете рассмотреть эту хитроумную головоломку.
Как и многие проблемы в программе Access, эту задачу можно решить шаг за шагом. В данном примере вы решите ее созданием двух отдельных запросов:
■запроса на выборку, отбирающего заказы, содержащие продукты, которых нет в наличии;
■запроса на изменение, обновляющего поле OnHold для продуктов, которых нет в наличии.
Поиск продуктов, которых нет в наличии
Первый шаг — поиск всех заказов, включающих продукты, которых в данный момент нет на складе.
288