
From Class / Microsoft Word / Глава 2учп
.pdf
Занятие 2
быстрое сохранение;
быстрое сохранение и резервная копия;
Быстрое сохранение документов дает возможность восстановить документ в случае, если выполнение программы будет прервано по причине сбоя или при внезапном отключении электричества. Если включено автосохранение, внесенные в документ изменения сохраняются во временный файл с указанной частотой. Затем, если вам приходится перезапускать Microsoft Word или перезагружать компьютер без сохранения сделанных изменений, Microsoft Word автоматически открывает файл восстановления. В файле восстановления содержатся все изменения, внесенные до момента последнего автосохранения документа. Например, если интервал автосохранения данных равен 5 минутам, то будут потеряны только те данные и изменения, которые были внесены в документ за последние 5 минут.
Использование автосохранения не избавляет от необходимости сохранять открытый документ обычным способом. Если открытый файл восстановления не сохранить, он удаляется с потерей всех несохраненных изменений. При сохранении файл восстановления заменяет собой исходный документ (если не было задано новое имя файла).
Вместо режима быстрого сохранения можно установить
автоматическое создание резервной копии при каждом сохранении документа. Резервная копия представляет собой предыдущую версию документа, что позволяет сохранить как текущие сведения, так и сведения, сохраненные ранее. При каждом сохранении документа новая резервная копия заменяет имеющуюся. Сохранение резервной копии помогает сохранить данные, если случайно были сохранены изменения, которые вы не хотели сохранять, или если был удален исходный файл. Автосохранение при этом все равно происходит с установленной периодичностью.
3. В активизировавшемся окне установите флажки в позициях
Всегда создавать резервную копию и автосохранение, в окошечке
Каждые установите интервал процесса 10 минут.
Сохранение нескольких версий документа
52 |
Основы Microsoft Office |
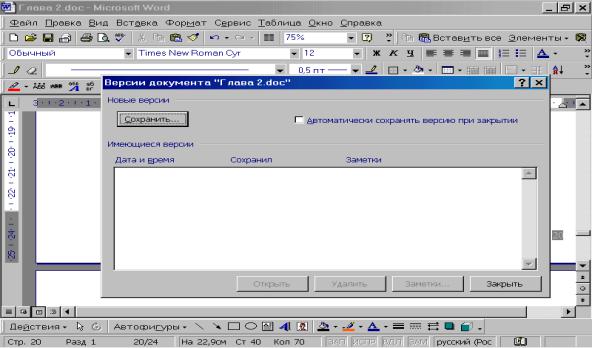
Написание отчета о поездке
Если нужно записывать внесенные в документ изменения, можно сохранить несколько версий документа в одном документе. Microsoft Word сохраняет только различия между сохраненной и новой версиями документа. Если сохранены несколько версий документа, имеется возможность вернуться к предыдущей или более ранней версии и открыть, распечатать или удалить ее.
Чтобы сохранить текущее состояние документа с использованием версий: 1. В позиции Файл меню выберите команду Версии.
Рис. 18. Диалоговое окно команды Версии.
2.Нажмите кнопку Сохранить.
3.Введите краткое описание сохраняемой версии в поле Заметки к
версии.
+ПРИМЕЧАНИЕ. Поскольку при сохранении версий документа происходит их архивирование, вернуться к сохраненной версии и внести в нее исправления невозможно. Для изменения более ранней версии документа следует открыть эту версию, а затем сохранить ее в отдельный файл с помощью команды Сохранить как.

Занятие 2
Чтобы обеспечить автоматическое сохранение версий при закрытии документа:
1.Установите флажок Автоматически сохранять версию при закрытии (Рис. 18).
2.Нажмите кнопку Закрыть.
+ПРИМЕЧАНИЕ. При сохранении документа как Webстраницы данная возможность недоступна.
Завершение отчета
Ваш отчет о поездке будет завершен, когда вы добавите дату и заголовок и проверите правописание.
Добавление нижнего колонтитула
Вы решили поместить заголовок в нижний колонтитул. Колонтитул - это текст (или графическая информация), помещаемый над (под) текстом документа и повторяющийся на каждой странице. Вы можете поместить в колонтитул дату и время подготовки документа, порядковый номер документа, название фирмы. Он традиционно используется для размещения номеров страниц.
Чтобы добавить нижний колонтитул:
1. Выберите в позиции Вид меню команду Колонтитулы.
Microsoft Word создаст окошко верхнего колонтитула, поместит в него точку вставки и откроет панель инструментов Колонтитулы.
Рис. 19. Панель Колонтитулы.
54 |
Основы Microsoft Office |
Написание отчета о поездке
2.Щелкните по кнопке Верхний/нижний колонтитулы панель инструментов Колонтитулы.
Откроется окошко нижнего колонтитула.
3.Введите в окошко Отчет о поездке (Нью-Йорк).
4.Нажимая клавишу пробела, вставьте несколько пробелов, а затем щелкните на кнопку Дата панели инструментов Колонтитулы.
Дата, установленная на пульте управления вашего ПК, автоматически добавится в нижний колонтитул. Дата изменится, когда вы откроете этот документ в другой день.
+ ПРИМЕЧАНИЕ. Пользуйтесь тем же самым способом, чтобы автоматически вставлять номера страниц и время.
5.Нажмите кнопку Закрыть, чтобы выйти из нижнего колонтитула и вернуться к документу.
Проверка правописания
Как вы уже знаете, в Microsoft Word включена автоматическая проверка правописания. После завершения работы над документом рекомендуем вам проводить специальную проверку правописания. При этом система проверяет весь документ, включая колонтитулы, причем не только орфографию, но и грамматику.
Чтобы проверить правописание:
1. Выберите в позиции меню Сервис команду Правописание.
Откроется диалоговое окно Правописание: Русский, показывающее в окошке Грамматическая ошибка первое сомнительное слово в составе предложения, в случае грамматической ошибки, или сомнительное слово и подключенные словари, в случае орфографической ошибки (автоматически открывается диалоговое окно Орфография: Русский). Сомнительное слово выбрано.
Например, если вы напечатали книжный вместо книжная, диалоговое окно при проверке этого слова будет выглядеть так:

Занятие 2
Рис. 20. Окно Грамматическая ошибка.
2. Исправьте грамматическую ошибку в окошке грамматическая ошибка или исправьте орфографическую ошибку, щелкнув на одну из предлагаемых замен в окошке Варианты или введите правильное слово в окошко Заменить на, затем в обоих случаях обязательно щелкните на кнопку Заменить.
Microsoft Word внесет исправление и продолжит проверку. Если слово написано правильно (при проверке орфографии), но отсутствует в подключенных словарях, вы можете его добавить в словари, щелкнув в диалоговом окне на кнопку Добавить.
Для пропуска сомнительного слова щелкните по кнопке Пропустить.
Когда проверка грамматики будет завершена, |
появляется окно |
с |
сообщением об этом. Диалоговое окно проверки грамматики закроется. |
|
|
56 |
Основы Microsoft Office |
Написание отчета о поездке
Закрываем отчет
На следующем занятии вы будете работать с другим документом, поэтому сохраните и закройте отчет о поездке.
Чтобы сохранить и закрыть документ:
1. Щелкните на кнопку Закрыть (Закрыть окно).
Если вы не сохранили все ваши изменения, диалоговое окно спросит вас, хотите ли вы сохранить их сейчас.
2.Щелкните на кнопку Отмена, если вы хотите еще поработать над документом.
Щелкните на кнопку Да, если вы хотите сохранить вашу работу, и на кнопку Нет, если не хотите.
Обзор занятия 2
Сейчас вы изучили основные действия по редактированию и форматированию текста. Вы написали отчет, изменили формат текста, добавили нижний колонтитул и иллюстрацию, проверили правописание, присвоили имя документу и сохранили его.
