
From Class / Microsoft Word / Глава 2учп
.pdf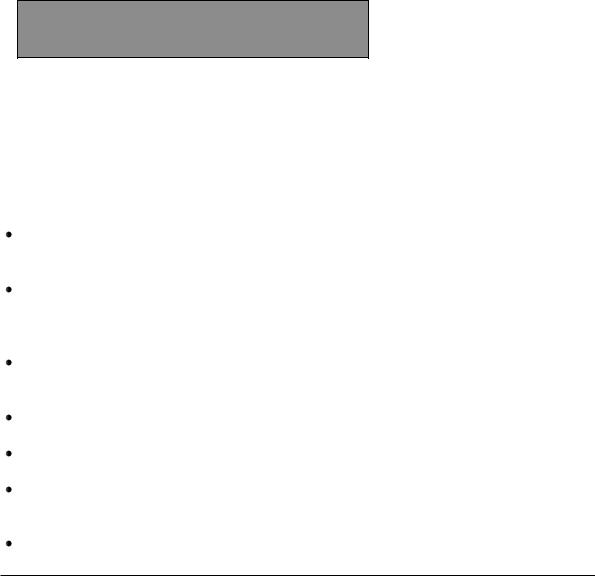
Занятие 2
Занятие 2
Написание отчета о поездке
Представьте, что вы - торговый агент фирмы Pegasus Books. Вы только что вернулись из деловой поездки и хотите написать отчет о ней. Вы воспользуетесь текстовым редактором Microsoft Word для выполнения следующих действий:
создание нового документа (набор текста отчета, исправление ошибок, удаление букв);
форматирование текста (выделение фрагментов текста, показ невидимых символов, изменение отступов, изменение начертания шрифта, выравнивание абзацев, добавление нижнего колонтитула);
редактирование текста (добавление новой информации, внесение изменений, проверка правописания);
создание и форматирование таблицы Word;
добавление готовой иллюстрации и еѐ форматирование;
сохранение документа (присвоение имени документу, сохранение, автосохранение сохранение нескольких версий документа);
закрытие документа.
Написание отчета
Вы начнете с создания нового документа и ввода нескольких абзацев.
Создаем новый документ
32 |
Основы Microsoft Office |
Написание отчета о поездке
Запустите Microsoft Word, если нужно, и создайте новый документ. (Подробности в занятии 1 в разделе "Создание нового документа")
В заголовке нового документа вы увидите Microsoft Word - Документ 1. Позже на этом занятии вы дадите документу другое имя.
+ ПРИМЕЧАНИЕ На этом занятии и на всех других вы можете следовать примерам или работать с вашими собственными документами. Если вы решите создавать ваши собственные документы, вы можете использовать примеры в качестве образцов.
Набор текста отчета
Прежде чем вы начнете вводить текст, взгляните на новую страницу. Вверху новой страницы вы увидите линейку. Сейчас вы можете проигнорировать линейку и сосредоточиться на наборе текста.
Обратите внимание на вертикальную черточку  - точку вставки текста, мигающую в левом верхнем углу страницы. Курсор в виде буквы I движется, когда вы двигаете мышь. После того, как вы напечатаете какой-нибудь текст, вы будете использовать I-образный курсор, чтобы поместить точку вставки куда-нибудь в другое место текста.
- точку вставки текста, мигающую в левом верхнем углу страницы. Курсор в виде буквы I движется, когда вы двигаете мышь. После того, как вы напечатаете какой-нибудь текст, вы будете использовать I-образный курсор, чтобы поместить точку вставки куда-нибудь в другое место текста.
Чтобы создать первые два абзаца:
1.Наберите следующие строки текста. Не нажимайте в конце строки клавишу Enter.
Вэтом году Нью-йоркская книжная ярмарка оказалась удачным выбором для предложения продажи через магазины системы франчайзинга. Я договорился с четырьмя потенциальными участниками франчайзинга, готовыми прибыть в Лондон для серьезных переговоров и квалифицированного обмена мнениями.
Точка вставки двигается по мере того, как вы печатаете. Когда вы дойдете до правого поля, последнее слово будет помещено на новую строку в результате процесса, называемого автоматической версткой строк.

Занятие 2
2.Если вы сделаете ошибку, нажмите клавишу Backspace (если ошибка перед точкой вставки) или клавишу Delete (если ошибка после точки вставки), чтобы убрать ошибку, а затем перепечатайте. Чтобы быстро удалить сразу несколько букв, держите нажатой любую из этих клавиш.
Редактор Microsoft Word проводит автоматическую проверку правописания по мере ввода текста. Если программа встречает слово, отсутствующее в еѐ словарях, последнее подчеркивается волнистой красной линией (ошибка орфографии). Если программа встречает неправильные знаки препинания, падежи, а также, если структура предложения не соответствует выбранному стилю, фрагмент текста подчеркивается волнистой зеленой линией (ошибка грамматики):
Рис. 1. Пример автоматической проверки грамматики.
Если вы сделали какие-нибудь опечатки, вы можете исправить их сейчас, или вы можете устранить позже их во время специальной проверки правописания, удалив или изменив неправильный текст.
2. Дважды нажмите клавишу Enter.
Нажатие Enter первый раз заканчивает абзац. При втором нажатии клавиши Enter вставляется пустая строка так, что вы можете начать следующий абзац
34 |
Основы Microsoft Office |

Написание отчета о поездке
с расстоянием между ними в одну строку. Точка вставки текста опускается на одну строку каждый раз, когда вы нажимаете Enter.
3. Введите второй абзац.
У Margo Real также есть шесть хороших предложений, но она изложит их в своем отчете. Определенно имеется заинтересованность в новом бизнесе.
Теперь отчет должен выглядеть примерно так:
Рис. 2. Введенный текст отчета.
Исправление ошибок
Удаление букв
Как вы изучили ранее, один из способов устранения сделанной вами при наборе ошибки заключается в использовании клавиш Delete или Backspace для удаления текста. Вы можете воспользоваться тем же самым методом, если вы обнаружите ошибку.
Чтобы исправить ошибку после того, как вы наберете большее количество текста:

Занятие 2
1. Поместите I-образный курсор точно справа от ошибки и щелкните.
Если вы не получите мигающую точку вставки текста  точно справа, подвиньте I-образный курсор в нужное место и щелкните снова.
точно справа, подвиньте I-образный курсор в нужное место и щелкните снова.
+ ПРИМЕЧАНИЕ. Для перемещения точки вставки вы также можете использовать клавиши со стрелками.
2. Чтобы удалить ошибку, нажмите Backspace, затем перепечатайте.
Или
3.Поместите I-образный курсор точно слева от ошибки и щелкните.
4.Чтобы удалить ошибку, нажмите Delete, затем перепечатайте.
Выделение (выбор) текста
Другой способ изменения текста заключается: в выборе (выделении) его; вводе нового текста вместо выбранного;
или в удалении выбранного текста.
Чтобы выбрать текст, подвиньте точку вставки на начало текста, который вы хотите выделить, держите нажатой левую кнопку мыши и проведите I-образный курсором по буквам, выделяя текст. При этом изменяется фон и цвет шрифта, Рис. 3. Если после этого вы будете вводить новый текст, выделенный текст будет заменен текстом, который вы наберете.
Выбранный текст вы также можете передвигать в другое место.
+ ПРИМЕЧАНИЕ. Вы также можете выбирать текст, щелкая мышью. Щелкните мышью дважды, чтобы выбрать слово, три раза, чтобы выбрать абзац.
Для выделения текста вы можете использовать и клавишу
Shift+стрелки управления курсором.
36 |
Основы Microsoft Office |

Написание отчета о поездке
Чтобы отменить выбор текста, поместите точку вставки куда-нибудь в другое место или выберите другой текст.
Рис. 3. Удаление ошибки выделением текста.
Показ невидимых символов
Вы можете показать невидимые символы форматирования, такие, как табуляцию и конец абзаца, являющиеся частью текста. Символы форматирования никогда не видны на странице, напечатанной на принтере, хотя вы можете показать их на экране документа текстового редактора. Документ легче форматировать, когда вы видите эти невидимые символы.
Чтобы показать невидимые символы:
Щелкните на кнопке Непечатаемые символы ¶ .
Чтобы спрятать невидимые символы в тексте, сделайте то же самое.

Занятие 2
В оставшейся части этого занятия на всех иллюстрациях будут показаны непечатаемые символы.
Рис. 4. Невидимые символы.
Добавление новой информации
Когда вы прочитали ваш отчет, то обнаружили, что забыли адресовать его. Добавить адрес вверху отчета легко.
Чтобы вставить текст выше уже напечатанного вами:
1. Поместите точку вставки текста в начало отчета, для этого нажмите одновременно клавиши Ctrl + Home.
Точка вставки окажется слева от первого символа отчета.
+ ПРИМЕЧАНИЕ. Вы можете также переместить точку вставки, двигая I-образный курсор.
2. Напечатайте следующий текст, нажимая дважды Enter в конце каждой строки:
Marie Gilfford, Vice President for Sales
38 |
Основы Microsoft Office |

Написание отчета о поездке
Pegasus Books International
224 Sudcliffe Lane
London E1 9LD
3. Добавьте пустую строку, нажав Enter еще раз.
Оставшаяся часть текста сместится вниз. Вы можете использовать тот же самый процесс, чтобы вставлять дополнительный текст или пустые строки в любом месте документа текстового редактора.
Создание таблицы Word
Вы можете добавить к отчету имена предполагаемых клиентов. Имена клиентов и названия их фирм выглядели бы лучше в таблице.
Чтобы создать таблицу Word:
1.Поместите точку вставки в конец последней фразы в отчете. Затем один раз нажмите Enter, чтобы добавить пустую строку, и еще раз, чтобы начать новую строку.
2.Щелкните на кнопку Добавить таблицу панели инструментов
Стандартная.
3.В появившемся окошечке выберите размерность таблицы 2 столбца на
4строчки:
Рис. 5. Окно кнопки Добавить таблицу.
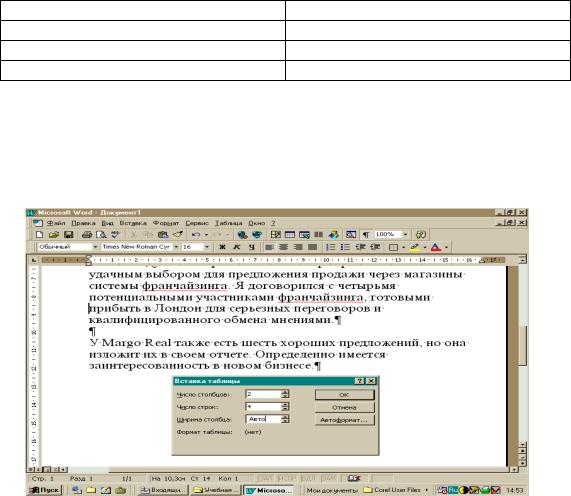
Занятие 2
Открывается таблица Word:
По умолчанию таблица занимает всю ширину страницы, причем ширина столбцов выбирается равной.
Вы |
можете |
установить |
другую |
ширину |
столбца, если |
воспользоваться. |
|
|
|
|
|
Рис. 6. Диалоговое окно команды Вставка таблицы Word.
Для открытия таблицы воспользуйтесь командой Вставить таблицу позиции Таблица главного меню.
Открывающееся диалоговое окно позволяет задавать размерность таблицы и ширину столбца в [см] или использовать для этого режим
Авто, Рис. 6.
Начало каждого столбца помечается на горизонтальной линейке прямоугольным указателем. Перемещая эти указатели, вы можете изменять ширину столбцов.
40 |
Основы Microsoft Office |
Написание отчета о поездке
Изменить размеры ячеек уже созданной таблицы можно также используя команды Объединить ячейки, Разбить ячейки, Высота и ширина ячейки (Свойства таблицы - в Word 2000) позиции Таблица главного меню.
4. Напечатайте Клиент и нажмите клавишу Tab.
При нажатии клавиши Tab точка вставки перемещается в следующий столбец.
5. Напечатайте Фирма и нажмите Tab.
Точка вставки перемещается в следующую ячейку первого столбца.
ВНИМАНИЕ. Если вы нажмете Enter вместо Tab, то точка вставки перемещается в следующую строчку этой же ячейки. Происходит автоматическое увеличение высоты ячейки.
6. Напечатайте Sylvia Water и нажмите Tab, точка вставки окажется под началом слова Фирма.
Поскольку вы настроили Microsoft Word на показ невидимых символов, вы можете видеть каждый введенный вами символ табуляции.
5. Наберите Book Cellar и нажмите Tab . Продолжайте набирать в колонках имена клиентов и названия фирм:
Клиент |
Фирма |
Sylia Waler |
Book Cellar |
Walter Smith |
Cooks and Books |
Talia Bacheno |
Jones Elektronics |
Изменение строки на полужирную (начертание текста)
Заголовки колонок в таблице надо как-нибудь выделить. Один из способов выделения символов - сделать их полужирными.
