
From Class / Microsoft Word / Глава 2учп
.pdf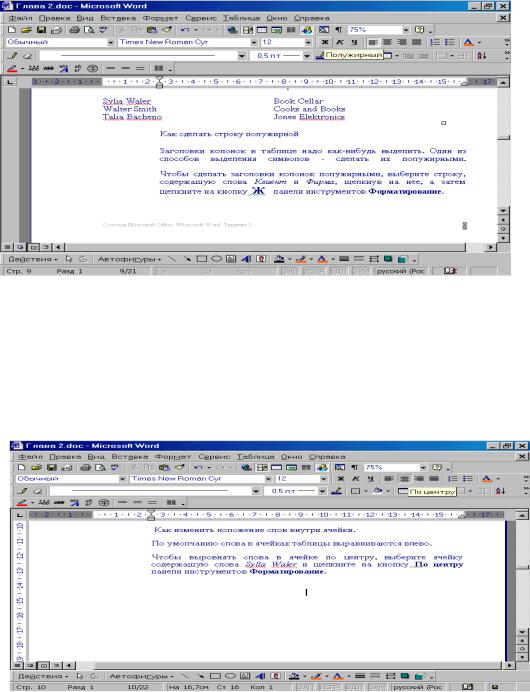
Занятие 2
Чтобы сделать заголовки колонок полужирными, выделите строку, содержащую слова Клиент и Фирма, щелкнув на нее, а затем щелкните
на кнопку Ж панели инструментов Форматирование.
Рис. 7. Изменение начертания шрифта, кнопка Полужирный.
Изменение положения слов внутри ячейки
По умолчанию, если вы не установили иначе, слова в ячейках таблицы выравниваются влево.
Чтобы выровнять слова в ячейке по центру, щелкните ячейку содержащую слова Sylia Waler, а затем щелкните на кнопку По центру панели инструментов Форматирование.
Рис. 8. Изменение расположения фрагмента текста (текст в ячейке или абзац), кнопка По центру.
42 |
Основы Microsoft Office |

Написание отчета о поездке
Текст в таблице примет следующий вид:
Рис. 9. Выравнивание текста в ячейке таблицы.
Внесение изменений
Как вы усвоили ранее при исправлении опечаток, в документе текстового редактора легко делать изменения. Вы можете двигать большие блоки текста так же легко, как вы можете двигать отдельные буквы и слова.
Перемещение текста
Перечитав отчет о поездке, вы решили переместить абзац, находящийся над таблицей, на позицию под ней.
Чтобы передвинуть абзац:
Занятие 2
1.Проведите I-образный курсором по абзацу, начинающемуся со слов У Margo Real, включая следующий за ним символ конца абзаца.
2.Выберите в позиции меню Правка. команду Вырезать.
Вырезание текста удаляет его из вашего документа и помещает его копию
в буфер - место временного хранения информации в компьютере. Копия остается там, пока вы не удалите (или скопируете) что-нибудь еще, или пока вы не выключите компьютер.
+ПРИМЕЧАНИЕ. Microsoft Word, начиная с версии 2000,
располагает новой очень полезной функцией буфера, которая позволяет хранить в буфере до 12 элементов одновременно. Эти элементы можно вставлять в любом порядке в различные документы по отдельности или вставить сразу все элементы в одно место.
3. Поместите точку вставки после последней строки в отчете. Затем дважды нажмите Enter, чтобы создать две новые строки.
Под таблицей вы увидите символы конца абзаца.
4. Выберите в позиции меню Правка команду Вставить. Копия вставлена на новом месте.
+ ПРИМЕЧАНИЕ Вы используете один и тот же метод, чтобы и копировать, и перемещать текст. Когда вы копируете текст, исходный текст остается там, где он был (в отличие от описанной выше процедуры удаления текста),
а копия попадает в буфер.
Вы можете поместить копию где угодно в этом или другом документе.
Изменение отступов
Для того чтобы придать более профессиональный вид вашему документу необходимо провести форматирование текста абзацев и таблицы. Для этого можно воспользоваться горизонтальной линейкой управления, на которой находятся треугольные маркеры. Передвигая соответствующие маркеры по линейке, можно менять величины отступов:
44 |
Основы Microsoft Office |
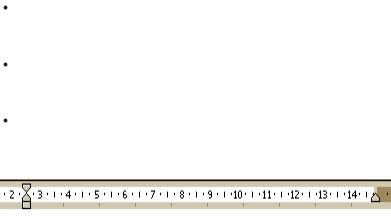
Написание отчета о поездке
нижний левый (отступ слева) - маркер абзаца - управляет расстоянием между текстом и левым краем (от границы левого поля) страницы; нижний правый (отступ справа) – маркер абзаца - управляет
расстоянием между текстом и правым краем (от границы правого поля) страницы; верхний (отступ первой строки) - маркер красной строки -
управляет отступом красной строки.
Рис. 10. Маркеры линейки.
Чтобы установить отступы абзацев:
1.Выделите весь текст документа (без таблицы).
2.Переместите нижний левый маркер к отметке на линейке без цифры – левой границе светлой и темной части - отметке 0, все строки текста будут начинаться с отметки 0.
3.Переместите нижний правый маркер на 1 см вправо, все строки текста удлинятся вправо на 1 см.
4.Переместите верхний левый маркер на 1 см вправо. Текст адреса и первых строк абзацев переместится вправо, образуя "красную строку".
+ПРИМЕЧАНИЕ. При настройке абзацных отступов посредством перемещения соответствующих маркеров по горизонтальной линейке управления следует помнить, что величину отступа первой строки (красная строка) принято устанавливать относительно первого абзацного отступа. Поэтому, если Вы хотите установить левый отступ равным 1 см, а отступ красной строки абзаца – тоже 1 см, то маркер левого абзацного отступа следует сместить на 1 см вправо, а маркер отступа "красной строки" - еще на 1 см вправо относительно маркера левого отступа. Чтобы переместить только маркер "красной строки", не меняя величины левого
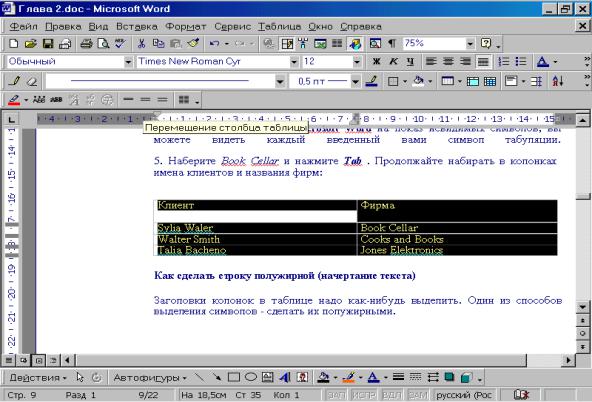
Занятие 2
отступа, убедитесь, что указатель мыши (стрелка) находится над верхним из двух треугольничков.
Чтобы изменить отступ таблицы:
1. |
Выделите все строки таблицы, включая ее заголовок. |
2. |
Установите ширину столбца равную 4 см. |
3. |
Подвиньте маркер отступа слева примерно на 1 см вправо. |
Для передвижения таблицы используется маркер, имеющий форму прямоугольника с рисунком сетки.
Рис. 11. Маркер перемещения столбца таблицы Word.
Отступ слева у таблицы изменится, когда вы отпустите кнопку мыши.
Выравнивание абзацев
ВWord существует четыре типа выравнивания абзацев:
a)по левому краю,
b)по правому краю,
c)по центру,
d)по ширине, т.е. одновременно по двум краям.
46 |
Основы Microsoft Office |
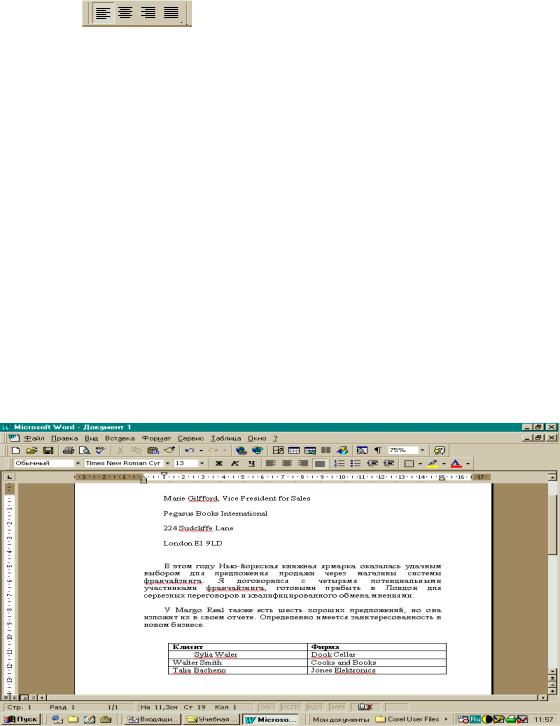
Написание отчета о поездке
Кнопки выравнивания абзацев находятся на панели инструментов
Форматирование
Рис. 12. Кнопки выравнивания абзацев
a |
b |
c |
d |
При выравнивании по левому краю левый край текста получается ровным, а правый зубчатым.
При выравнивании по центру текст располагается в центре страницы, оба края получаются зубчатыми.
При выравнивании по правому краю правый край получается ровным, а левый зубчатым.
При выравнивании по ширине оба края текста получаются ровными.
Чтобы провести выравнивание абзацев:
1. Выберите первый абзац.
2. Попеременно нажимайте на кнопки выравнивания, отмечая изменения расположения текста.
3. Оставьте выравнивание текста по ширине.
В результате применения инструментов форматирования Изменения
отступов и Выравнивания абзацев |
ваш текст примет более |
"профессиональный" вид. |
|
Рис. 13. Форматированный текст.

Занятие 2
Добавление готовой иллюстрации
Логотип Pegasus вверху страницы придал бы отчету законченный вид. У вас есть копия логотипа в документе формата MSPaint.
Вставка иллюстрации
Вставка - это быстрый путь копирования информации из документа другой прикладной программы в документ Microsoft Word.
Чтобы вставить иллюстрацию:
1.Поместите точку вставки в начало документа, нажав Ctrl + Home
2.Выберите в позиции Вставка меню команды Рисунок - Из файла.
Рисунок логотипа находится в файле Pegasus Учебной папке MSOffice.
3. Введите в окно Имя файла Pegasus.* и щелкните по кнопке ОК.
Если не знаете полного пути файла (самая распространенная ситуация), используя окна папок и файлов диалогового окна Добавить рисунок, найдите нужный файл Pegasus.
4. А затем щелкните по кнопке ОК.
Содержимое файла будет помещено у точки вставки.
Рис. 14. Логотип
6. Нажмите Enter.
Нажатие Enter добавляет строку между иллюстрацией и текстом.
Другой способ добавления иллюстрации из другого документа (файла)
заключается в копировании рисунка в буфер и вставке его в документ; в других уроках вы научитесь этому методу. Использование позиции Вставка меню намного быстрее.
48 |
Основы Microsoft Office |

Написание отчета о поездке
Центрирование иллюстрации
Логотип находится очень близко к левому полю, он выглядел бы лучше, если его расположить на странице вверху посередине. Microsoft Word может сделать это автоматически.
Чтобы отцентрировать объект:
1.Выделите логотип и щелкните цепочку команд (кнопок) Формат
–Рисунок – Положение.
Это действие открывает диалоговое окно Формат рисунка - Положение.
Рис. 15. Диалоговое окно Положение Формата рисунка.
2. Установите флажок По центру панели горизонтальное выравнивание и щелкните ОК.
+ ВНИМАНИЕ. Если вы вставляете рисунок, и установлено обтекание рисунка в тексте (левое окошко панели обтекание) панель горизонтальное выравнивание будет неактивной. В этом случае необходимо пользоваться кнопками выравнивания стандартной панели инструментов.
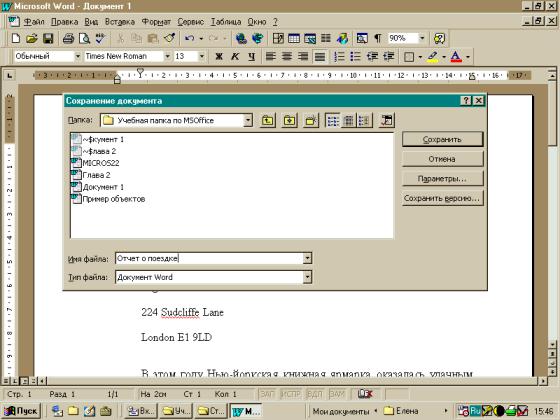
Занятие 2
Установите обтекание по контуру или любое другое из оставшихся четырех. Панель горизонтальное выравнивание диалогового окна станет активной.
Microsoft Word выровняет логотип по центру относительно настроек полей.
Сохранение документа
Вы хотите сохранить ваш отчет и присвоить ему имя, но вы еще не готовы остановить работу над ним. Вы можете сохранить ваш отчет и присвоить ему имя, а файл оставить открытым для дальнейшей работы.
Чтобы присвоить имя учебному документу и сохранить его:
1. Выберите в позиции меню Файл команду Сохранить как.
Рис. 16. Диалоговое окно Сохранение документа.
Откроется диалоговое окно Сохранить как.
2.Наберите в окошке Имя файла название Отчет о поездке.
3.Щелкните на кнопку ОК.
50 |
Основы Microsoft Office |
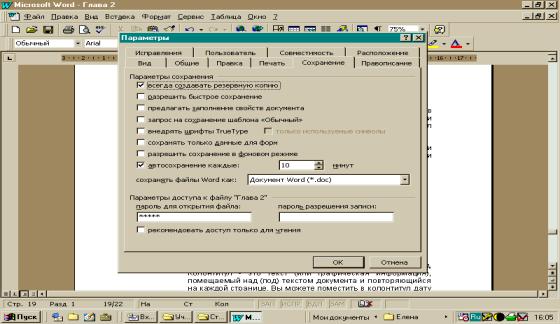
Написание отчета о поездке
Документ будет сохранен в Учебной папке MSOffice, которая в свою очередь находится в папке Мои документы на диске С:, и останется открытым.
Автосохранение
Хороший подход к организации работы на ПК - сохранять во время работы ваш документ через каждые несколько минут. Для этого просто выберите в позиции меню Файл команду Сохранить. Рекомендуем вам это делать, несмотря на то, что в Microsoft Word есть возможность выбрать режим автосохранения и установить периодичность этого процесса.
Чтобы выбрать режим автосохранения и установить периодичность этого процесса:
1.Выберите в позиции Сервис меню команду Параметры. Откроется диалоговое окно Параметры.
2.В этом окне выберите кнопку Сохранение.
Рис. 17. Диалоговое Окно Параметры, кнопка Сохранение
+ПРИМЕЧАНИЕ. Microsoft Word предусматривает два варианта автоматического сохранения:
