
- •Основы алгоритмизации и программирования на языке высокого уровня visual basic 6.0
- •Оглавление
- •Первое знакомство с Visual Basic
- •Практические рекомендации по разработке и отладке программ
- •Основные понятия программирования Переменные
- •Имена переменных
- •Типы данных
- •Объявление переменной
- •Область действия переменных
- •Присвоение значения переменной
- •Стандартные функции
- •Программные модули
- •Процедуры
- •Лабораторная работа №1. Линейный алгоритм
- •Решение задач линейной структуры
- •Ввод данных через диалоговые окна
- •Inputbox(“комментарий к текстовому полю”, “заголовок окна”,”значение по умолчанию”)
- •Вывод результата через окно сообщений.
- •Ввод и вывод данных через текстовые поля.
- •Лабораторная работа №2. Разветвляющийся алгоритм и его реализация на языке Visual Basic 6.0
- •Лабораторная работа №3. Циклический алгоритм и его использование в решении задач
- •Цикл с параметром
- •Цикл с предусловием
- •Блок-схема
- •Лабораторная работа №4. Использование циклического алгоритма для итерационных процессов в решении задач
- •Блок-схема
- •Программный код кнопки «Запуск»
- •Лабораторная работа №5. Обработка массивов в среде Visual Basic 6.0
- •Блок-схема
- •Список литературы:
Ввод данных через диалоговые окна
Решим поставленную задачу в общем виде:
Всякий алгоритм должен обладать свойством массовости, т.е. исполняться для разных значений входных данных. Использование простого присваивания значений переменным нарушает это свойство, поэтому познакомимся с другими способами присваивания, которые предоставляет среда программирования Visual Basic 6.0.
Для ввода значений переменных можно использовать диалоговое окно ввода – Inputbox (Рис.5). :
Формат записи:
Inputbox(“комментарий к текстовому полю”, “заголовок окна”,”значение по умолчанию”)

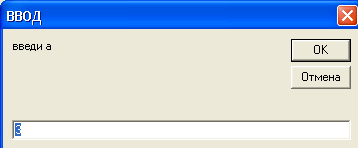
Рис5. Диалоговое окно ввода – Inputbox
Изменим в программном коде строки Snga = 3.2
Sngb = 4.1
Sngc = 5.3
на:
Snga = val(inputbox(“введи а”, “ВВОД”))
Sngb = val(inputbox(“введи b”, “ВВОД”))
Sngc = val(inputbox(“введи c”, “ВВОД”))
При использовании диалогового окна переменные получают текстовый тип, поэтому необходимо привести в соответствие типы переменных с помощью функции val
При повторном запуске процедуры можно увидеть несколько значений S на форме, это неудобно, поэтому применим метод очистки формы Form1.cls, поставив его в начале программного кода (проверьте работу программы для разных входных данных)
Вывод результата через окно сообщений.
Окно сообщений применяется для вывода результата решения задачи в удобном для пользователя виде.
Формат записи:
Msgbox(текстовый комментарий & переменные, код значка + код кнопки, “заголовок окна”)
Вид значка в окне Вид кнопок:
|
0 - ОК |
|
1 – ОК, Отмена |
|
2 – Стоп, Повтор, Пропустить |
|
3 – Да, Нет, Отмена |
|
4 – Да, Нет |
|
5 – Повтор, Отмена |
|
16 – |
|
32 – |
|
48 – ! |
|
64 - |
Например:
Msgbox”Площадь треугольника S =” &S ,48 +3, ”Задача”
Самостоятельно замените оператор Print, диалоговым окном Msgbox.
Ввод и вывод данных через текстовые поля.
Присваивать значения переменным, а также визуализировать данные можно, используя текстовые окна. Разместим на форме три текстовых поля, в которых сначала введем данные.
Для этого
Поместим на форме три текстовых поля, используя объект Textbox
В процедуру запишем :
Snga = val (Text1.text)
Sngb = val (Text2.text)
Sngc = val (Text3.text)
Выполним процедуру для разных значений, введенных в текстовые поля.
Вывод результата S осуществим, добавив на форму еще один объект Textbox – Text5
Text5.text = str(IntS) Самостоятельно проверьте работу процедуры.
Пример 2
Найти площадь полной поверхности конуса по заданному радиусу основания и образующей.
Для добавления в приложение новой формы выполним команду Add Form (добавить форму) меню Project. Появится новая форма, имеющая по умолчанию имя Form2.
Разместите элементы на форме так, как указано на рисунке 6.
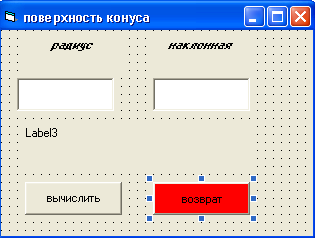
Рис 6. Окно формы «поверхность конуса»
Вернёмся к первой форме, используя окно Проводника проекта, и создадим третью кнопку для перехода и меняем её подпись на Переход.
Программный код этой кнопки следующий
Private Sub Command3_Click()
Form2.Show
End Sub
Разработаем алгоритм следования решения этой задачи и напишем программный код вычисления площади конуса, используя ввод данных через текстовые поля и выводя результат на метку Label.
‘Объявим входные данные и результат
Dim R as single, L as single
Dim Pi as Double
Dim S as Single
______________________________
Private Sub Command1_Click()
R = val(text1.text)
L = val(text2.text)
Pi = 3.1415926
S = Рi*R^2+Pi*R*L
Label3.Caption = ”S=” + Str(S)
End Sub
Задание для самостоятельного выполнения.
Составьте блок-схему вычислительной задачи.
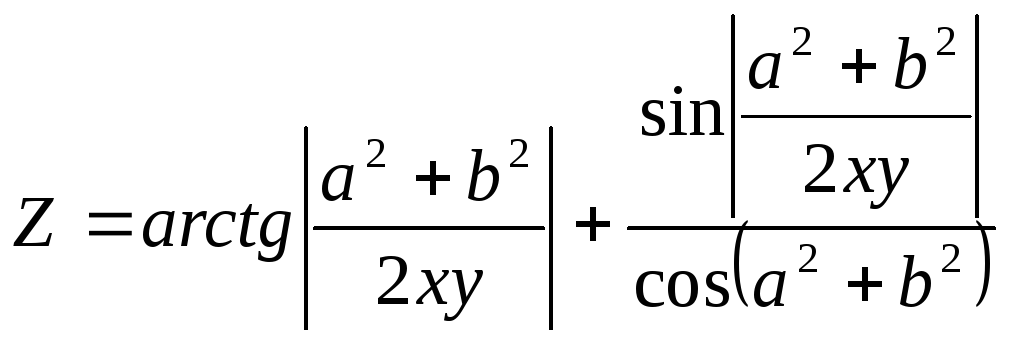
Напишите программный код для кнопки Пуск.
Найдите значение функции Z.
Исходные данные введите с клавиатуры любым способом.
Выведите значение функции Z и исходные данные разными способами.
