
Практическая работа № 1
.pdf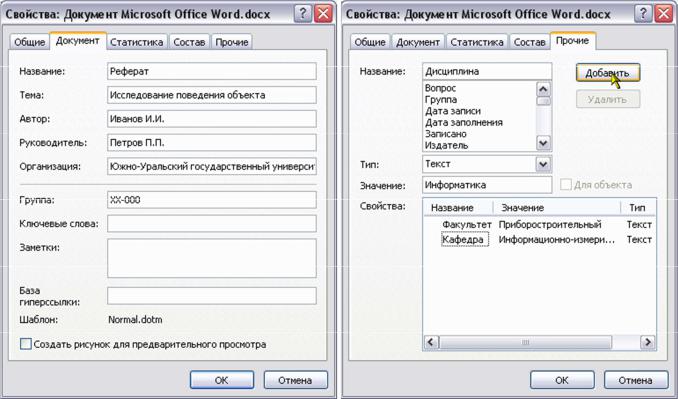
ПРАКТИЧЕСКАЯ РАБОТА № 1
Текстовый процессор MS Word
Цель работы: научиться создавать шаблон титульного листа реферата, создавать и форматировать основной текст и реферата, форматировать рисунки в реферате, вставлять формулы с автоматической нумерацией, создавать и форматировать заключение, библиографический список и аннотацию реферата.
Задания:
1)Ознакомиться с СТО ЮУрГУ 17-2008 (Сайт библиотеки ЮУрГУ www.lib.susu.ac.ru > Ресурсы > Каталог > Простой поиск > Поисковое поле: Заглавие > Поисковые термины: СТО ЮУрГУ 17-2008 > СТО ЮУрГУ 17-2008 > URL). Форма титульного листа реферата приведена в СТО ЮУрГУ 17-2008 на с. 36.
2)Создание и форматирование титульного листа реферата. Создать новый документ в личной папке. Открыть документ. Зайти в Свойства документа:
∙в MS Office 2007: Кнопка «Office» > Подготовить > Свойства > Свойства документа> Дополнительные свойства…);
∙в MS Office 2010: Вкладка «Файл» в ленте > Свойства > Дополнительные свойства…).
3)Заполнить свойства (рисунок 1).
4)Перейти на вкладку «Прочие». Создать три новых свойства документа (рисунок 2): «Факультет», «Кафедра» и «Дисциплина».
Рисунок 1 |
Рисунок 2 |
Страница 1 из 11
5)В параметрах страницы (вкладка «Разметка страницы» в ленте > Группа значков «Параметры страницы» > Поля > Настраиваемые поля) установить значения полей документа: верхнее – 20 мм, нижнее – 26 мм, левое – 25 мм, правое – 10 мм. Здесь же во вкладке «Источник бумаги» изменить расстояние до верхнего колонтитула – 10 мм, до нижнего колонтитула – 20 мм.
6)Изменить стиль «Обычный» (вкладка «Главная» в ленте > Группа значков «Стили» > Кнопка в нижнем правом углу Группы значков «Стили» или вместо этого нажать «Alt+Ctrl+Shift+S») далее в контекстном меню Стиля «Обычный» > Изменить > Кнопка «Формат» в нижнем левом углу в появившемся окне «Изменение стиля»:
∙форматирование шрифта > Вкладка «Шрифт»:
Шрифт: Times New Roman,
Начертание: «Обычный»,
Размер: 14 пт,
Видоизменение: все галочки сняты;
∙форматирование абзаца > Вкладка «Отступы и интервалы»:
Выравнивание: По ширине,
Уровень: «Основной текст»,
Отступ Слева и Справа: 0 см,
Отступ первая строка: (нет),
Интервал Перед и После: 0 пт,
Интервал междустрочный: Одинарный.
7)Перейти в режим редактирования колонтитулов (вкладка «Вставка» в ленте > Группа значков «Колонтитулы» > Нижний колонтитул > Изменить нижний колонтитул). В ленте в появившейся новой зелёной группе вкладок «Работа с колонтитулами» на вкладке «Конструктор» в группе значков «Параметры» поставить галочку «Особый колонтитул для первой страницы».
8)Сделать нижнюю подпись («Челябинск » без кавычек с одним пробелом после)
9)Перейти на вкладку «Вставка» в ленте > Группа значков «Текст» > Экспресс блоки > Поле… > столбец «Выберите поле» > Категории: «Дата и время» > Поля: «Time» > столбец «Свойства поля» > Формат даты: >в пустом поле напечатать латиницей yyyy > ОК. В итоге в нижней подписи появится год текущей системной даты.
10)Изменить стиль «Нижний колонтитул»:
∙форматирование шрифта:
Шрифт: Times New Roman,
Начертание: «Обычный»,
Размер: 14 пт,
Видоизменение: все галочки сняты;
∙форматирование абзаца:
Выравнивание: По центру,
Уровень: «Основной текст»,
Отступ Слева и Справа: 0 см,
Отступ первая строка: (нет),
Интервал Перед и После: 0 пт,
Интервал междустрочный: Одинарный.
Страница 2 из 11
11)Выйти из режима редактирования колонтитулов (Кнопка «Закрыть окно колонтитулов» в группе вкладок «Работа с колонтитулами» на вкладке «Конструктор»
вгруппе значков «Закрыть»).
12)Напечатать в первом абзаце страницы: «Министерство образования и науки Российской Федерации» (без кавычек).
13)Следующий абзац оставить пустым («Enter»).
14)В следующих двух абзацах напечатать с пустыми кавычками: Факультет «» Кафедра «»
15)Создать стиль «Шапка документа» (Окно «Стили» – «Alt+Ctrl+Shift+S» > Кнопка
«Создать стиль» в нижнем левом углу окна):
∙ форматирование шрифта:
Шрифт: Times New Roman,
Начертание: «Обычный»,
Размер: 14 пт,
Видоизменение: все галочки сняты;
∙форматирование абзаца:
Выравнивание: По центру,
Уровень: «Основной текст»,
Отступ Слева и Справа: 0 см,
Отступ первая строка: (нет),
Интервал Перед и После: 0 пт,
Интервал междустрочный: Одинарный.
16)Во второй пустой абзац вставить (вкладка «Вставка» в ленте > Группа значков «Текст» > Экспресс блоки > Поле…) поле «DocProperty» категории «О документе» со свойством «Company», в третьей и четвертой между кавычками соответственно – «Факультет» и «Кафедра».
17)В новом абзаце вставить поле «Subject» категории «О документе». В конце абзаца поставить знак окончания строки «Shift+Enter». В следующем абзаце еще раз поставить знак окончания строки «Shift+Enter».
18)В следующем абзаце вставить поле «Title» категории «О документе», указав в свойствах поля «Формат: Все прописные», поставить знак окончания строки «Shift+Enter».
19)В следующем абзаце напечатать: по дисциплине «». Между кавычек вставить поле «DocProperty» категории «О документе» со свойством «Дисциплина».
20)Создать стиль «Название документа»:
∙форматирование шрифта:
Шрифт: Times New Roman,
Начертание: «Обычный»,
Размер: 14 пт,
Видоизменение: все галочки сняты;
∙форматирование абзаца:
Выравнивание: По центру,
Уровень: «Основной текст»,
Отступ Слева и Справа: 0 см,
Отступ первая строка: (нет),
Страница 3 из 11
Интервал Перед: 4,5 см, После: 0 пт,
Интервал междустрочный: Одинарный;
∙применить стиль к последним четырем абзацам.
21)В конце последнего абзаца нажать «Enter».
22)С нового абзаца, проставляя в конце каждой строки знак окончания «Shift+Enter», напечатать следующий текст:
Проверил, (доцент)
_______________ //
_______________ 20__ г.
Автор работы студент группы
_______________ //
_______________ 20__ г.
Реферат защищен с оценкой (прописью, цифрой)
_____________________
_______________ 20__ г.
23)Создать стиль «Подпись документа»:
∙форматирование шрифта:
Шрифт: Times New Roman,
Начертание: «Обычный»,
Размер: 14 пт,
Видоизменение: все галочки сняты;
∙форматирование абзаца:
Выравнивание: По левому краю,
Уровень: «Основной текст»,
Отступ Слева: 10 см, Справа: 0 см,
Отступ первая строка: (нет),
Интервал Перед: 4 см, После: 0 пт,
Интервал междустрочный: Одинарный;
∙применить стиль к последним набранным абзацам.
24)Между первой парой косых скобок вставить поле «DocProperty» категории «О документе» со свойством «Manager».
25)Между второй парой косых скобок вставить поле «Author» категории «О документе».
26)В конце строки «студент группы» через пробел вставить поле «DocProperty» категории «О документе» со свойством «Category».
27)Включение/выключение отображения скрытых символов форматирования – «Ctrl+Shift+8».
28)Для обновления значений всех полей необходимо выделить весь документ («Ctrl+A») и нажать «F9». Для просмотра содержимого поля – «Shift+F9». Для просмотра содержимого всех полей документа – «Alt+F9».
29)Сохранить документ («Ctrl+s») с Именем «Титульный лист реферата.docx».
Страница 4 из 11
30)Сохранить документ как шаблон («Шаблон титульного листа реферата.dotx»). В дальнейшем, можно использовать созданный шаблон с созданными стилями для форматирования новых аналогичных документов.
31)Начать новую страницу после титульного листа реферата (Вкладка «Разметка страницы» на ленте > Группа значков «Параметры страницы» > «Разрывы» > «Разрывы страниц» > «Страница» или вместо этого нажмите «Ctrl+Enter»). В режиме отображения непечатных символов (на вкладке «Главная» в группе значков «Абзац» включен символ «¶») разрыв страницы отображается пунктирной линией.
32)Создать стиль «Параграф»:
∙форматирование шрифта:
Шрифт: Times New Roman,
Начертание: «Обычный»,
Размер: 14 пт,
Видоизменение: все галочки сняты;
∙форматирование абзаца:
Выравнивание: По ширине,
Уровень: «Основной текст»,
Отступ Слева и Справа: 0 см,
Отступ первая строка: Отступ на: 1,5 см,
Интервал Перед и После: 0 пт,
Интервал междустрочный: 1,5 строки.
∙стиль «Параграф» будет применяться к основному тексту реферата внутри разделов, подразделов и т.д.
33)В новом абзаце напечатать: «Введение» (без кавычек).
34)Создать стиль «Заголовок 0»:
∙форматирование шрифта:
Шрифт: Times New Roman,
Начертание: «Обычный»,
Размер: 14 пт,
Видоизменение: галочка – все прописные;
∙форматирование абзаца:
Выравнивание: По левому краю,
Уровень: «Уровень 1»,
Отступ Слева: 1,5 см, Справа: 0 см,
Отступ первая строка: (нет),
Интервал Перед: 0 пт, После: 0,7 см,
Интервал междустрочный: 1,5 строки;
На вкладке «Положение на странице»: галочки – не отрывать от следующего, с новой станицы;
∙применить созданный стиль к абзацу со строкой «Введение».
35)С нового абзаца напечатать текст введения со стилем «Параграф». Введение должно содержать актуальность темы, предмет, цель и задачи реферата, содержание разделов реферата.
36)Создание и форматирование заголовков разделов и подразделов реферата. Заголовки разделов (заголовки первого уровня) выполняются всеми прописными
Страница 5 из 11
буквами и включают нумерацию раздела. Заголовки подразделов (заголовки второго уровня) выполняются всеми строчными буквами кроме первой прописной и включают нумерацию раздела и подраздела. Заголовки пунктов (заголовки третьего уровня) выполняются всеми строчными буквами кроме первой прописной и включают нумерацию раздела, подраздела и пункта и т.д. В конце строки всех заголовков точка не ставится.
37)Создать новый абзац. В ленте на вкладке «Главная» в группе значков «Абзац» нажать кнопку «Многоуровневый список». В открывшемся окне в разделе «Библиотека списков» выбрать третий слева вариант во второй строке (1 Заголовок 1, 1.1 Заловок 2, 1.1.1 Заголовок 3, …).
38)В списке стилей появятся новые стили с названиями «Заголовок 1–9». Напечатать название первого раздела реферата. Применить к нему стиль «Заголовок 1».
39)Изменить свойства встроенного стиля «Заголовок 1»: ∙ форматирование шрифта:
Шрифт: Times New Roman,Начертание: «Обычный»,Размер: 14 пт,Цвет текста: Авто,
Видоизменение: галочка – все прописные;
∙ форматирование абзаца:
Выравнивание: По левому краю,Уровень: «Уровень 1»,Отступ Слева и Справа: 0 см,
Отступ первая строка: Выступ на 1,5 см,Интервал Перед: 0 пт, После: 0,7 см,Интервал междустрочный: 1,5 строки;
На вкладке «Положение на странице»: галочки – не отрывать от следующего, с
новой станицы.
∙ стиль «Заголовок 1» применяется к заголовкам первого уровня (т.е. заголовкам разделов реферата).
40)Для создания заголовка второго, третьего и т.д. уровней необходимо напечатать его название и применить к нему соответствующий стиль («Заголовок 2», «Заголовок 3» и т.д.). При этом необходимо эти стили изменить аналогично стилю «Заголовок 1», но без всех прописных букв в форматировании шрифта и без галочки «с новой станицы» в форматировании абзаца (т.е. заголовки первого уровня набираются прописными буквами и каждый новый раздел начинается с новой страницы, а заголовки последующих уровней набираются строчными буквами кроме первой прописной и каждый новый подраздел, пункт и т.д. начинается с текущей страницы).
41)Создать несколько разделов и подразделов реферата. Внутри подразделов напечатать основной текст реферата со стилем «Параграф».
42)Создание и форматирование оглавления реферата. Пример оглавления приведен в СТО ЮУрГУ 17-2008 на с. 4.
43)Начать новую страницу после титульного листа. В первом абзаце страницы напечатать: «Оглавление» (без кавычек).
44)Создать стиль «Заголовок по центру»:
Страница 6 из 11
∙форматирование шрифта:
Шрифт: Times New Roman,
Начертание: «Обычный»,
Размер: 14 пт,
Видоизменение: галочка – все прописные;
∙форматирование абзаца:
Выравнивание: По центру,
Уровень: «Основной текст»,
Отступ Слева: 0 см, Справа: 0 см,
Отступ первая строка: (нет),
Интервал Перед: 0 пт, После: 0,7 см,
Интервал междустрочный: 1,5 строки;
∙применить созданный стиль к строке «Оглавление».
45)В следующем после строки «Оглавление» абзаце вставить автоматически собираемое оглавление (вкладка «Ссылки» на ленте > поле «Оглавление» > список «Оглавление» > команда «Оглавление…». В появившемся окне на вкладке «Оглавление» указать необходимую глубину оглавления (3).
46)После появления на третьей странице оглавления реферата необходимо изменить стили «Оглавление 1, 2 и т.д.», которые соответствуют уровням заголовков в оглавлении. Необходимо изменить эти стили так, чтобы оформление оглавления соответствовало требованиям СТО ЮУрГУ 17-2008.
47)Изменить встроенный стиль «Оглавление 1» для заголовков первого уровня (разделов):
∙форматирование шрифта:
Шрифт: Times New Roman,
Начертание: «Обычный»,
Размер: 14 пт,
Видоизменение: галочка – все прописные;
∙форматирование абзаца:
Выравнивание: По левому краю,
Уровень: «Основной текст»,
Отступ Слева и Справа: 1,5 см,
Отступ первая строка: Выступ на: 0,5 см,
Интервал Перед и После: 0 пт,
Интервал междустрочный: 1,5 строки;
48)Изменить встроенный стиль «Оглавление 2» для заголовков второго уровня (подразделов):
∙форматирование шрифта:
Шрифт: Times New Roman,
Начертание: «Обычный»,
Размер: 14 пт,
Видоизменение: все галочки сняты;
∙форматирование абзаца:
Выравнивание: По левому краю,
Уровень: «Основной текст»,
Страница 7 из 11
Отступ Слева: 2,0 см, Справа: 1,5 см,
Отступ первая строка: Выступ на: 1,0 см,
Интервал Перед и После: 0 пт,
Интервал междустрочный: 1,5 строки;
49)Изменить встроенный стиль «Оглавление 3» для заголовков третьего уровня (пунктов):
∙форматирование шрифта:
Шрифт: Times New Roman,
Начертание: «Обычный»,
Размер: 14 пт,
Видоизменение: все галочки сняты;
∙форматирование абзаца:
Выравнивание: По левому краю,
Уровень: «Основной текст»,
Отступ Слева: 3,0 см, Справа: 1,5 см,
Отступ первая строка: Выступ на: 1,5 см,
Интервал Перед и После: 0 пт,
Интервал междустрочный: 1,5 строки;
50)Для обновления оглавления достаточно нажать на нем правую кнопку мыши и выбрать «Обновить поле». Есть возможность выбора режима обновления – только номера страниц и полное обновление.
51)Форматирование рисунков в реферате. Перейти в раздел с текстом, к которому необходимо добавить рисунок.
52)Создать рисунок. В качестве примера можно сделать снимок всего рабочего стола (клавиша «PrtScr») или текущего активного окна (сочетание клавиш «Alt+PrtScr») и вставить содержимое буфера обмена в нужный раздел текстового документа.
53)Для масштабирования рисунка в его контекстном меню выбрать «Размер». Установить необходимый масштаб (такой, чтобы рисунок не заходил за поля страницы) при проставленных галочках «Сохранять пропорции» и «Относительно исходного размера».
54)В контекстном меню или на вкладке «Ссылки» в ленте выберите команду «Вставить название» в группе значков «Названия». В параметрах названия можно выбрать одну из подписей (необходима подпись «Рисунок», если ее не существует – нажать «Создать» и напечатать «Рисунок»). Положение: «Под выделенным объектом». В поле «Название» через тире («Ctrl+серый минус») добавить название рисунка («Вид рабочего стола»). В диалоговом окне «Нумерация» можно выбрать принцип нумерации названий рисунков (сквозную или с включением номера главы).
55)В режиме отображения непечатаемых символов («Ctrl+Shift+8») справа от рисунка вместо символа переноса на следующую строку («Enter») поставить символ окончания строки («Shift+Enter»).
56)Создать стиль «Рисунок»:
∙форматирование шрифта:
Шрифт: Times New Roman,
Начертание: «Обычный»,
Размер: 14 пт,
Страница 8 из 11
Видоизменение: все галочки сняты;
∙форматирование абзаца:
Выравнивание: По центру,
Уровень: «Основной текст»,
Отступ Слева и Справа: 0 см,
Отступ первая строка: (нет),
Интервал Перед и После: 0,7 см,
Интервал междустрочный: 1,5 строки;
∙применить стиль к рисунку и подписи к нему.
57)Выделить номер рисунка и вставить закладку (Вкладка «Вставка» на ленте > Группа значков «Связи» > «Закладка»). В поле «Имя» закладки напечатать ярлык (латинскими буквами), по содержанию которого можно идентифицировать объект (не рекомендуется использовать пробелы в ярлыках, их лучше заменять на подчеркивания). Для рисунка, изображающего вид рабочего стола, можно, например, назвать закладку следующим образом: «fig.desktop_view».
58)В новом абзаце над рисунком напечатать фразу вида «Информация представлена на рисунке ». Для формирования автоматически изменяемой ссылки на номер рисунка в конце фразы вставить перекрестную ссылку (Вкладка «Вставка» > Группа значков «Связи» > «Перекрестная ссылка»). Выбрать тип ссылки «Закладка» и выделить требуемую закладку из перечня.
59)Над абзацем выше создать аналогичным образом второй рисунок с другим названием (с подписью «Рисунок», автоматической нумерацией и закладкой на номере рисунка).
60)Обратите внимание, что номер ранее созданного рисунка изменился на 2. Но ссылка в тексте до сих пор 1. Для обновления перекрестных ссылок необходимо выделить весь текст («Ctrl+A») и нажать «F9».
61)Вставка формул в реферат с автоматической нумерацией. В новом абзаце в конце последней главы напечатать: «Значение производной вычисляется по формуле:» примените к ней стиль «Параграф».
62)В новом абзаце напечатать знак табуляции (клавиша «Tab»). Затем вставить объект типа «Microsoft Equation 3.0» (вкладка «Вставка» на ленте > Группа значков «Текст» > «Объект» > «Объект…»).
63)Сформировать выражение для вычисления производной (производная функции равна пределу отношения приращения функции к приращению аргумента при стремлении приращения аргумента к нулю), используя математические символы и шаблоны выражений из панели «Формула».
64)Выйти из режима редактирования формулы. Напечатать знак табуляции.
65)Для формирования автоматического номера уравнения необходимо напечатать круглые скобки и внутри их нажать «Ctrl+F9». В появившемся поле (между фигурных скобок) напечатать «SEQ equ» (без кавычек). Для перехода между кодом и значением поля нажать «Коды/значения полей» в контекстном меню, либо «Shift+F9».
66)Создать стиль «Формула»:
∙форматирование шрифта:
Шрифт: Times New Roman,
Начертание: «Обычный»,
Размер: 14 пт,
Страница 9 из 11
Видоизменение: все галочки сняты;
∙форматирование абзаца:
Выравнивание: По левому краю,
Уровень: «Основной текст»,
Отступ Слева и Справа: 1,5 см,
Отступ первая строка: (нет),
Интервал Перед и После: 0,7 см,
Интервал междустрочный: 1,5 строки;
∙форматирование табуляции:
добавить две позиции табуляции: 8,75 см с выравниванием по центру и 17,5 см с выравниванием по правому краю;
∙применить стиль к абзацу с формулой.
67)Выделить полученный номер уравнения вместе с круглыми скобками. Назначить ему закладку.
68)В новом абзаце (стиль «Параграф») напечатать строку: «Вычисления производятся по формуле ». В конце фразы вставить перекрестную ссылку на созданную закладку.
69)Создание и форматирование заключения к реферату. В новом абзаце напечатать: «Заключение» (без кавычек) со стилем «Заголовок 0». Набрать текст заключения со стилем «Параграф». В заключение должен констатироваться факт достижения цели и выполнения задач реферата, указанных во введении, сделаны выводы по итогам анализа информации, приведенной в отдельных главах.
70)Создание и форматирование библиографического списка к реферату. Примеры оформления библиографического списка приведены СТО ЮУрГУ 17-2008 на с. 37–39.
71)В новом абзаце напечатать: «Библиографический список» (без кавычек) со стилем «Заголовок 0». Набрать выходные данные источников со стилем «Параграф». Затем пронумеровать по порядку источники (Вкладка «Главная» в ленте > Группа значков «Абзац» > Нумерация > Вариант нумерации «1)–2)–3)»).
72)На каждый источник необходимо как минимум единожды сослаться в основном тексте реферата путем указания номера источника из библиографического списка, из которого взята информация, заключенного в квадратных скобках. Например: «Информация о системе приведена в [5].» или «Искусственный интеллект (ИИ, англ. Artificial intelligence, AI) – наука и технология создания интеллектуальных машин, особенно интеллектуальных компьютерных программ [4].» и т.п.
73)Создание и форматирование аннотации реферата. Пример аннотации приведен в СТО ЮУрГУ 17-2008 на с. 32.
74)Начать новую страницу после титульного листа реферата. В первом абзаце страницы напечатать: «Аннотация» (без кавычек). Применить к этому абзацу стиль «Заголовок по центру».
75)В следующем абзаце напечатать библиографическую информацию о реферате (используйте автоматически заполняемые поля: фамилия, название реферата, группа, для количества страниц используйте поле «NumPages» категории «О документе»).
76)Создать стиль «Библиографическая информация»:
∙форматирование шрифта:
Шрифт: Times New Roman,
Начертание: «Обычный»,
Страница 10 из 11
